图4.188所示的工作表中包含5个部门的职员信息,现要求将它们拆分到5个工作表中去,每个工作表只存放一个部门的职员信息,而且工作表以部门名称命名,是否有办法一次性拆分完成?
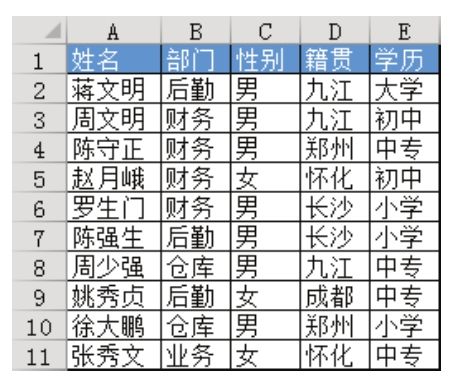
图4.188 职员信息表
解题步骤
新建5个工作表,并用部门名称命名,然后手工逐条复制数据到对应的工作表,尽管采用此方式也可以完成工作,但是效率相当低,采用数据透视表则可以几秒钟完成,具体操作步骤如下。
1.选中A1单元格,然后单击功能区的“插入”→“数据透视表”,弹出“创建数据透视表”对话框。
2.在对话框中将“新工作表”修改为“现有工作表”,同时将位置设置为“G1”,然后单击“确定”按钮,操作界面如图4.189所示。
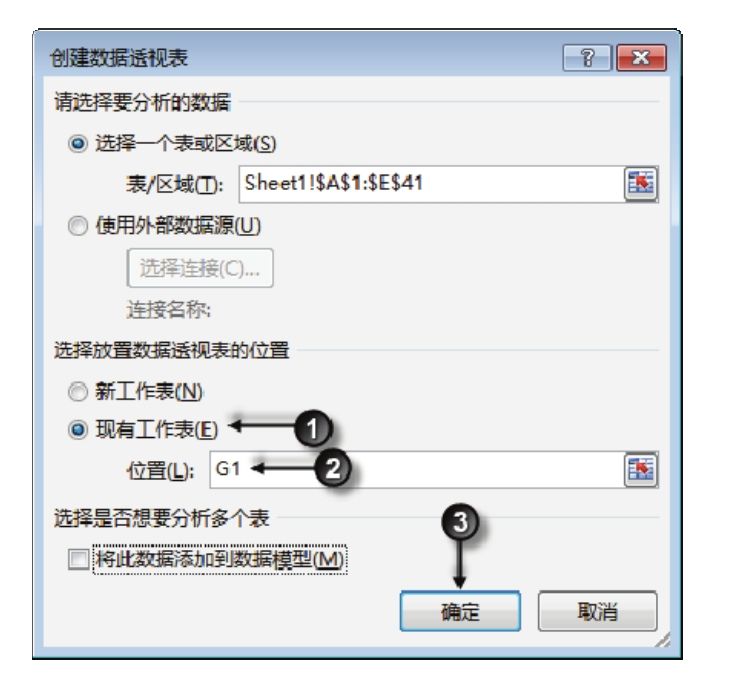
图4.189 设置透视表的存放位置
3.在工作表界面右方的“数据透视表字段”中将“部门”字段拖到筛选器标题中,再将“姓名”、“性别”、“籍贯”和“学历”字段拖到行标题中,图4.190是操作示意图及透视结果。
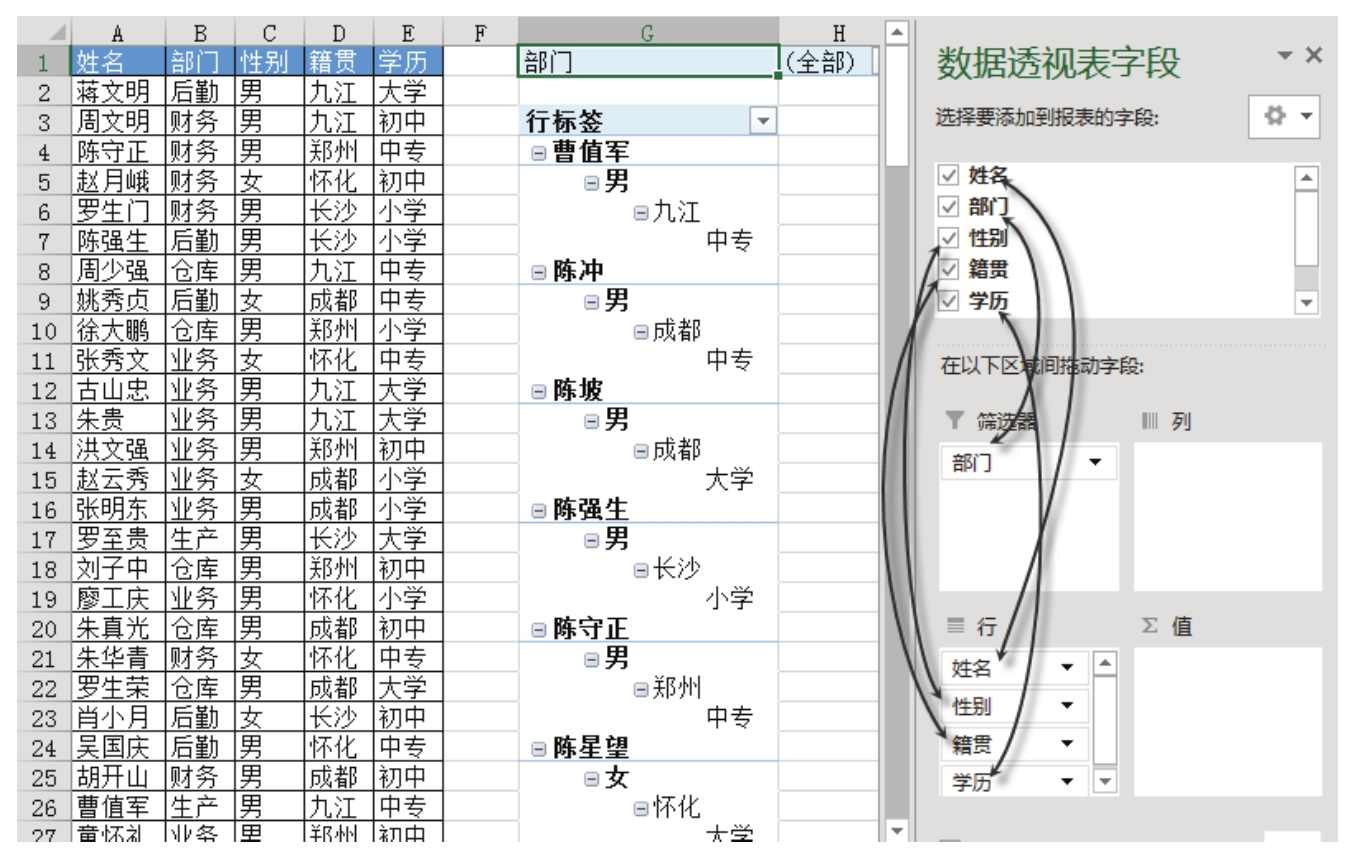
图4.190 设置透视表的每个字段
4.单击功能区的“设计”→“报表布局”→“以表格形式显示”。
5.单击功能区的“设计”→“分类汇总”→“不显示分类汇总”。
6.单击功能区的“设计”→“总计”→“对行和列禁用”。
7.对数据透视表所在区域添加边框,然后单击功能区的“分析”→“选项”→“显示报表筛选项”,从而弹出“显示报表筛选页”对话框。
8.在对话框中单击“确定”按钮,Excel 会按部门名称拆分透视表的数据到“财务”、“仓库”、“后勤”和“业务”5个工作表中去,效果如图4.191所示。
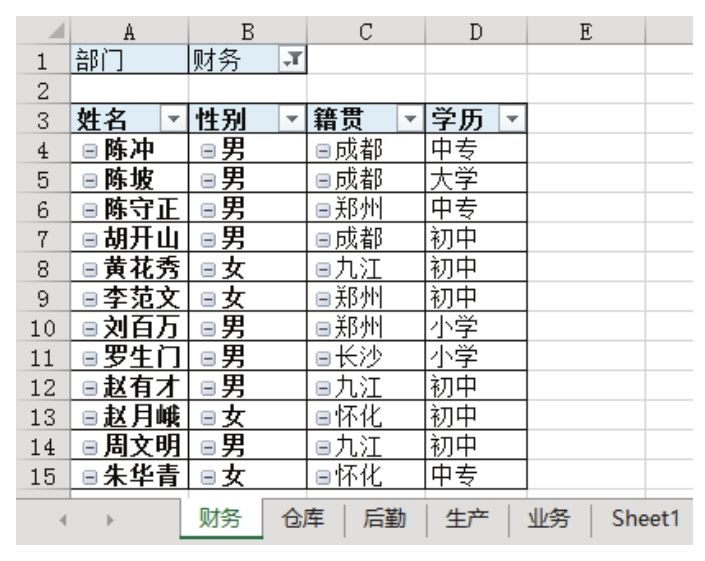
图4.191 拆分结果
知识扩展
1.借助透视表拆分工作表必须为透视表设置筛选器(在Excel 2003中称为页字段,在Excel 2010中称为报表筛选),以及将报表布局由默认的压缩格式修改为报表格式,否则姓名、性别、籍贯和学历数据会分别显示在4行中,而非4列中。
2.使用透视表拆分后生成的工作表本质上仍然是透视表,若要得到普通工作表,那么按住Shift键选择所有拆分生成的工作表,然后按组合键<Ctrl+A>全选所有单元格,最后通过“复制”→“选择性粘贴”→“值”,将透视表区域转换成普通单元格。