在图 6.32 中,部分人员获得多次冠军,要求通过背景色将多次夺冠者所在行标示出来,如何才能实现?
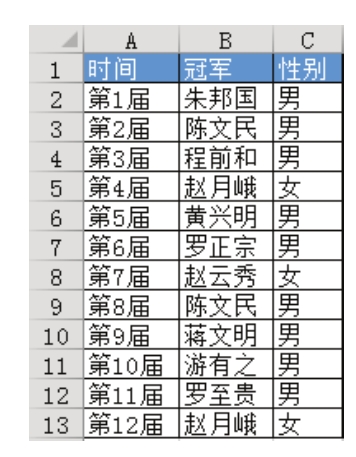
图6.32 冠军榜
解题步骤
用背景颜色标示目标值只能使用条件格式,不过由于要求目标所在行都要标示,而非只标示目标单元格,因此需要对整个区域添加条件格式,而且要通过公式来确认单元格是否重复,具体操作步骤如下。
1.选择A2:C13区域,然后单击功能区的“开始”→“条件格式”→“新建规则”。
2.从规则类型列表中选择“使用公式确定要设置格式的单元格”,然后在下方的文本框中输入公式“=COUNTIF($B$2:$B$13,$B2)>1”,操作界面如图6.33所示。
3.单击“格式”按钮,弹出“设置单元格格式”对话框,打开“填充”选项卡,然后选择红色并单击“确定”按钮,图6.34即为格式设置界面。
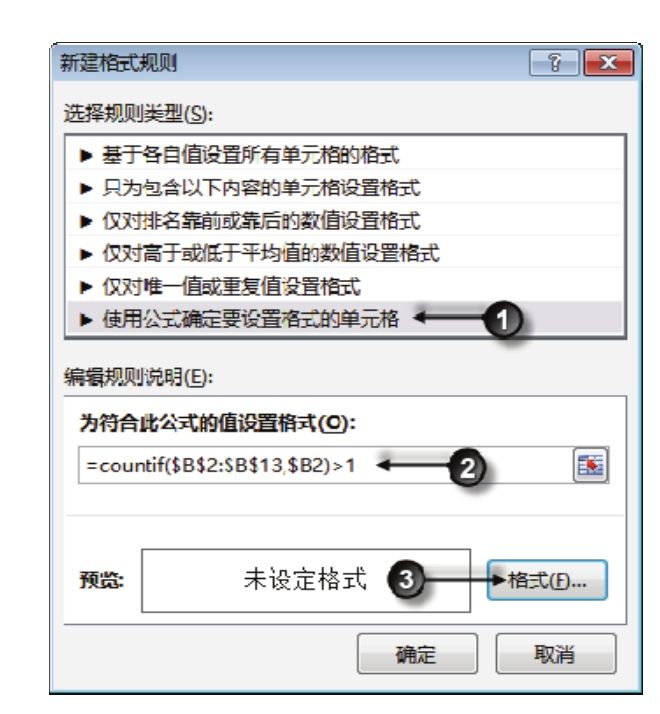
图6.33 设置条件
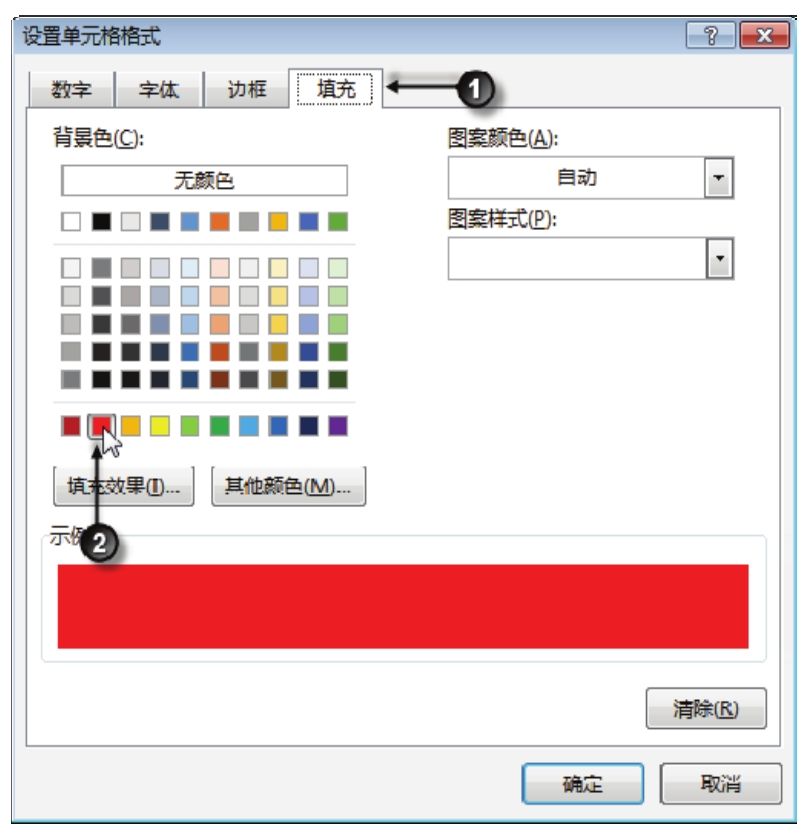
图6.34 设置格式
4.设置好条件与格式后,关闭对话框,返回工作表界面,此时选区会自动应用条件格式,最终效果如图6.35所示。
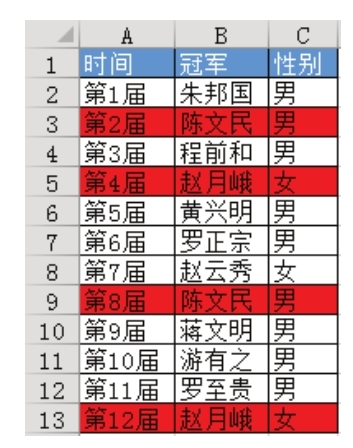
图6.35 标示结果
知识扩展
1.公式“=COUNTIF($B$2:$B$13,$B2)>1”的含义是B2:B13区域中任意值的出现次数大于1,就符合条件格式的条件,然后自动应用指定的格式。其中“$B$2:$B$13”必须用绝对引用,而“$B2”则只能锁定列标、不能锁定行号。
2.条件格式中自带一个“重复值”子菜单,单击即可标示完成,不需要使用公式。它的缺点是只能标示一列,不能达成本例的效果——B2符合条件时,将A2:C2都标示颜色。
3.条件格式自带的标示重复值使用步骤为:选择B2:B13,然后单击功能区的“开始”→“条件格式”→“突出显示单元格规则”→“重复值”,在弹出的“重复值”对话框中不做任何修改,直接单击“确定”按钮应用条件格式即可操作完成。图6.36是条件与格式设置界面,图6.37则是条件与格式的应用效果。
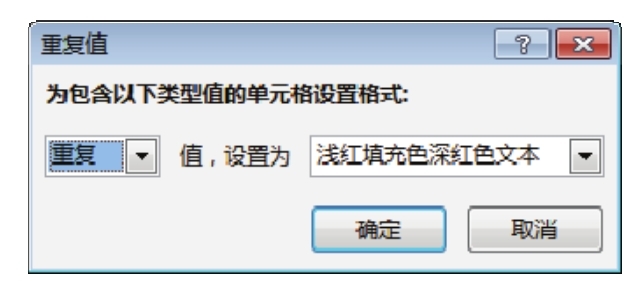
图6.36 设置条件与格式
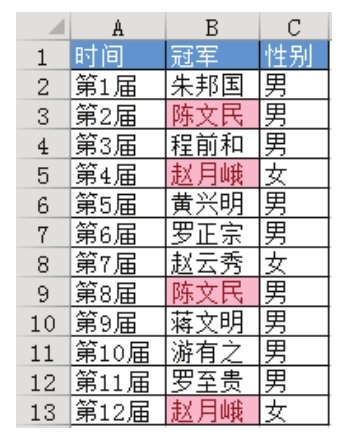
图6.37 应用条件与格式效果