在工作中,时常会遇到领导要求对工作表中某数据汇总的需求,但是当你提供汇总表后,领导临时决定要看看另一项数据的汇总,此时只能重新设计一个汇总表。更让人揪心的是还有可能突然要求再对另一项数据汇总,或者修改汇总方式,如将求和改成求平均。
正如图6.119所示的工资表,领导有可能随时要求查看加班时间汇总,也有可能要求查看奖金或实发工资的汇总。面对这种随时可能变化的需求,要如何才能快捷、轻松地实现呢?
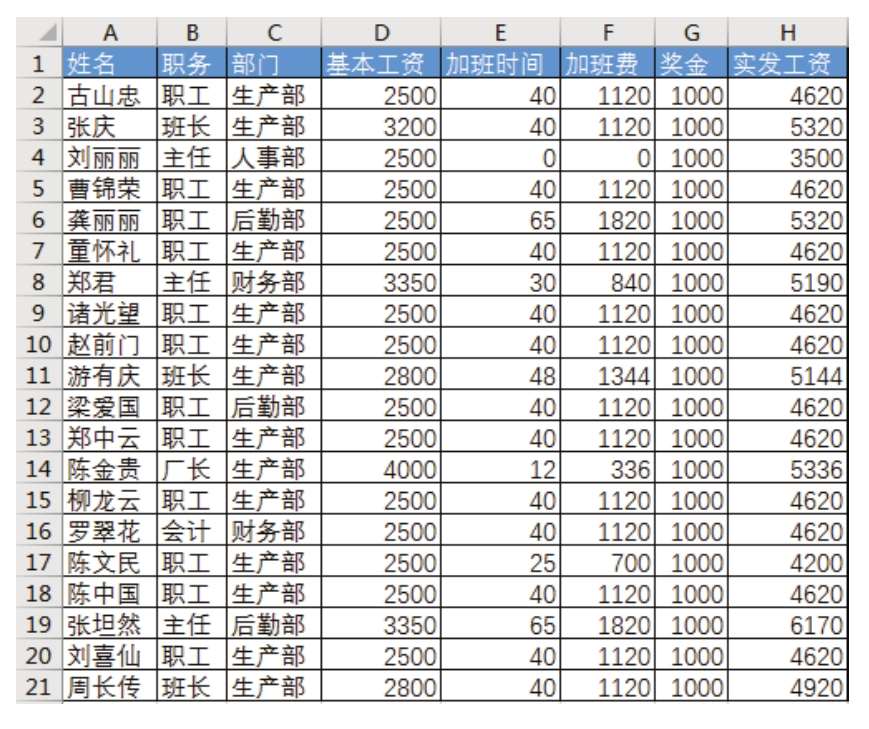
解题步骤
Excel提供了多种汇总工具,其中数据透视表是最灵活的汇总工具,可以随时切换汇总方式,往往用鼠标单击两三次就能实现新的汇总需求,不需要重新做一份汇总表。具体的操作步骤如下。
1.单击A1单元格,然后单击功能区的“插入数据透视表”,弹出“创建数据透视表”对话框。
2.在“创建数据透视表”对话框中保持默认设置,包含透视表的数据源和透视表存放位置,直接单击“确定”按钮,进入下一步界面,如图6.120所示。
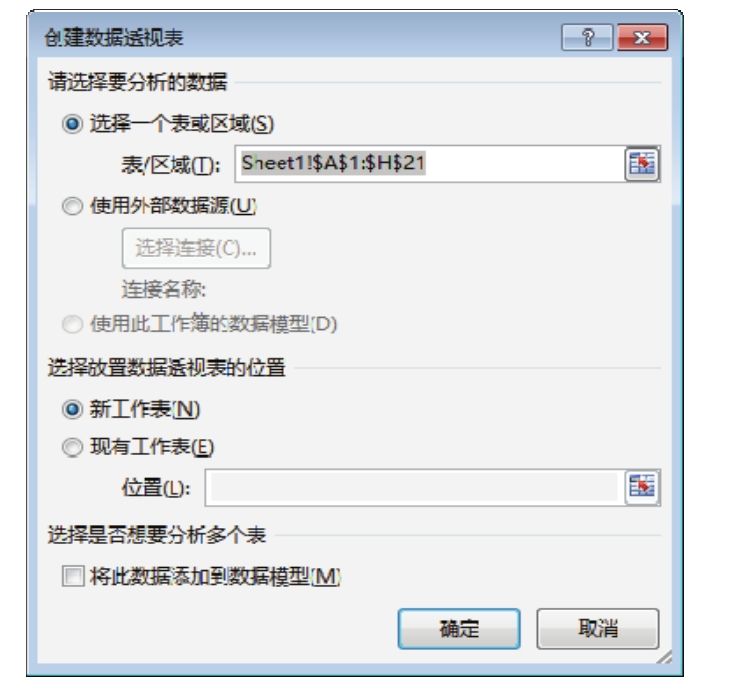
图6.120 设置透视表来源和存放位置
此时在工作表中已经产生了空白的透视表,只要根据需求指定字段位置即可实现汇总。
对于不同的汇总需求,字段的设置方式也不同,数据透视表允许用户随意拖动字段位置,从而改变汇总对象。
以按部门统计工资合计为例,执行以下步骤即可。
3.在工作表右方的“数据透视表字段”窗口中将“部门”拖到下方的行字段中,将“实发工资”拖到值字段中,此时工作表中的透视表会自动按部门对实发工资汇总,效果如图6.121所示。
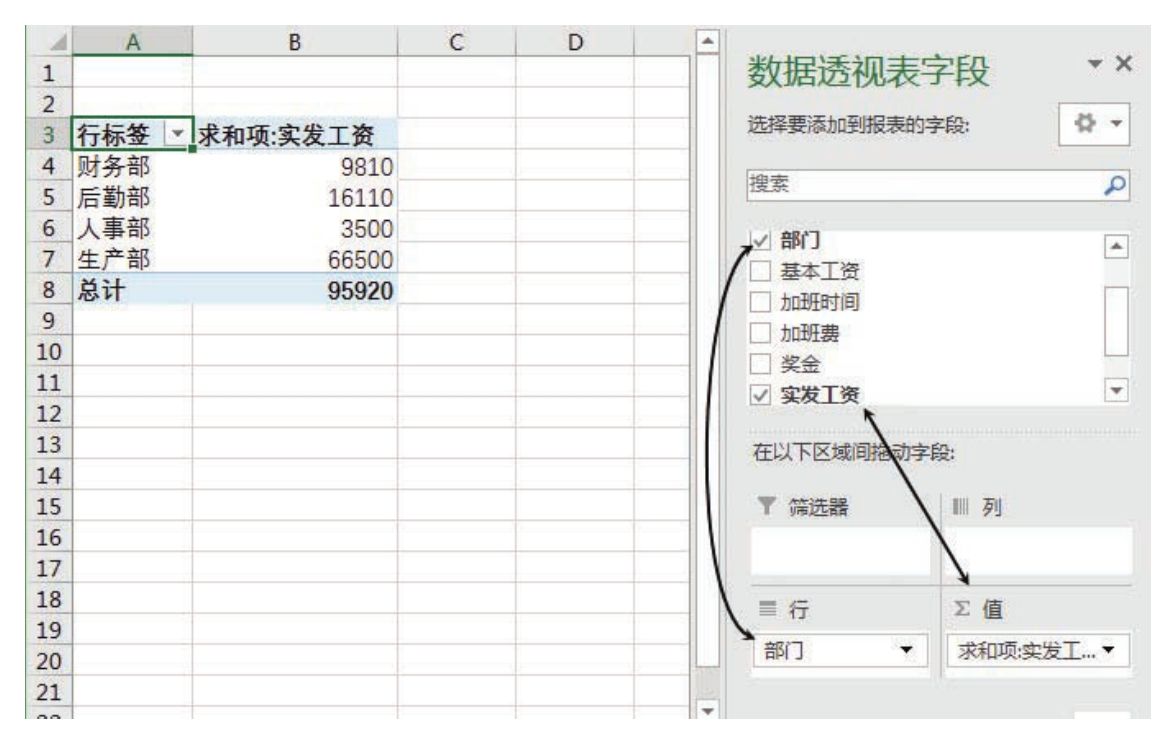
图6.121 按部门对实发工资汇总
以上两次拖动完成了按部门对实发工资汇总,如果将需求改为按部门统计加班费,那么可按以下步骤操作。
4.将值字段中的“求和项"实发工资"”拖到工作表中,从而删除此求和项,然后将上方的“加班费”拖到值字段中,此时工作表中的透视表将会由汇总实发工资切换为汇总加班费,全程操作仅需2秒钟,汇总结果如图6.122所示。
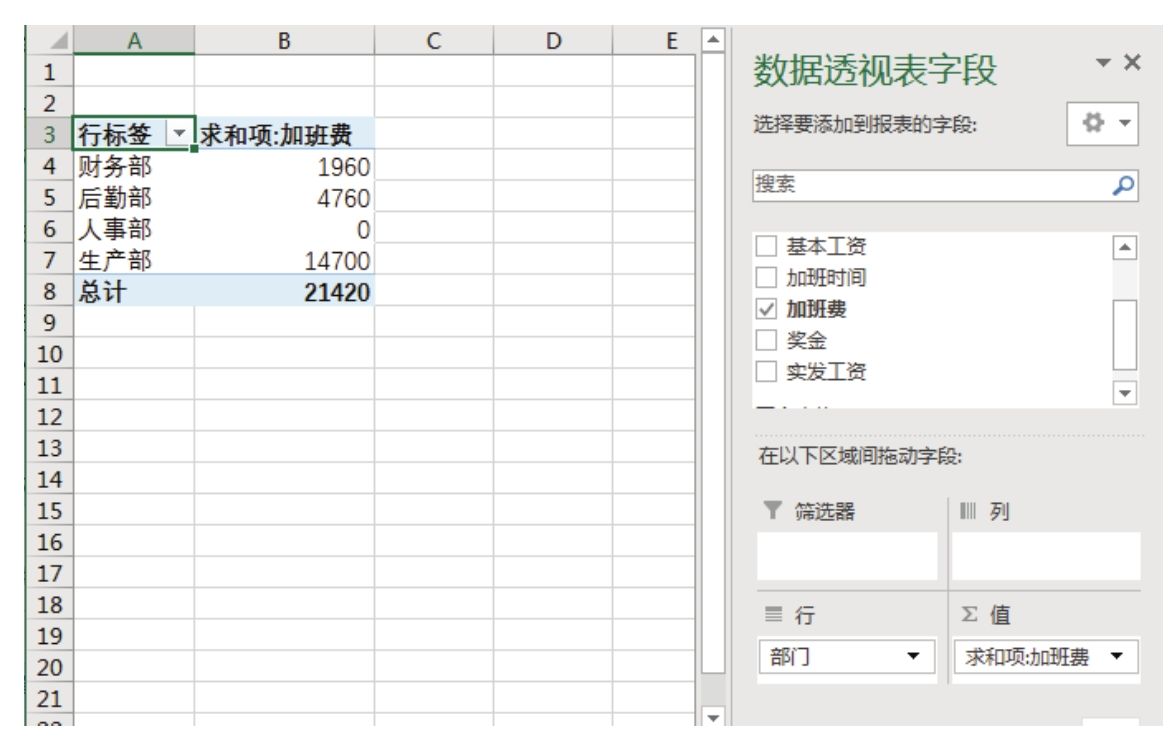
图6.122 按部门汇总加班费
如果将需求改为按职务统计加班时间的平均值,那么可按以下步骤操作。
1.将行字段中的“部门”拖到工作表中,从而删除此字段,然后将值字段中的“求和项:加班费”也拖到工作表中。
2.在“数据透视表字段”窗口中将“职务”拖到行字段中,将“加班时间”拖到值字段中,此时透视表的汇总结果如图6.123所示。
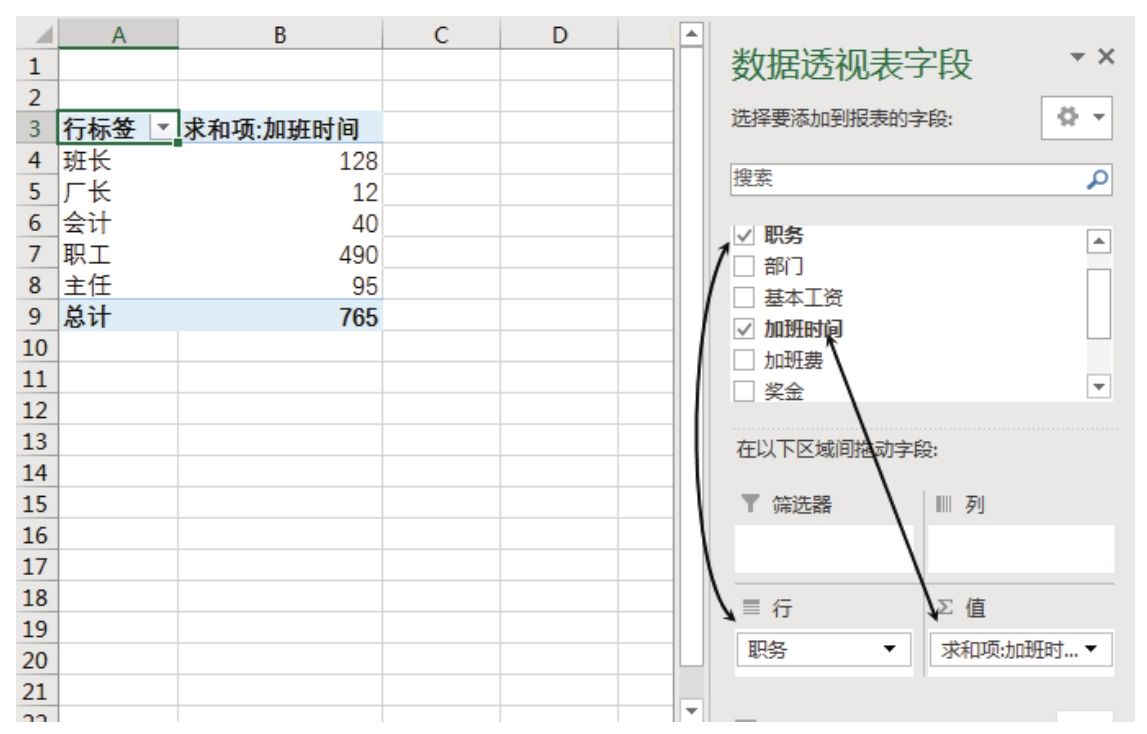
图6.123 按职务汇总加班时间
由于实际需求是计算加班时间的平均值,因此还需要执行下一个步骤。
3.选择B9单元格,单击右键,从右键菜单中选择“值汇总依据”→“平均值”,此时透视表将变成按职务计算平均加班时间,显示效果如图6.124所示。
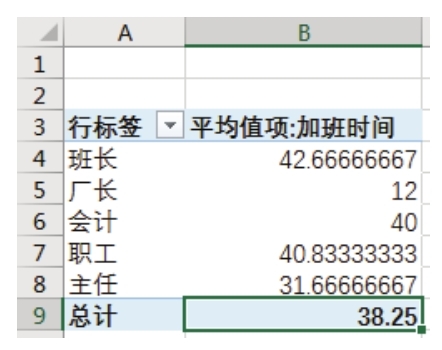
图6.124 按职务计算平均加班时间
如果此时将需求修改为同时计算加班时间和加班费的平均值,那么可按以下步骤操作。
在“数据透视表字段”窗口中将“加班费”拖到值字段中,然后右键单击C9单元格,从右键菜单中选择“值汇总依据”→“平均值”,此时透视表将显示为图6.125所示的效果。
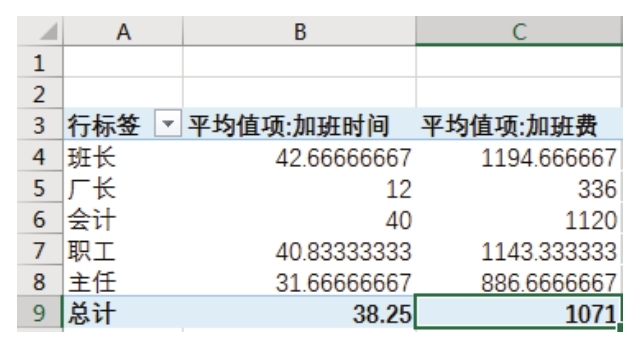
图6.125 统计加班时间和加班费的平均值
以上所有操作可以证明通过透视表汇总数据足以应付灵活多变的需求,仅两三秒、拖两三次鼠标就能完成,不仅提升了工作效率,而且不会再因领导的需求变化而焦头烂额,还可以展示自己的制表才能。
知识扩展
1.使用透视表汇总数据的优点主要体现在三个方面:其一是不会破坏数据源格式(使用分类汇总工具汇总数据时会破坏数据源格式);其二是支持多种汇总方式,包含求合计、求平均、求最大值、最小值和乘积;其三是在多种汇总方式之间切换仅需两三秒钟。
2.透视表的使用步骤比较简单,选择数据、单击菜单、设置字段,三个步骤加起来通常可几秒钟完成,其中重点在于设置字段。同一个字段放在不同地方会有不同的汇总结果,当多个字段名称放在一起时,字段名称的顺序也相当重要,会直接影响汇总结果。
3.当汇总方式由求和改为求平均后,往往会产生多位小数,影响透视表的美观,而且汇总表本身也不需要精确到那么多位小数,此时最好选择所有数据,然后将单元格格式设置为“0.00”。