图 8.47 所示的成绩表中存在重复姓名,为了便于查看,能否将相同且相邻的姓名所在单元格合并?
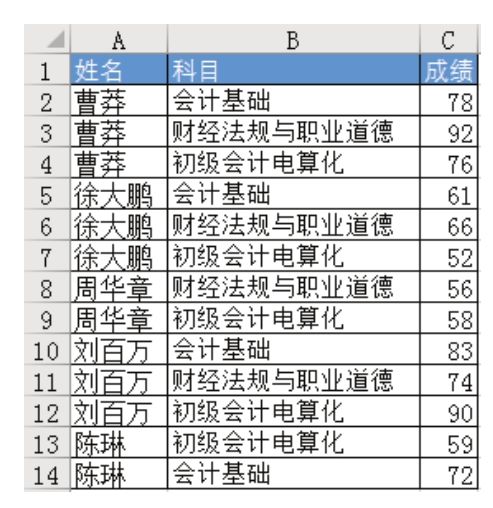
图8.47 成绩表
解题步骤
Excel未提供合并相同且相邻单元格的功能,但可以通用多个小工具的搭配应用达成需求,当需要合并的单元格较多时,此技巧可以提升工作效率。具体执行步骤如下。
1.选择A1单元格,然后单击功能区的“数据”→“分类汇总”,弹出“分类汇总”对话框。
2.将分类字段设置为“姓名”,将汇总项也设置为“姓名”,然后单击“确定”按钮,设置界面如图8.48所示,汇总效果如图8.49所示。
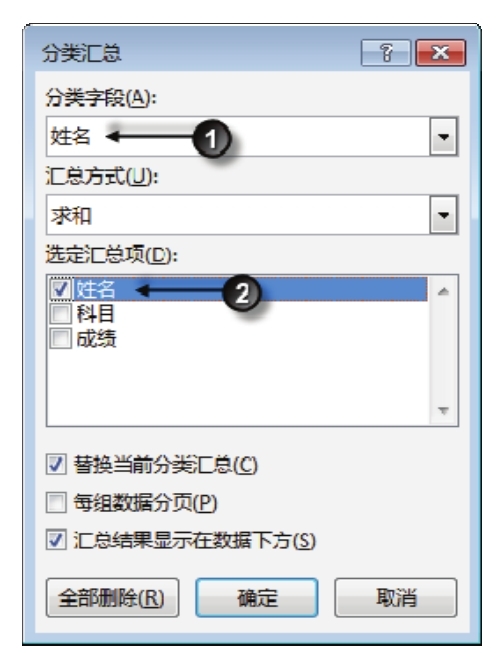
图8.48 设置分类汇总选项
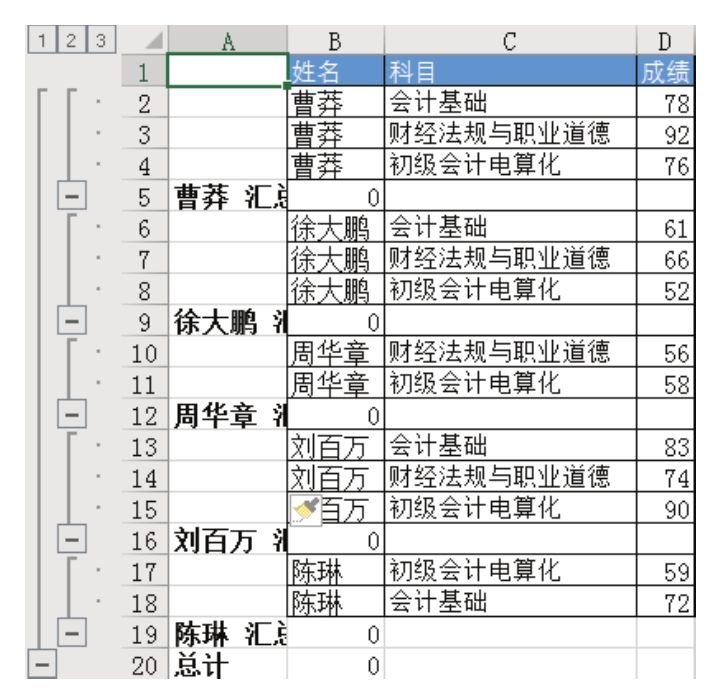
图8.49 汇总结果
3.选择 B2:B18 区域,然后按<Alt+H+F+D+S>组合键,弹出“定位条件”对话框,然后选择单选按钮“常量”,并取消选择其下方的“数字”、“逻辑值”和“错误”复选框,只留下“文本”复选框,定位条件设置界面如图8.50所示,图8.51则是定位结果。
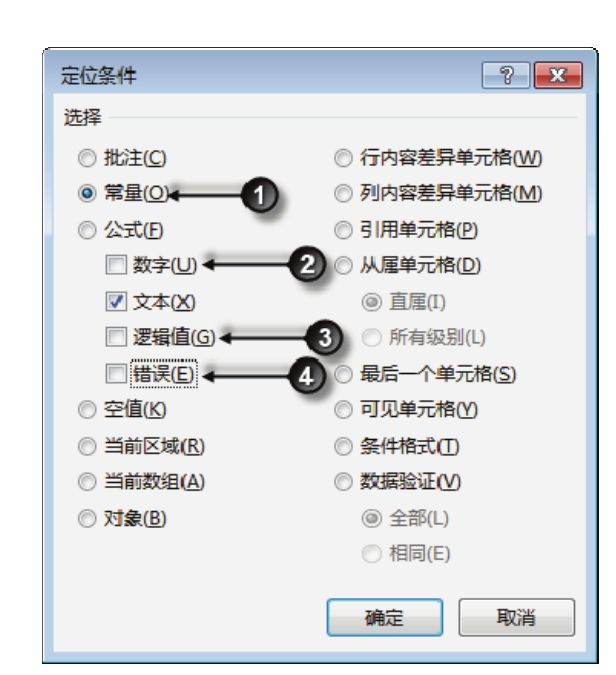
图8.50 设置定位条件
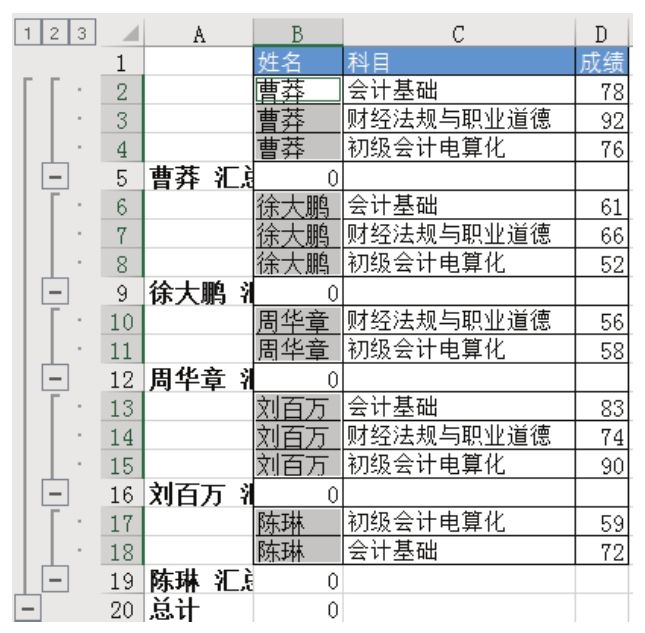
图8.51 定位结果
4.单击功能区的“开始”→“合并后居中”,当弹出提示对话框时直接单击“确定”按钮即可,最后的合并效果如图8.52所示。
5.单击功能区的“数据”→“分类汇总”,在“分类汇总”对话框中单击“全部删除”按钮,然后单击“确定”按钮返回工作表界面,图8.53即为最终效果。
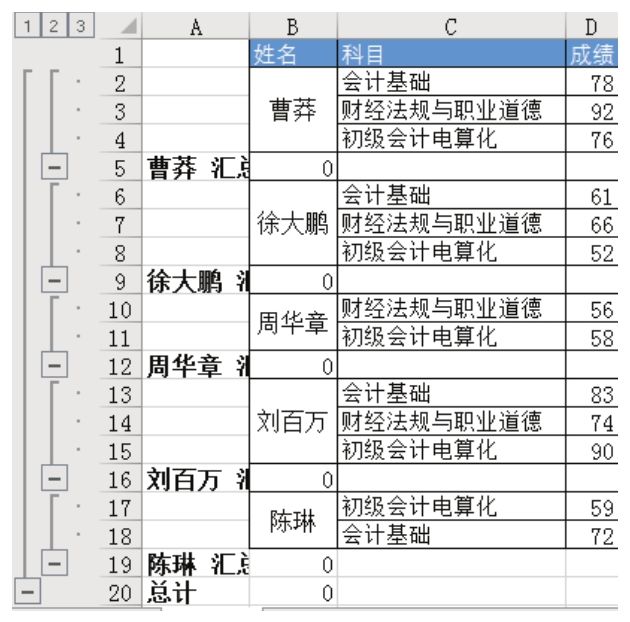
图8.52 合并效果
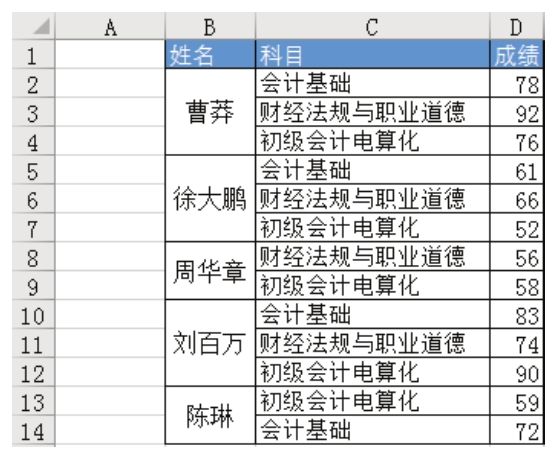
图8.53 删除分类汇总后的效果
6.删除空白的A列。
知识扩展
1.本例基于此思路实现合并相邻且相同的单元格:利用分类汇总工具对文本汇总,汇总结果是数值0,此时利用定位工具定位文本,从而分别选中被汇总项区隔开的姓名所在区域,当对选区执行合并操作时,Excel会将每个姓名所在区域单独合并,从而实现需求。
2.本例举例时采用的样本数据较少,因此在操作过程中感觉不到本例的技巧能提升多大效率,手工合并也可以快速完成。然而当数据有数百行或数千行时,手工操作将比本例的技巧低效得多。