在实际工作中,在对数据进行筛选的时候,简单的自动筛选或许并不能满足用户的需求。这时候,可以通过自定义筛选来设置比较复杂的筛选条件。要设置多个条件进行筛选,可以通过“自定义自动筛选方式”对话框进行设置,从而得到更为精确的筛选结果。常见的自定义筛选方式有:筛选文本、筛选数字、筛选日期或时间、筛选最大或最小数字、筛选平均数以上或以下的数字、筛选空值或非空值,以及按单元格或字体颜色进行筛选。打开实例文件“筛选示例数据.xlsx”工作簿。
对于文本值,通常的自定义筛选方式有:“等于”“不等于”“开头是”“结尾是”“包含”和“不包含”等选项,用户可以根据实际需要选择最适合的筛选方式。以应收账款数据为例,假如要筛选出“火星人科技有限公司”和“山城电子实业有限公司”的数据行,操作步骤如下。
步骤01:单击“排序和筛选”组中的“筛选”按钮,在标题行的单元格中显示筛选下三角按钮,如图6-56所示。
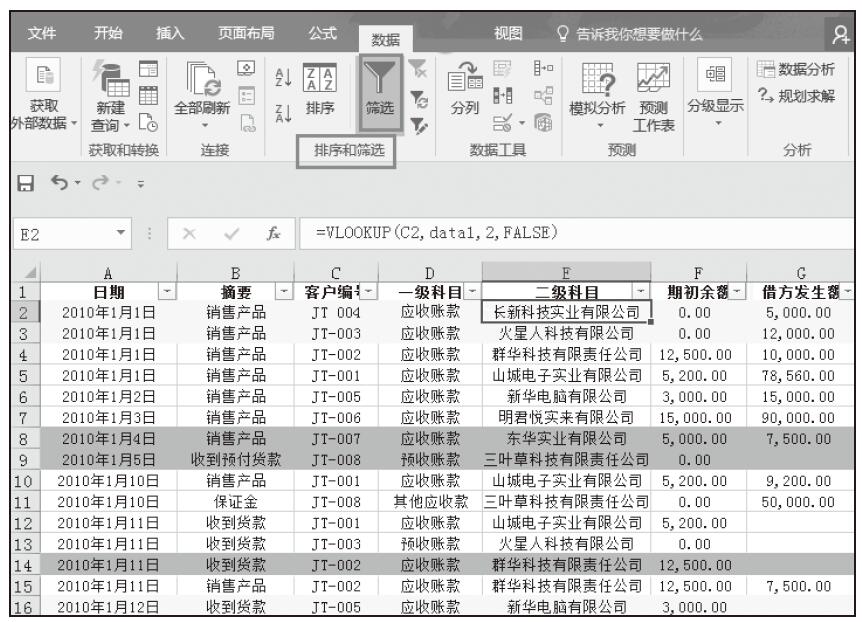
图6-56 显示筛选按钮
步骤02:单击“二级科目”单元格右侧的筛选按钮,从筛选列表中单击“文本筛选”选项,然后从下级下拉列表中单击“等于”选项,如图6-57所示。
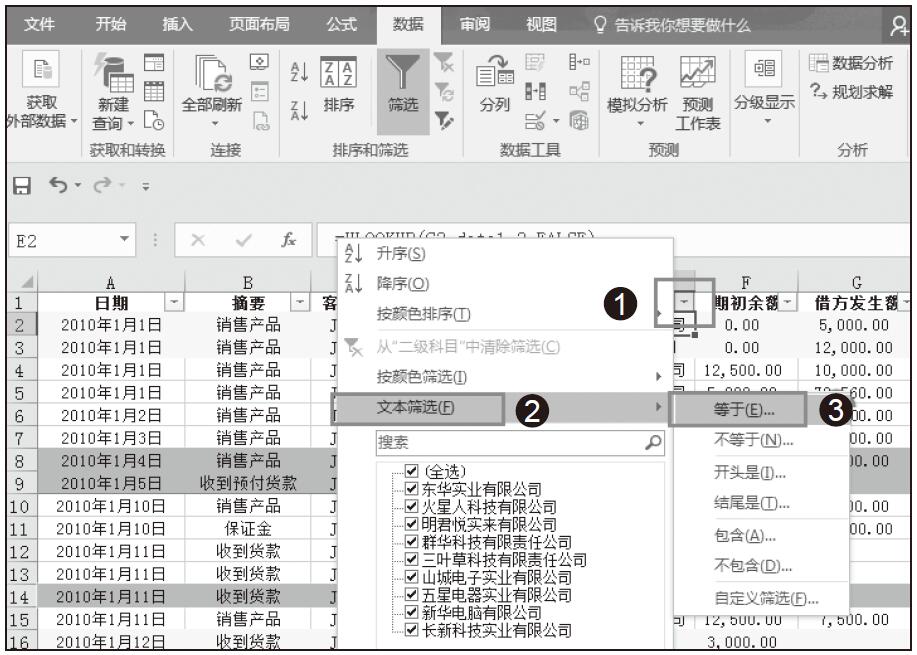
图6-57 单击“等于”选项
步骤03:设置第一筛选条件。单击“自定义自动筛选方式”对话框右上角的下三角按钮,从展开的下拉列表中单击“火星人科技有限公司”,如图6-58所示。
步骤04:设置第二筛选条件。单击选中“或”单选按钮,从左面的下拉列表中选择“等于”,从右下角的下拉列表中选择“山城电子实业有限公司”,然后单击“确定”按钮,如图6-59所示。
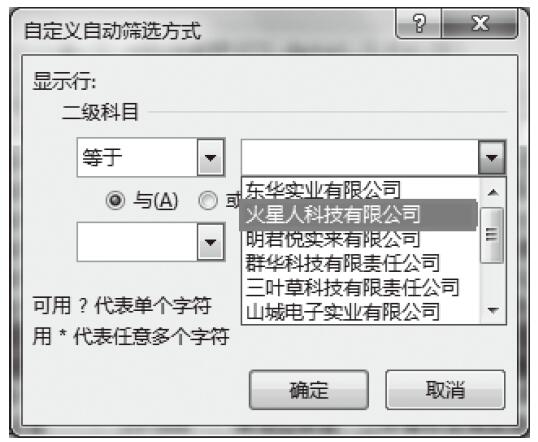
图6-58 设置第一筛选条件
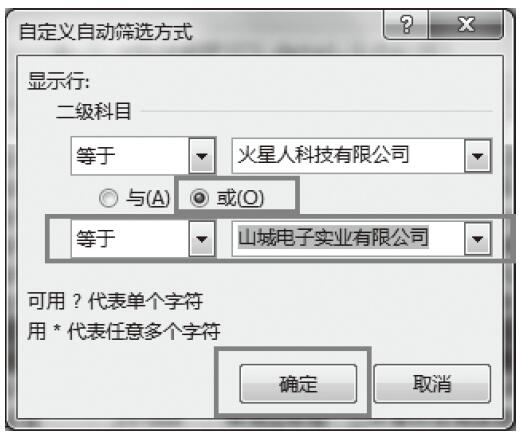
图6-59 设置第二筛选条件
步骤05:返回工作表中,此时筛选结果将显示“二级科目”为“火星人科技有限公司”或者“山城电子实业有限公司”的行,如图6-60所示。
注意:自定义筛选中的“与”和“或”
“与”和“或”在Excel中分别代表两种逻辑运算,即“与运算”和“或运算”。“与运算”类似于乘法运算,当同时成立时才返回逻辑值TRUE,否则返回FALSE;“或运算”类似于加法运算,只要满足其中一个条件就返回逻辑值TRUE,都不满足时才返回FALSE。在“自定义自动筛选方式”对话框中,如果选中“与”单选按钮,则筛选结果必须同时满足上下两个条件,而如果选中“或”单选按钮,则只要满足其中任何一个条件就会被筛选出来。Excel中分别用符号“AND”和“OR”代表“逻辑与”和“逻辑或”。
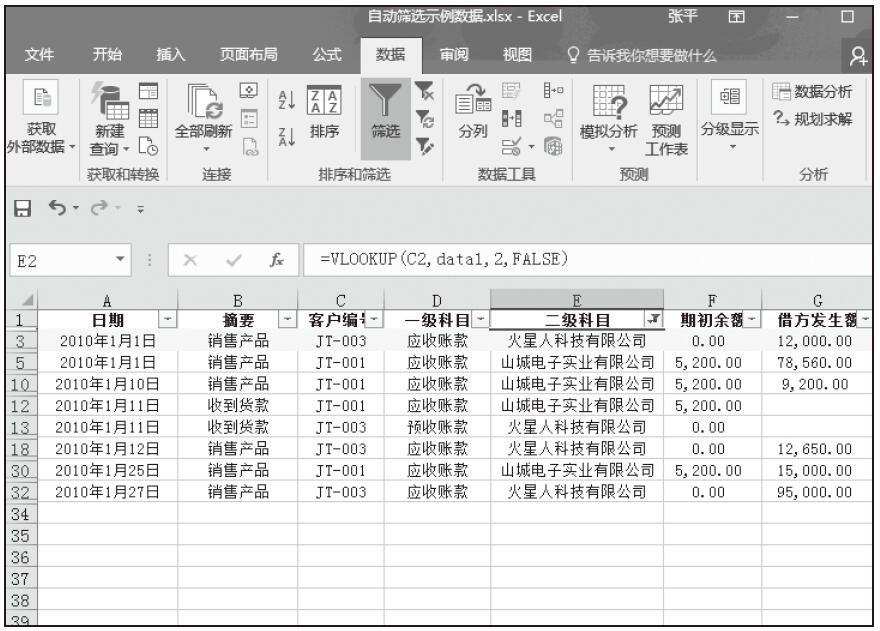
图6-60 筛选结果