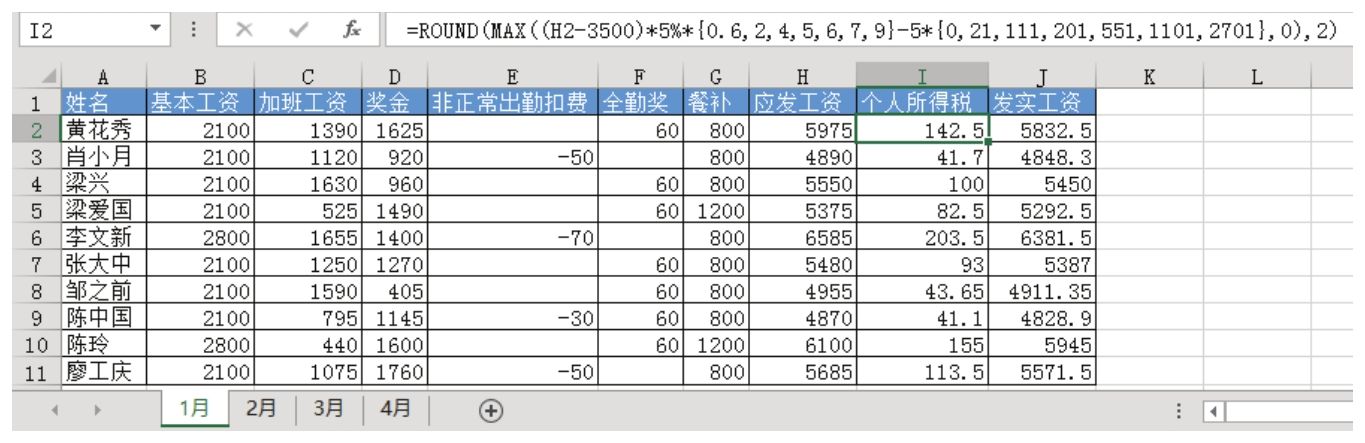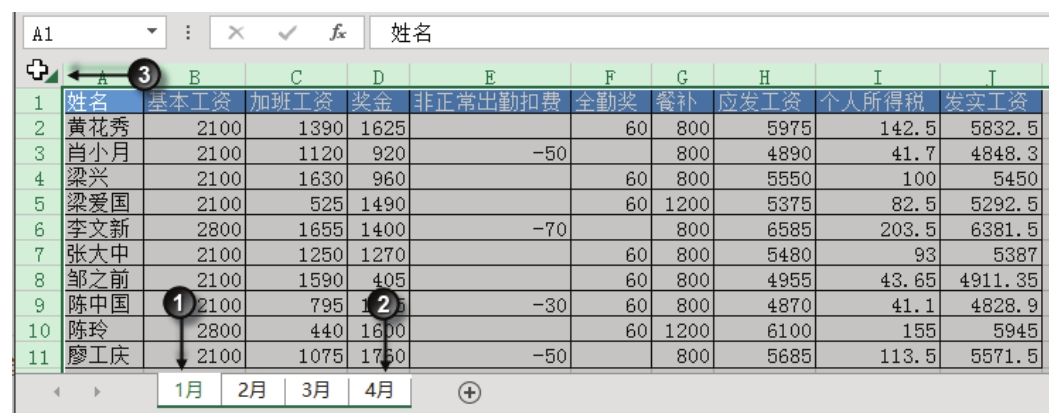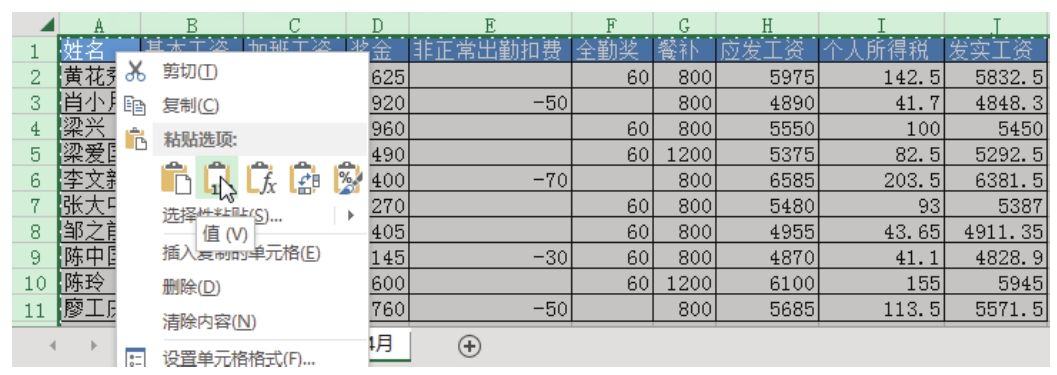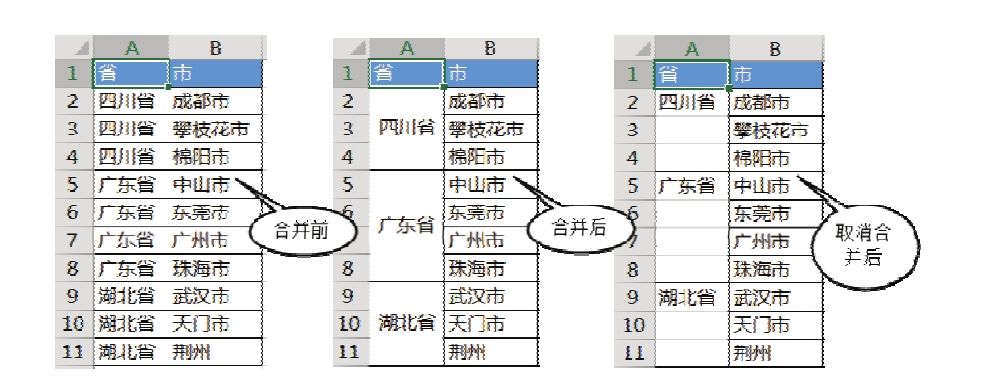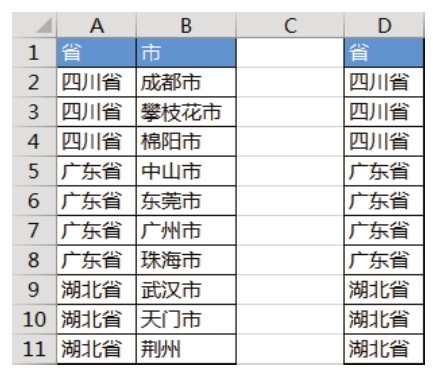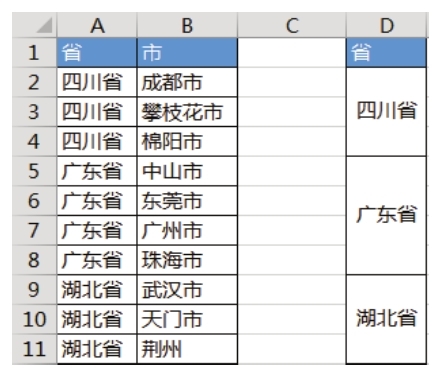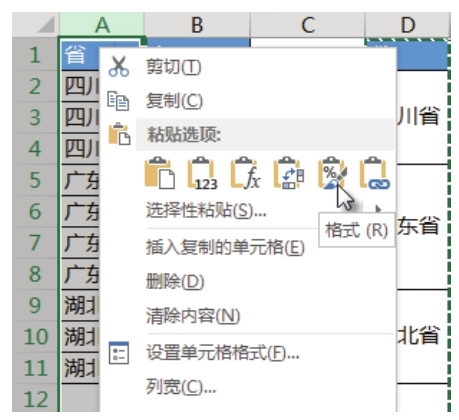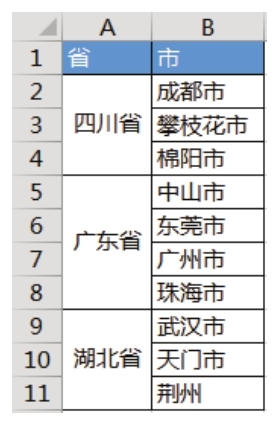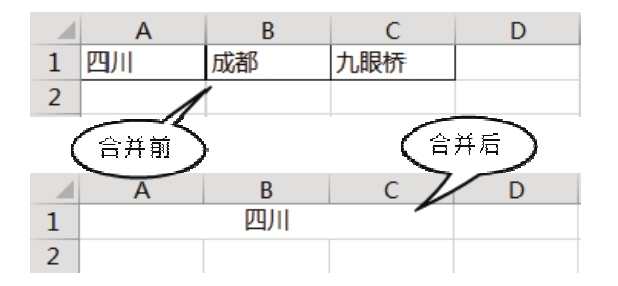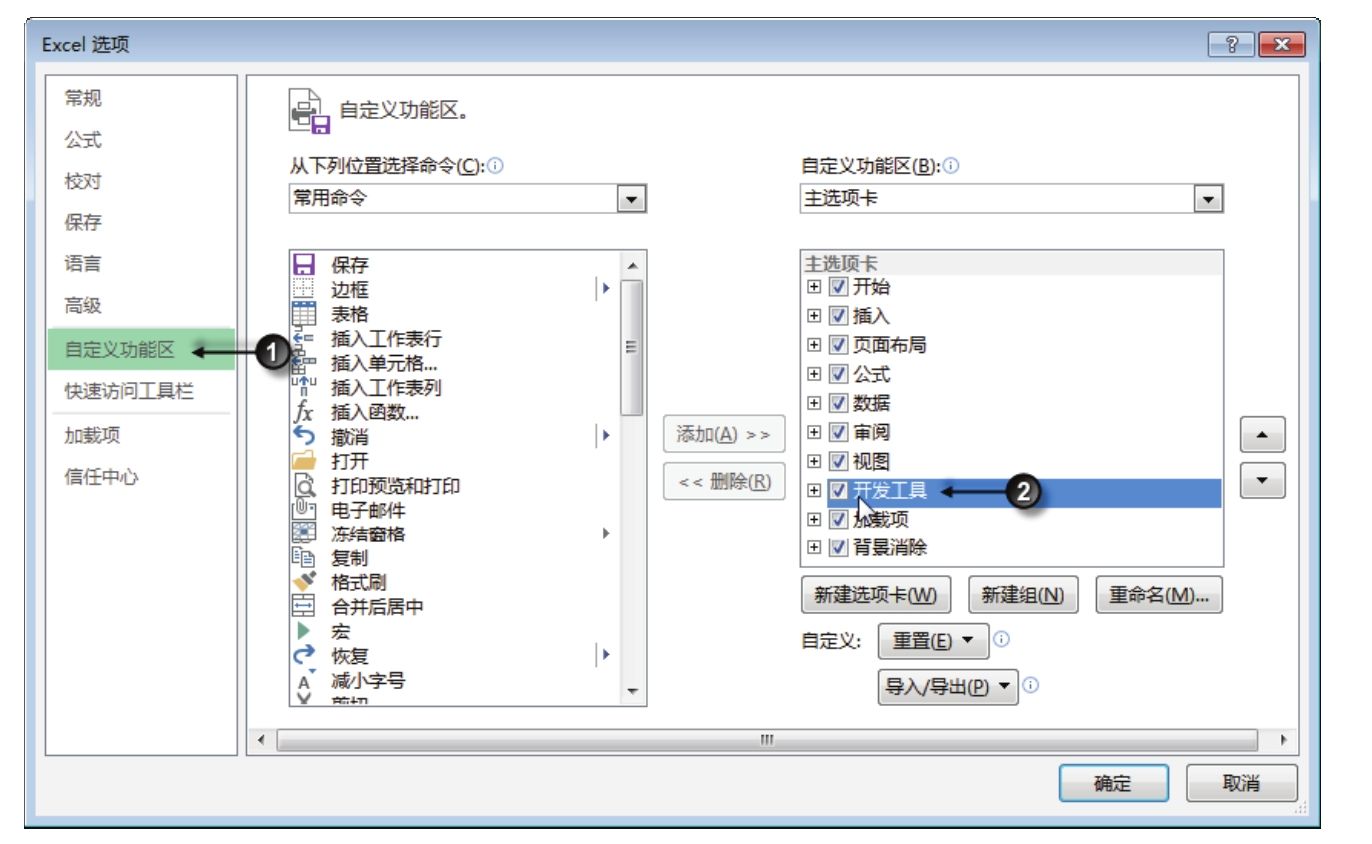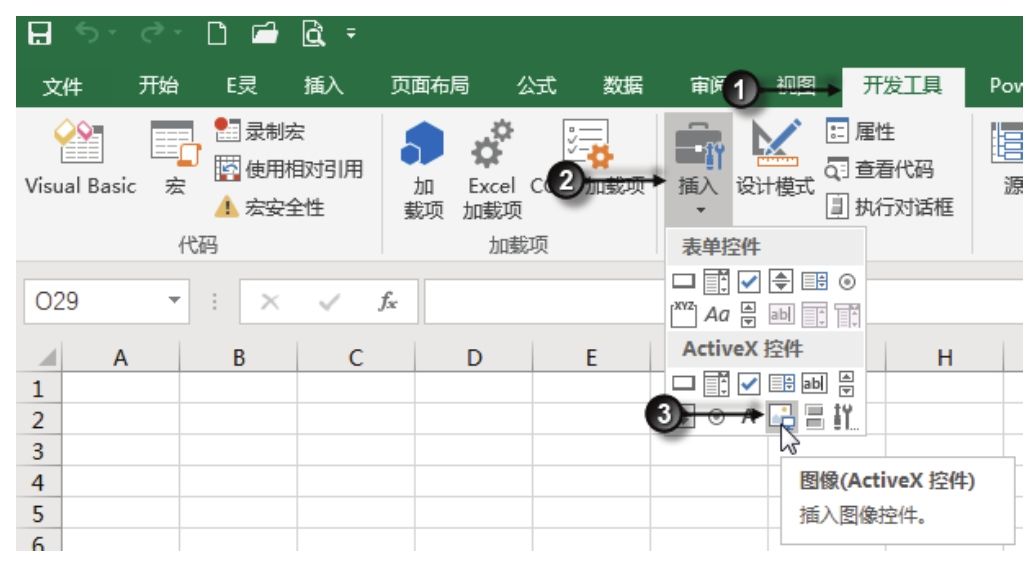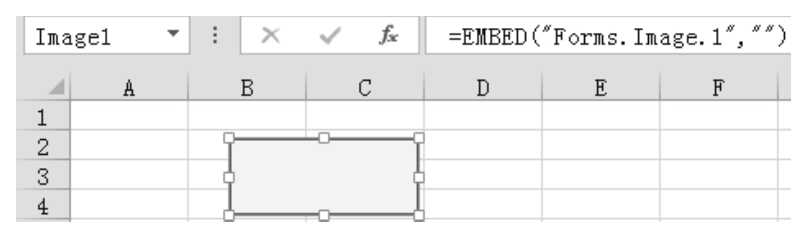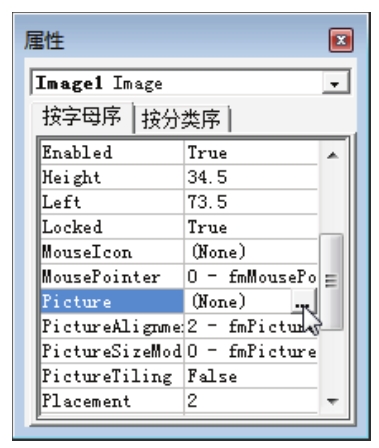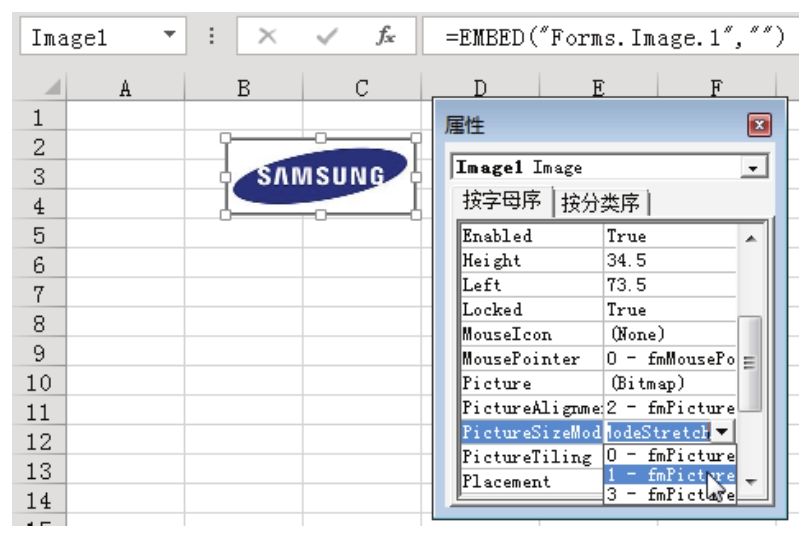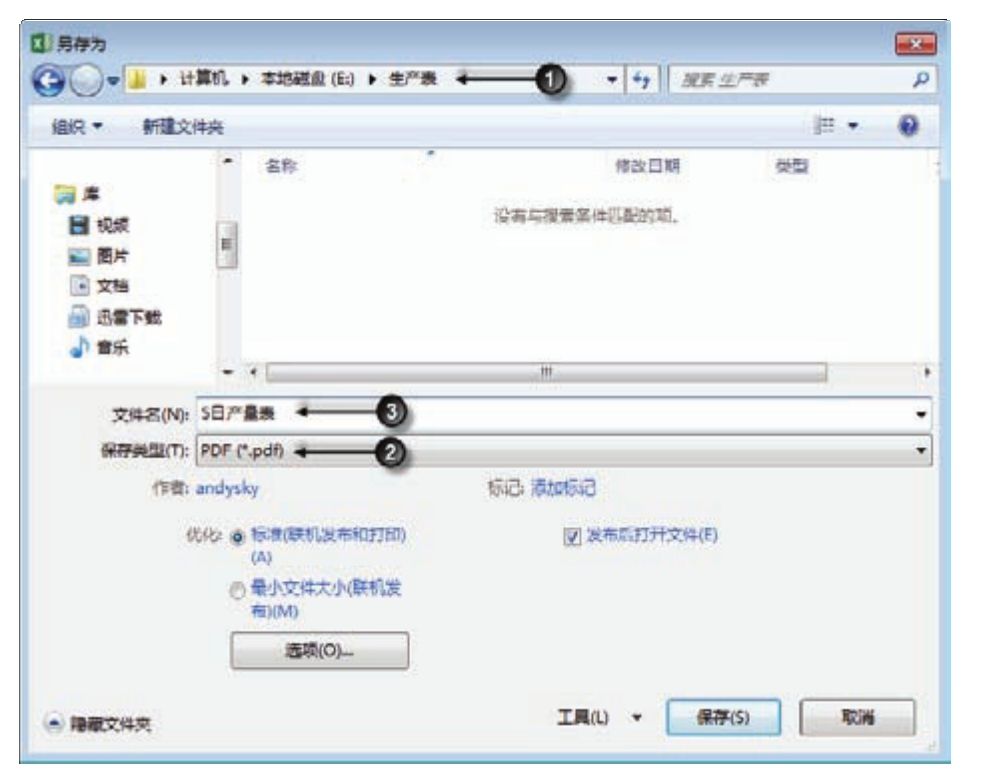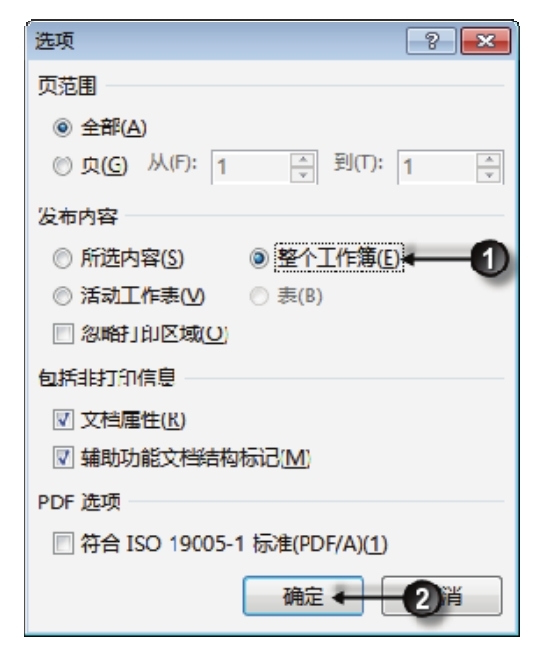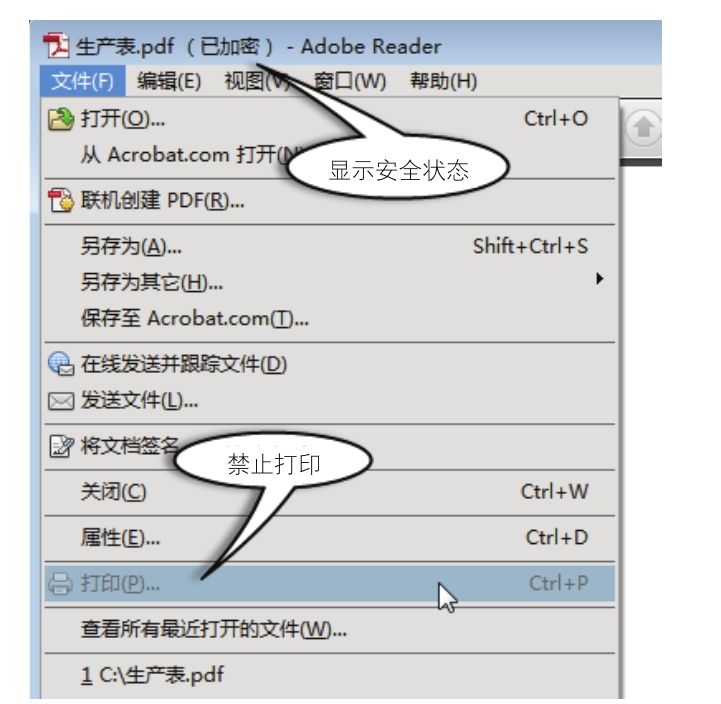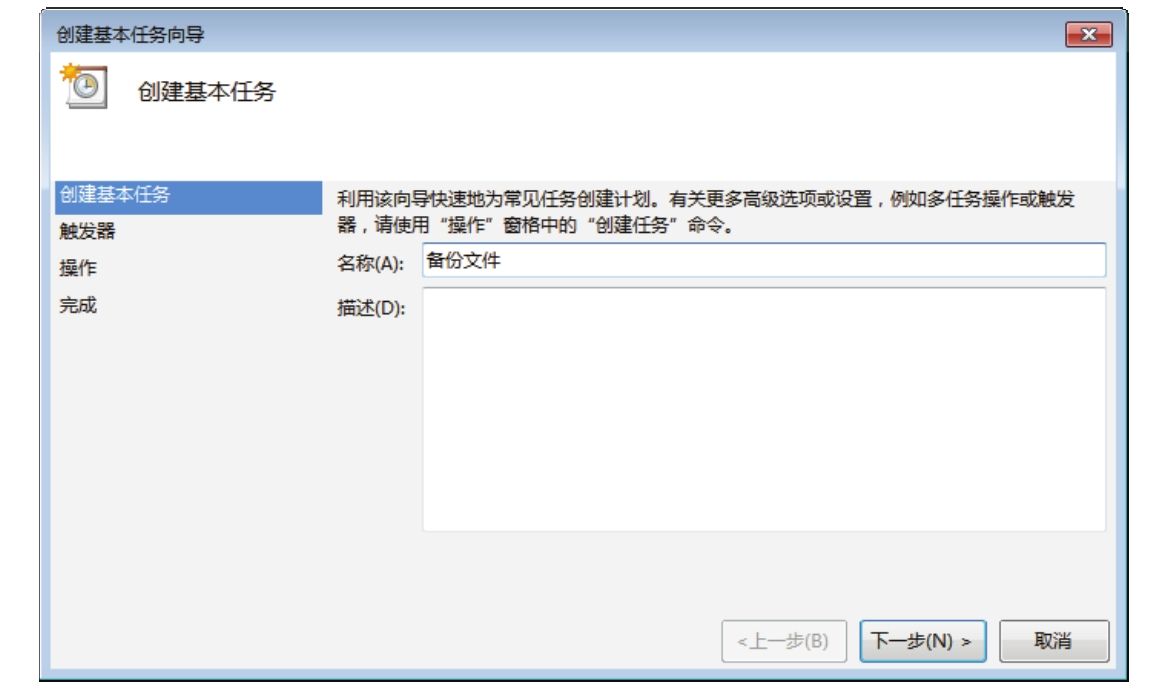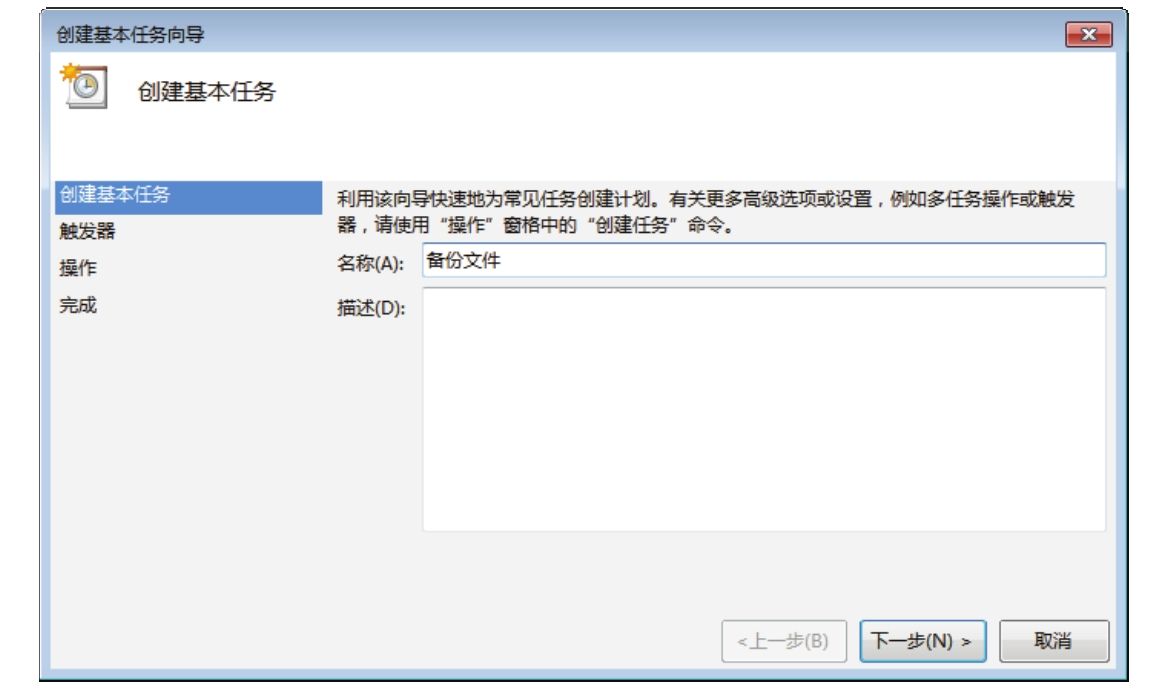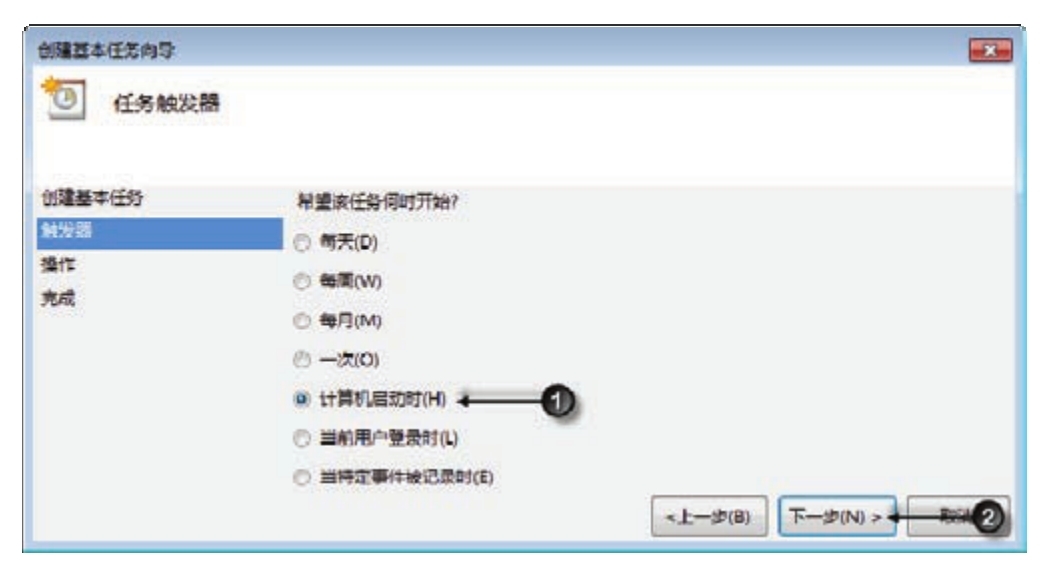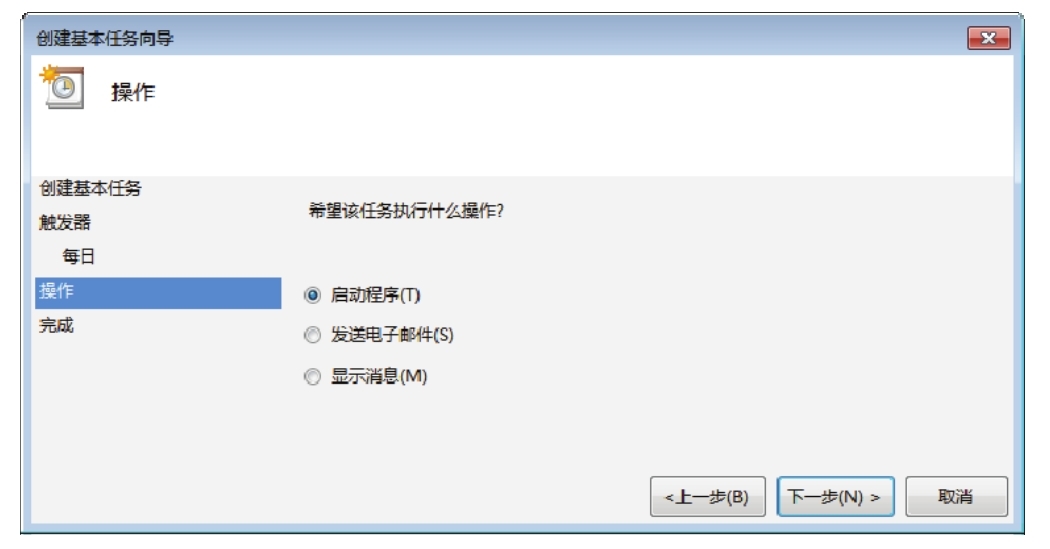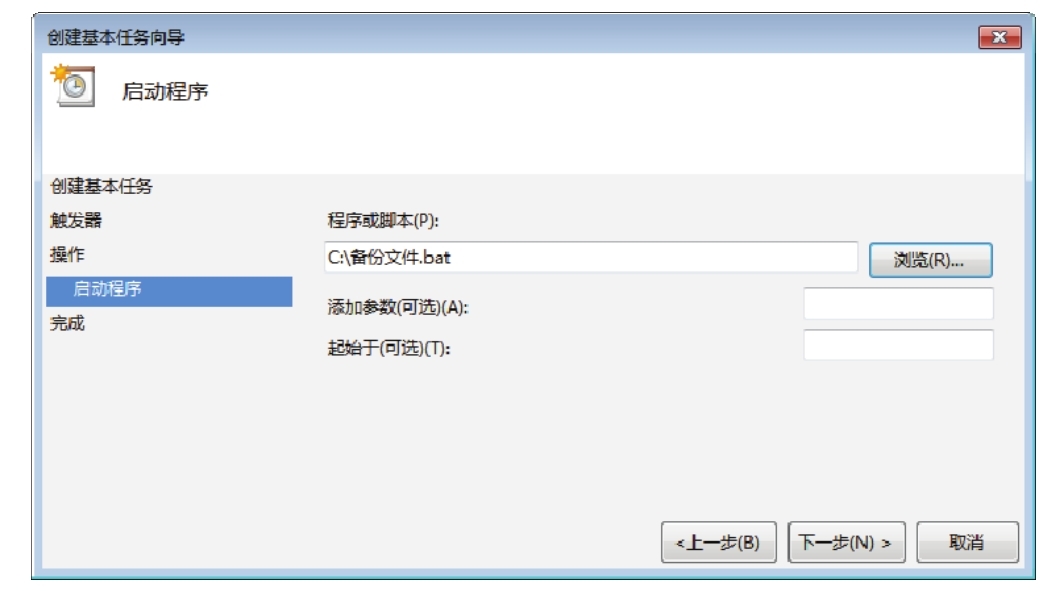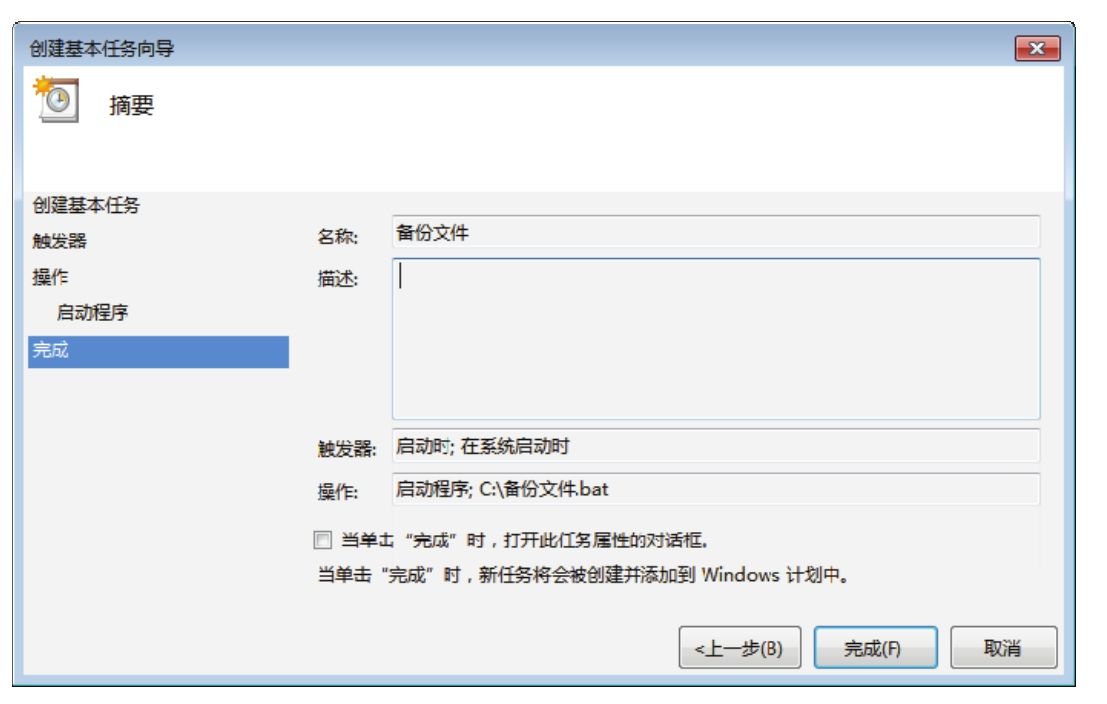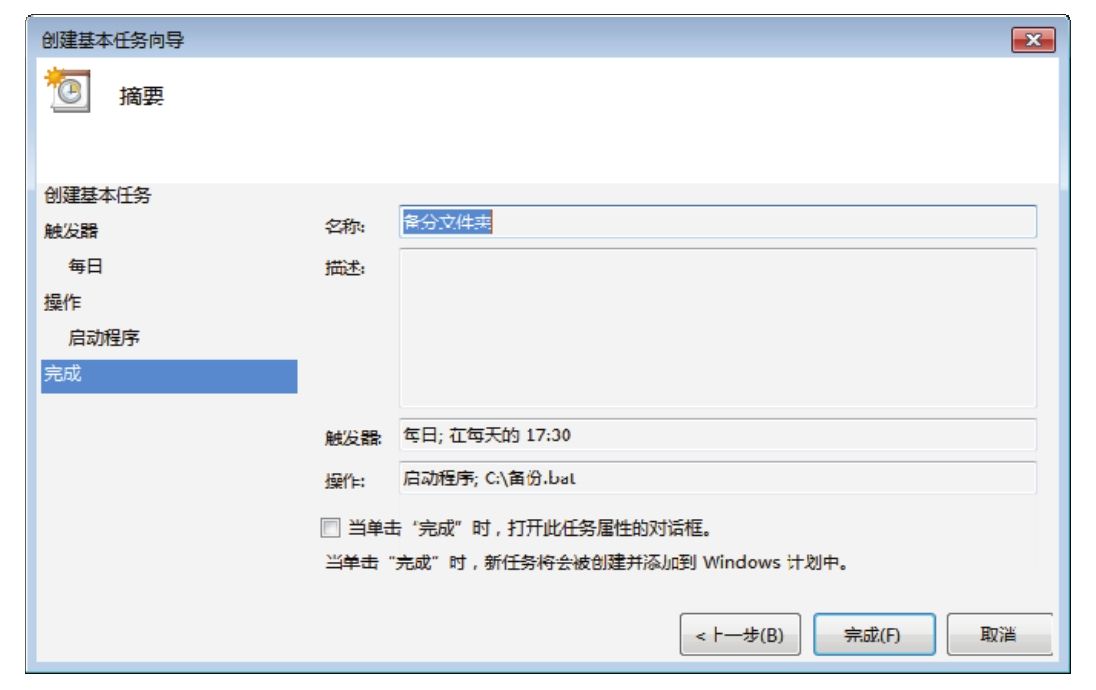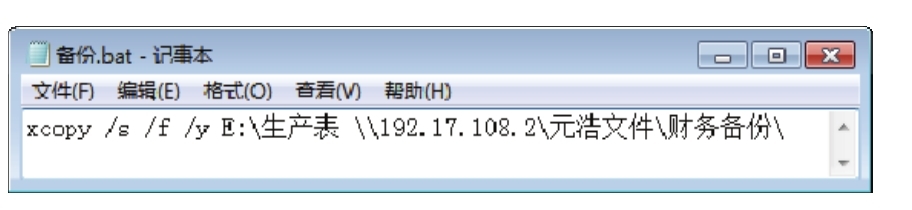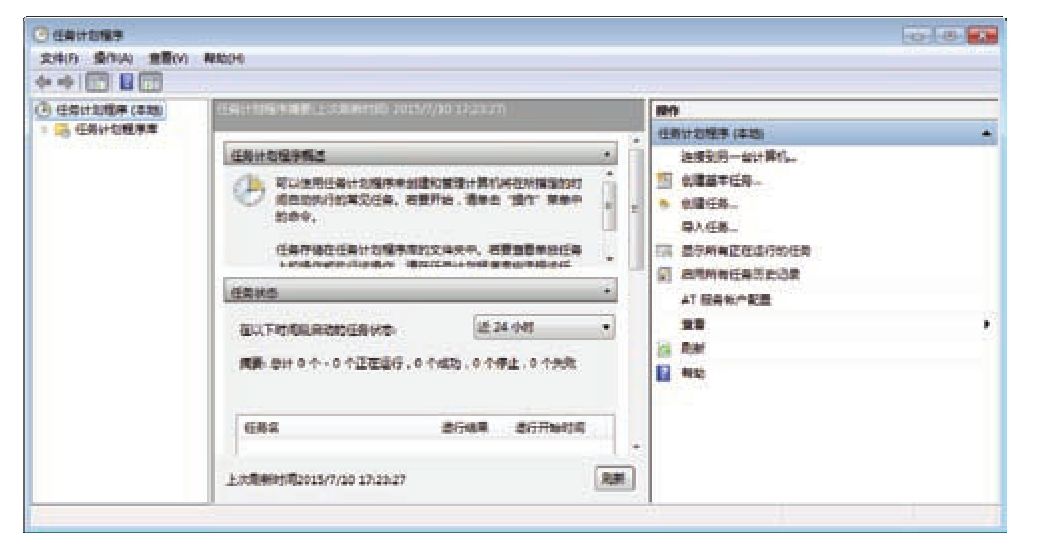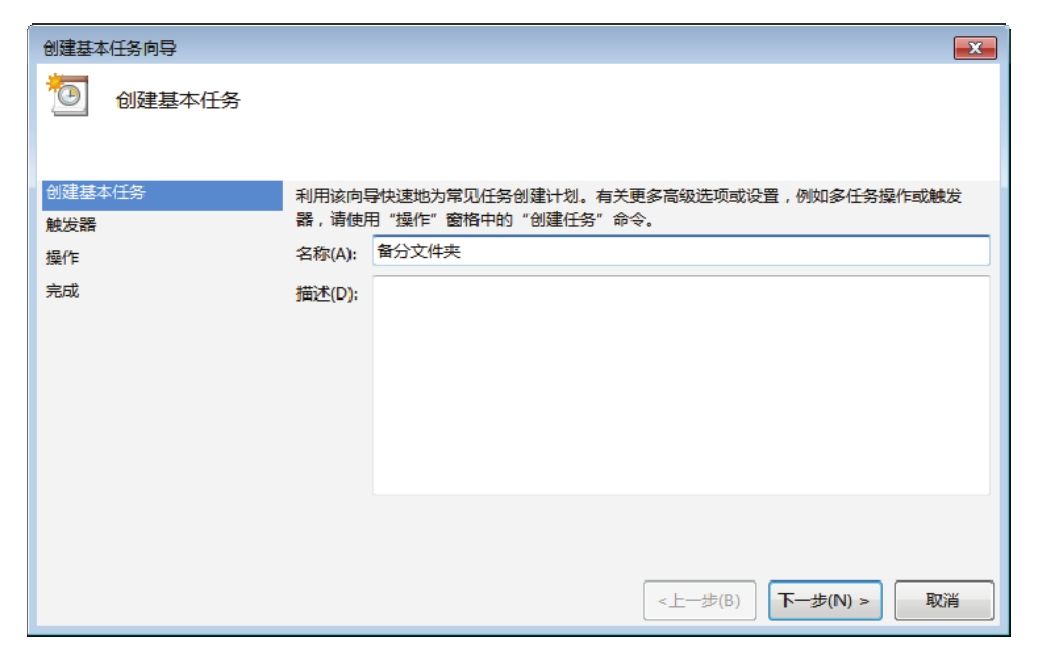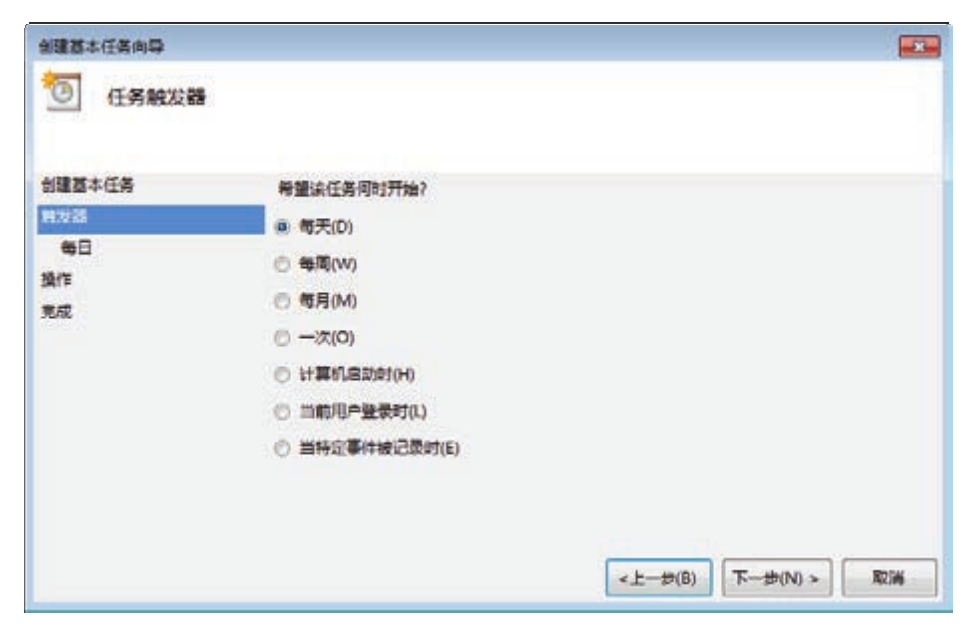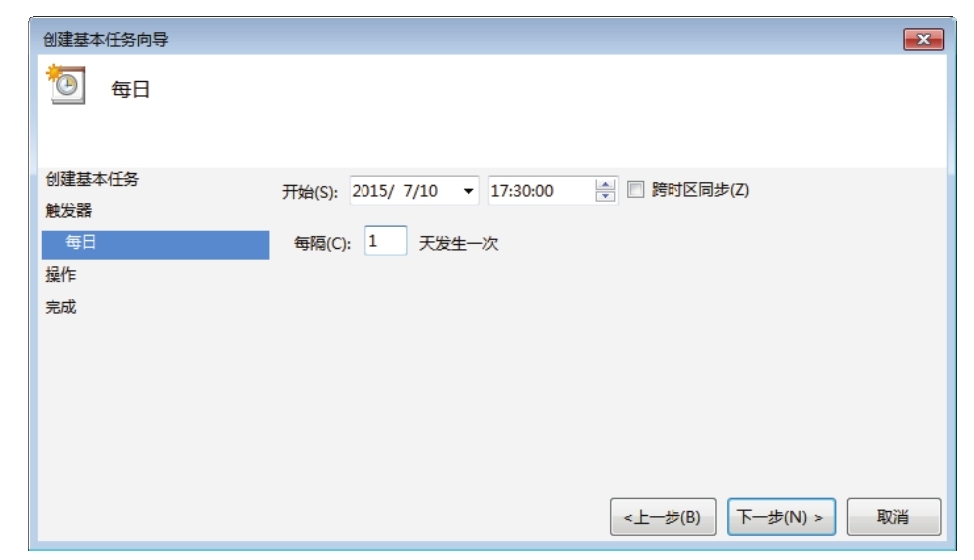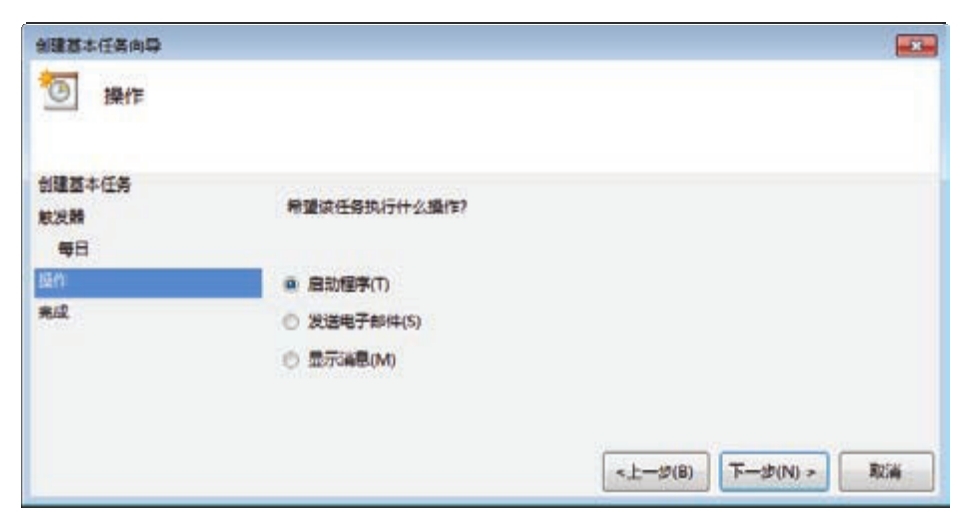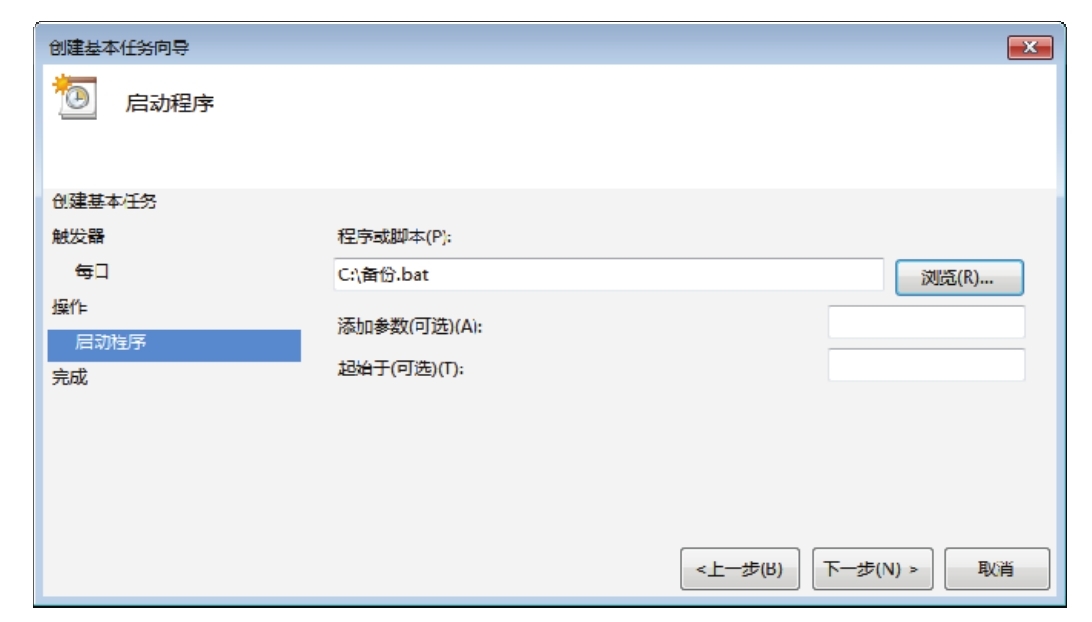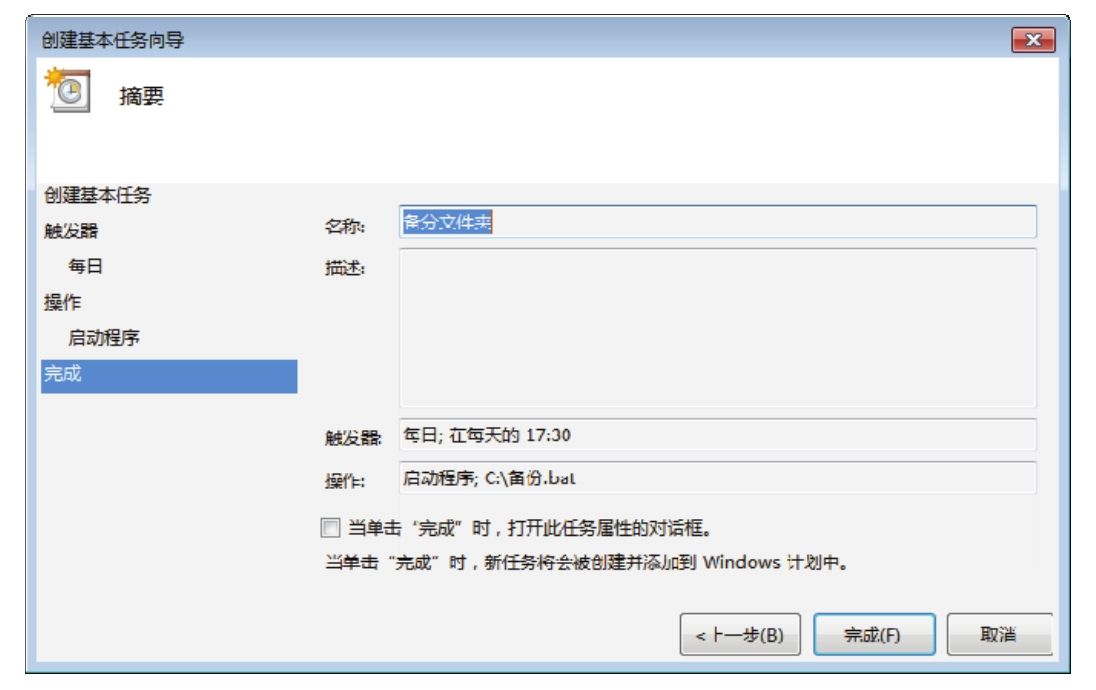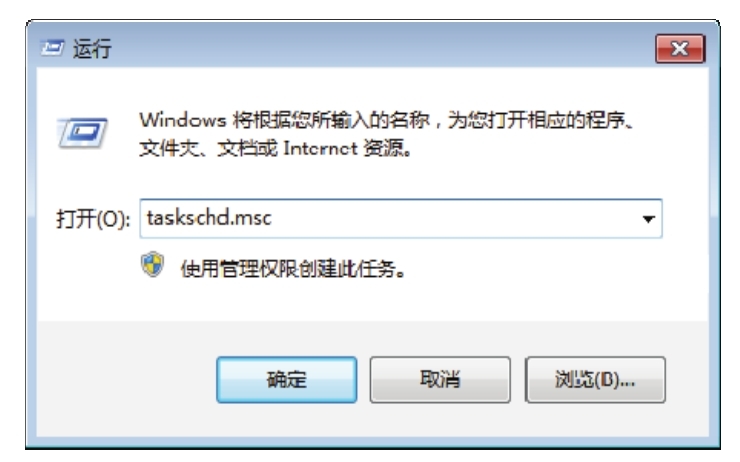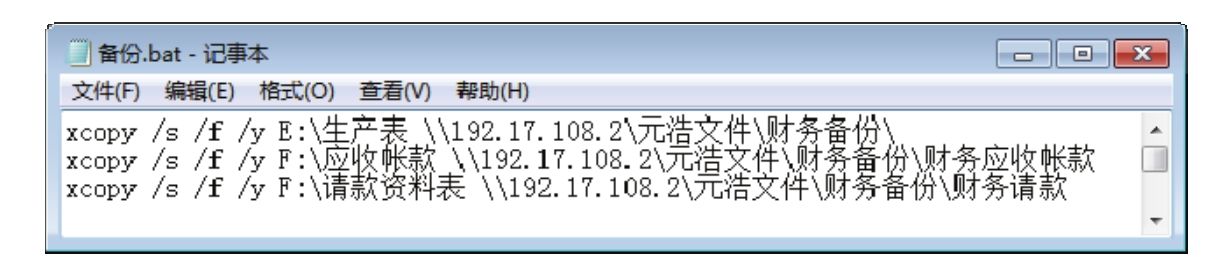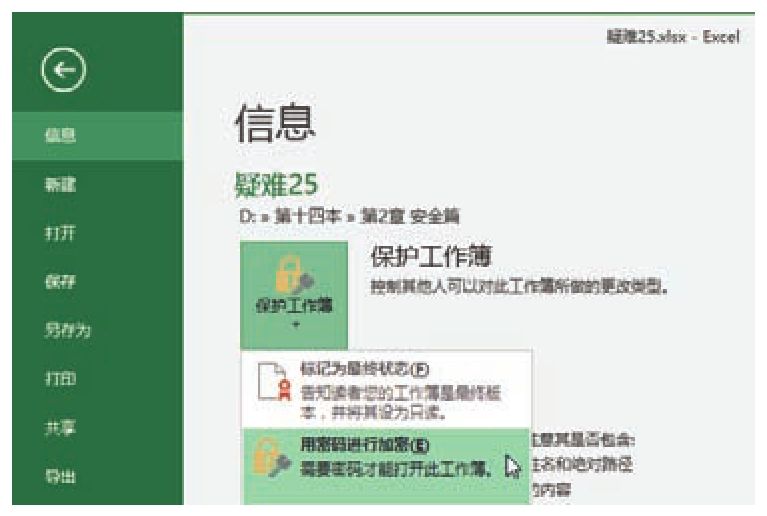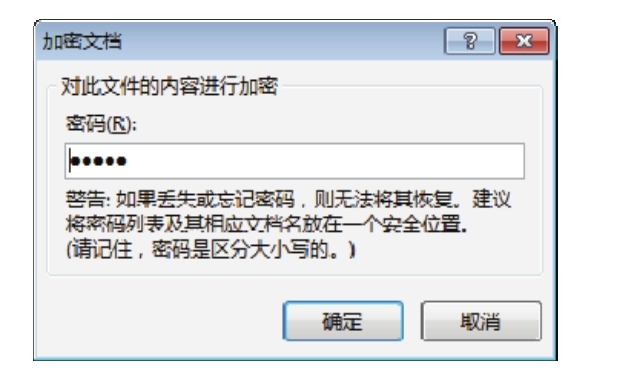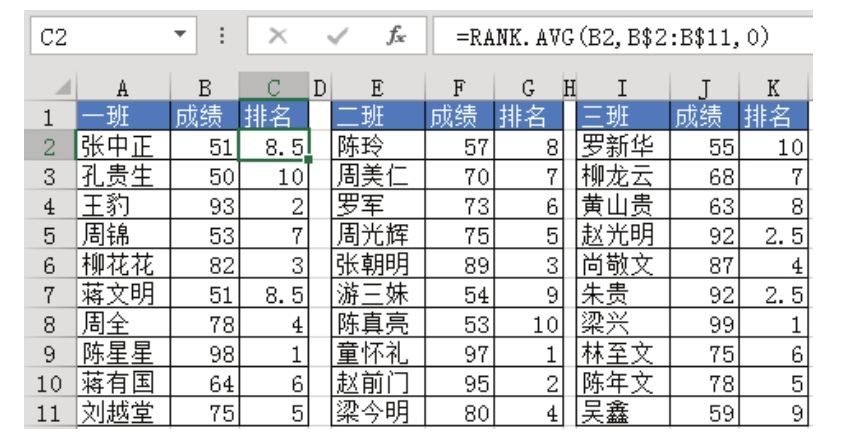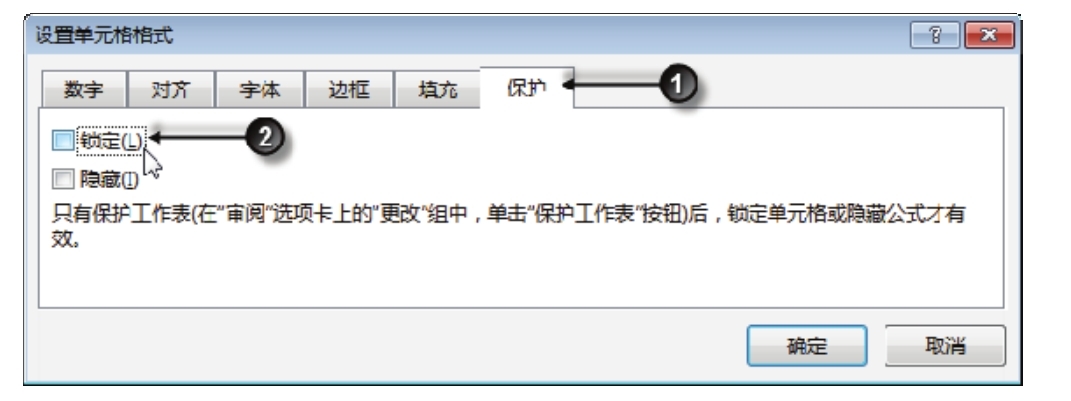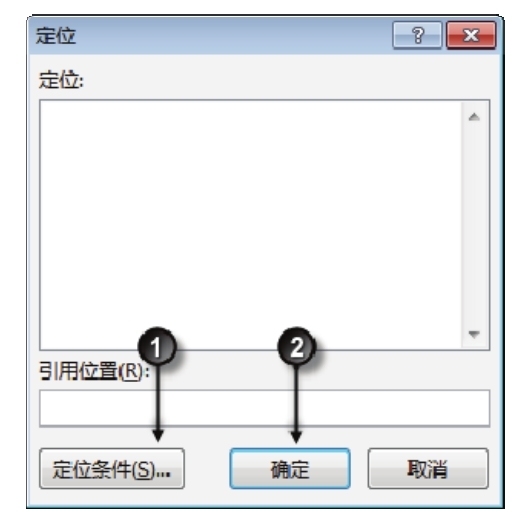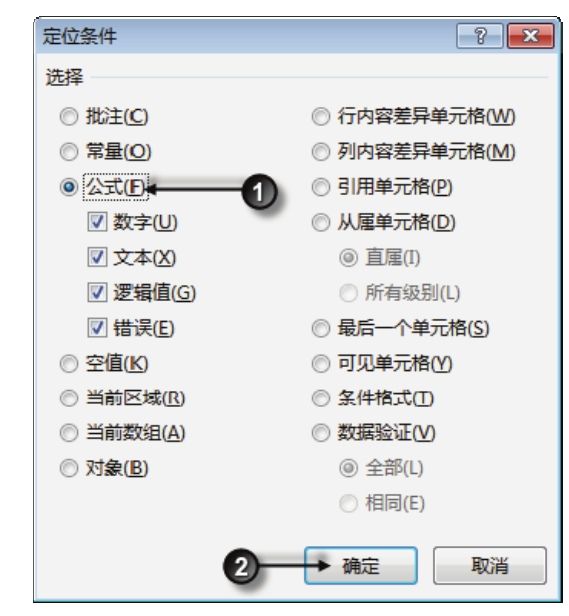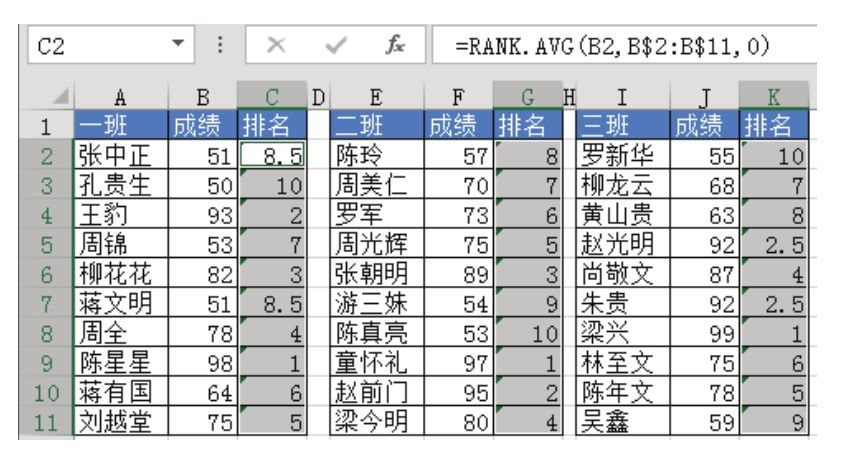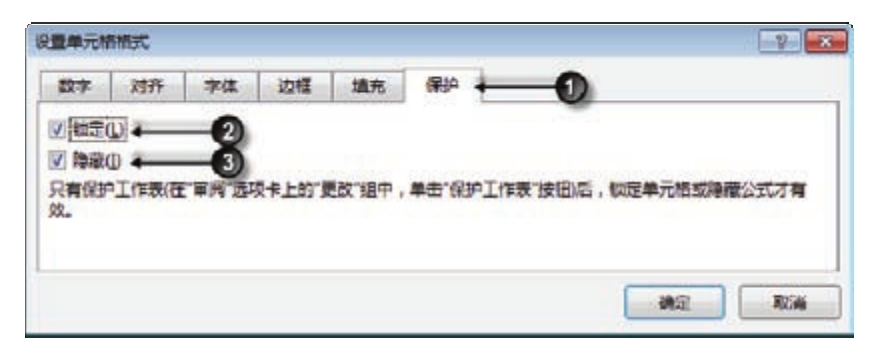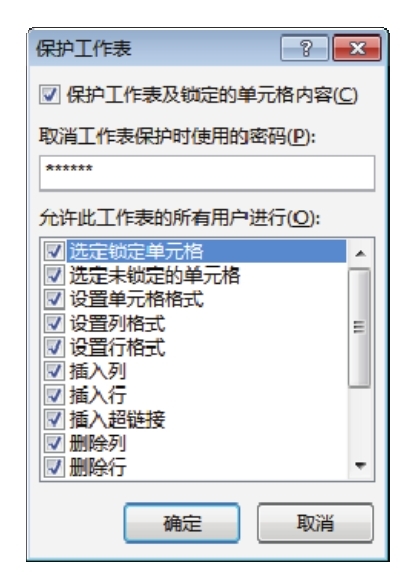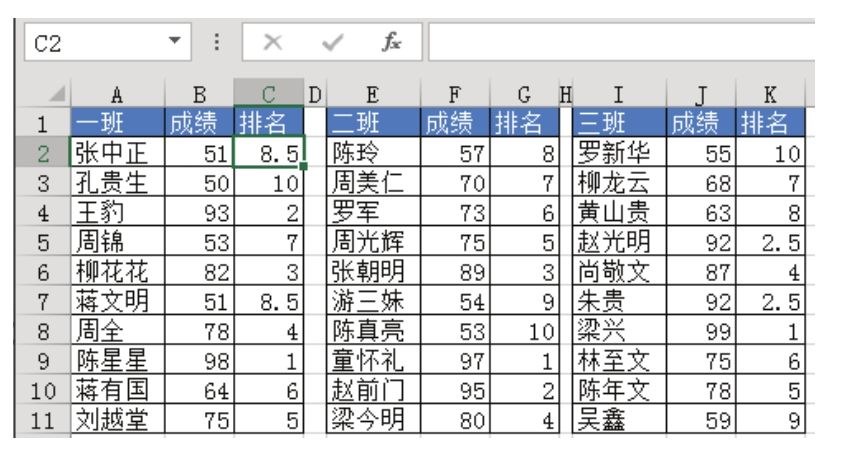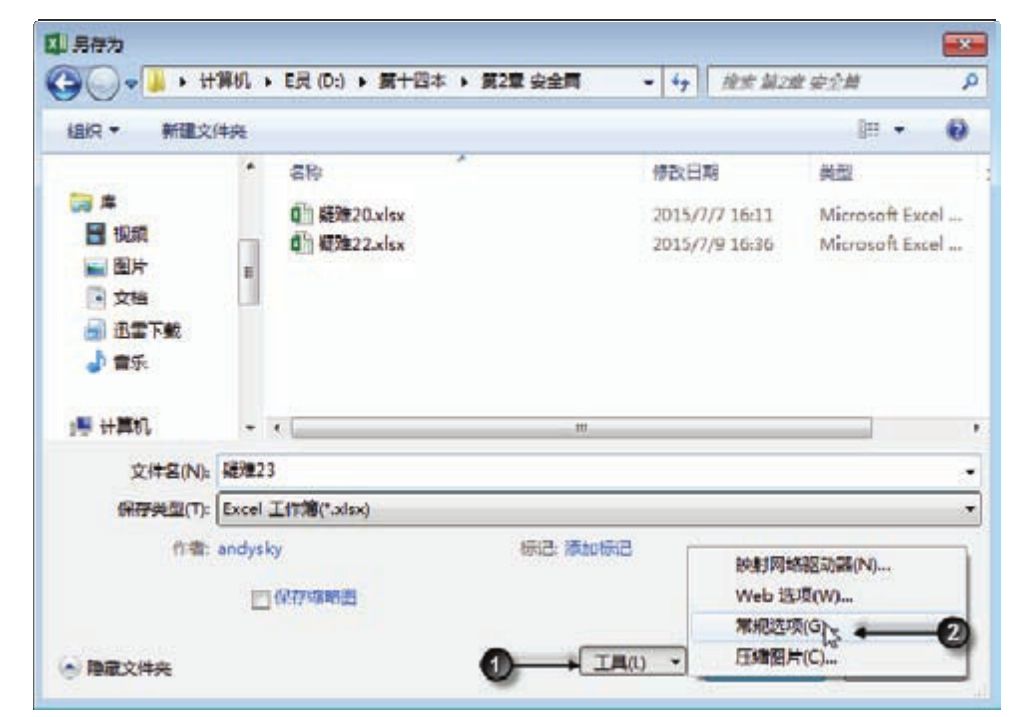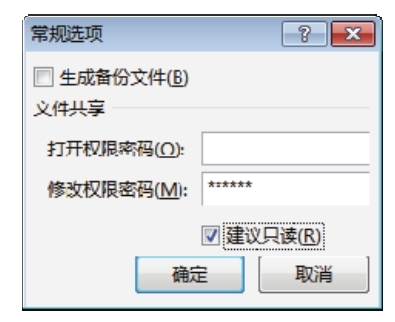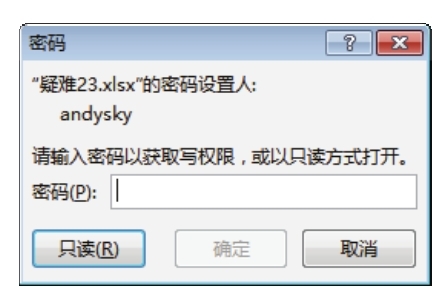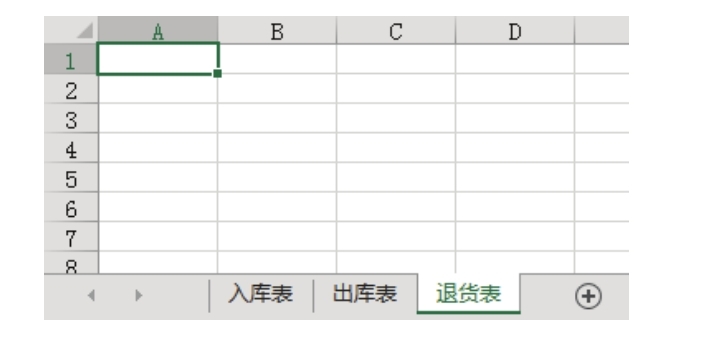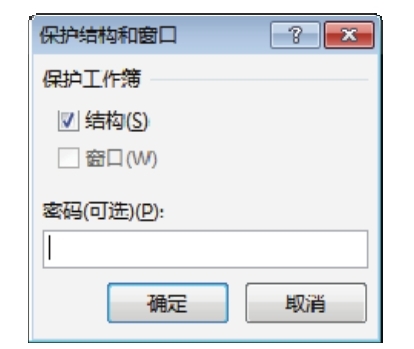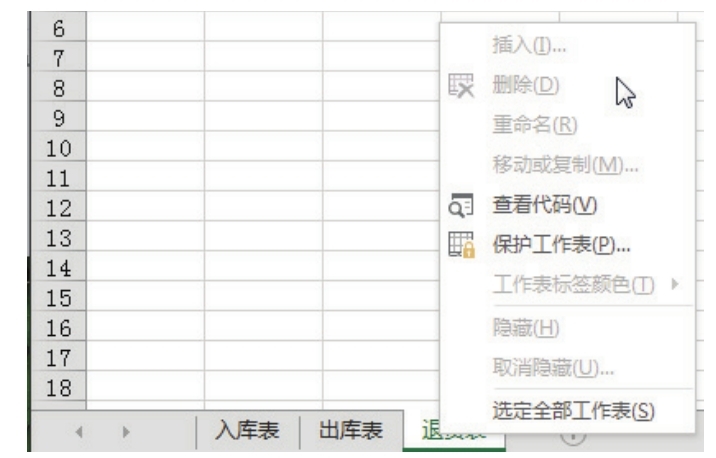公司有一台服务器,服务器上有一个共享文件夹,是否可以将“E:\生产表”路径下的所有文件和子文件夹都在每天17:30自动备份到服务器的共享文件夹中呢?
服务器的IP地址是192.17.108.2。
解题步骤
备份单个文件可以使用Excel的内置功能实现,但是备份整个文件夹则最好使用Windows的计划任务搭配DOS命令来实现。具体的操作步骤如下。
1.在C盘根目录中新建一个文本文档,其默认名称是“新建文本文档.txt”。
2.双击打开“新建文本文档.txt”,然后在其中输入DOS命令:
其中,Xcopy是用于复制文件夹的DOS命令,后面的所有字符都是此命令的参数。
“/s”表示复制文件夹时将子文件夹也一并复制,同时跳过空目录。
“/f”表示复制过程中显示当前正在复制的文件夹的名称和文件名称。如果将/f修改为/q,则不显示子文件夹名称和文件名称,复制速度更快。
“/y”表示复制过程中遇到已经存在的同名文件时不弹出询问是否覆盖文件的提示框,从而避免复制过程被中断。
“E:\生产表”代表要复制的文件夹。在复制前要确认此文件夹的所有文件体积小于目标文件夹的剩余空间。
“\\192.17.108.2\元浩文件\财务备份\”要分三段理解,其中“\\192.17.108.2”代表文件服务器的 IP 地址,“元浩文件”代表服务器中共享的文件夹名称,“财务备份”则代表用于存放本机要备份文件的文件夹(假设本机代表财务部,文件只放在“财务备份”这个文件夹中,其他部门的文件则放在其他文件夹中,从而便于识别和管理)。
3.将文件名称修改为“备份.bat”,从而使文本文件变成批处理文件。图 2.31 是批处理文件的图标,图2.32则是批处理文件的DOS命令。

图2.31 批处理文件图标
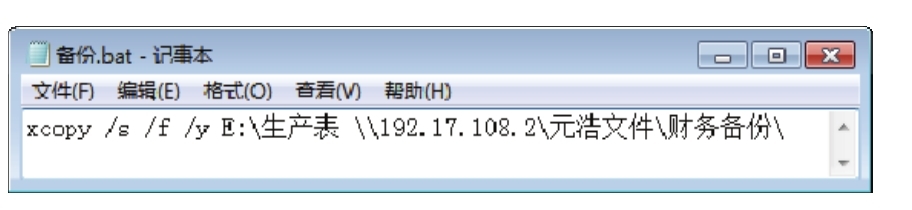
图2.32 批处理文件中的DOS命令
4.单击Windows的开始菜单(假设用的是Windows 7)→所有程序→附件→系统工具→任务计划程序,从而打开图2-33所示的“任务计划程序”界面。
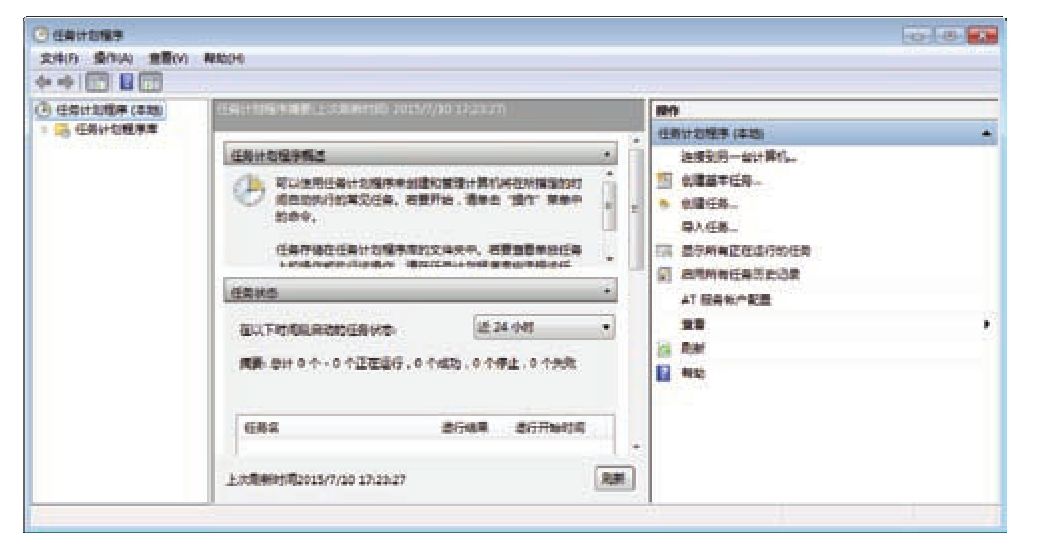
图2.33 “任务计划程序”界面
5.在“任务计划程序”对话框中单击菜单“操作”→“创建基本任务”,弹出“创建基本任务向导”对话框,并在对话框中指定当前新任务的名称为“备份文件夹”,操作界面如图2.34所示。
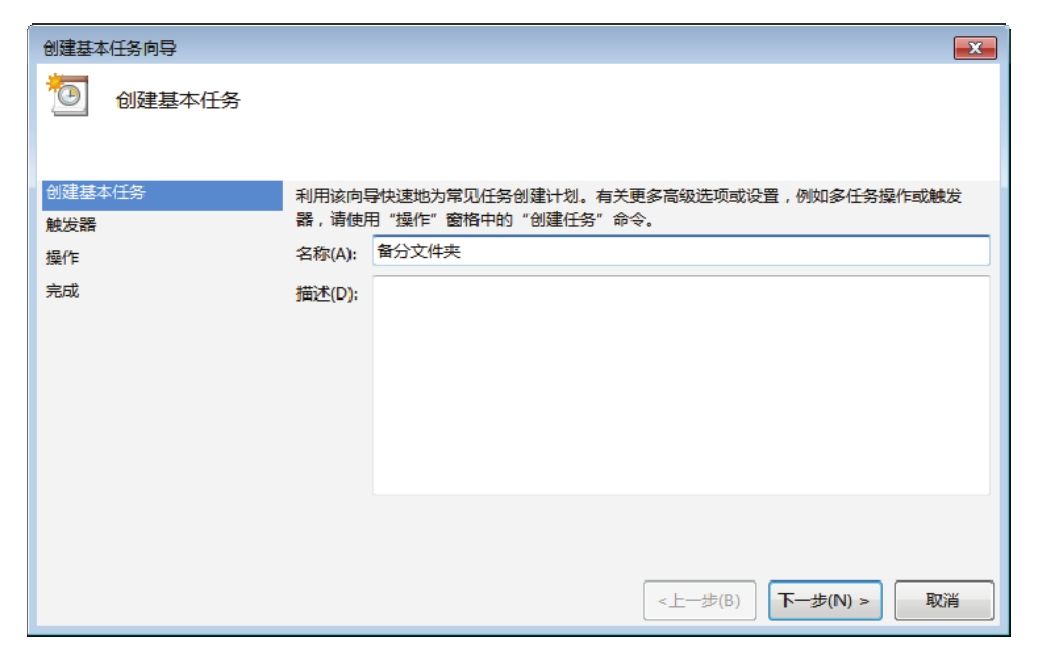
图2.34 指定任务名称
6.单击“下一步”按钮,然后在新的对话框中保持默认设置“每天”,操作界面如图 2.35所示。
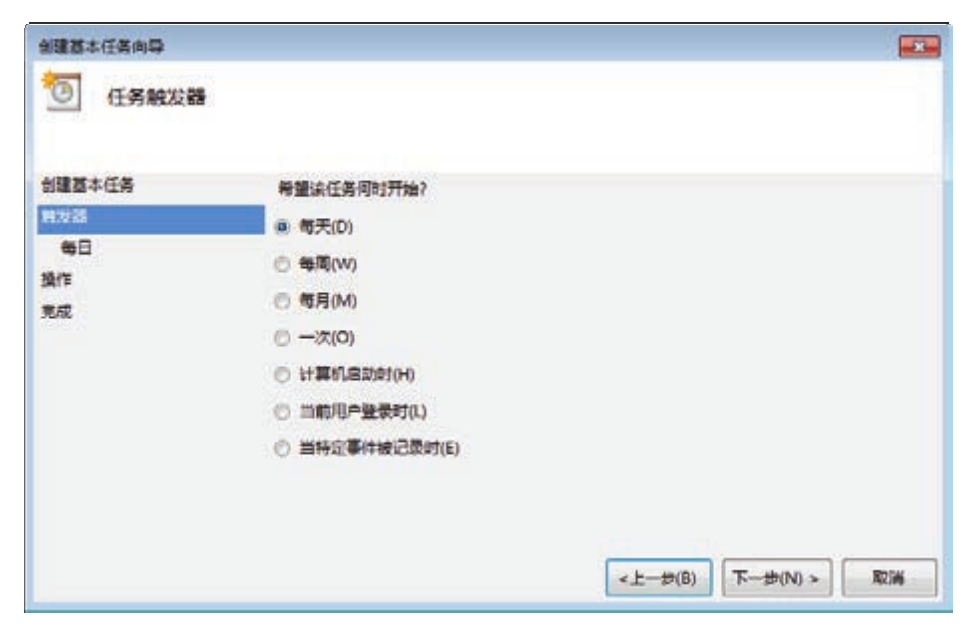
图2.35 指定任务执行周期
7.单击“下一步”按钮,然后在新的对话框中将开始时间设置为今日的17:30:00,操作界面如图2.36所示。
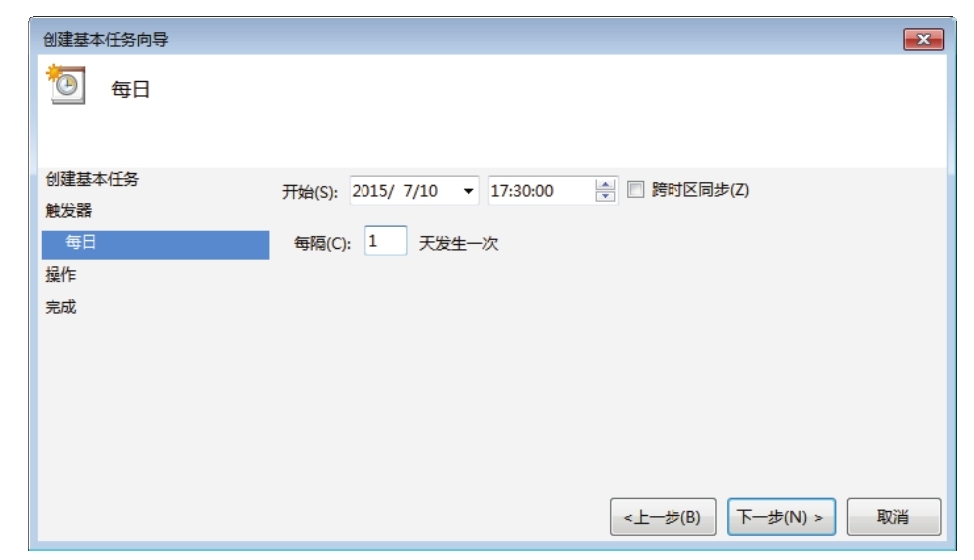
图2.36 指定任务开始时间
8.单击“下一步”按钮,然后在新的对话框中保持默认设置“启用程序”,操作界面如图2.37所示。
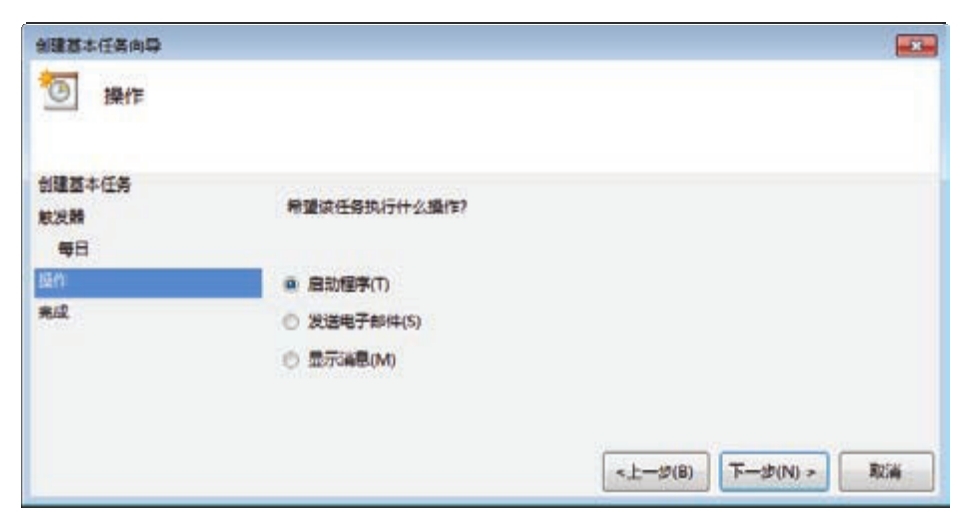
图2.37 指定任务要执行的操作
9.单击“下一步”按钮,然后在新的对话框中单击“浏览”按钮,找到C盘的“备份.bat”文件后单击“打开”,从而指定脚本文件的路径,操作界面如图2.38所示。
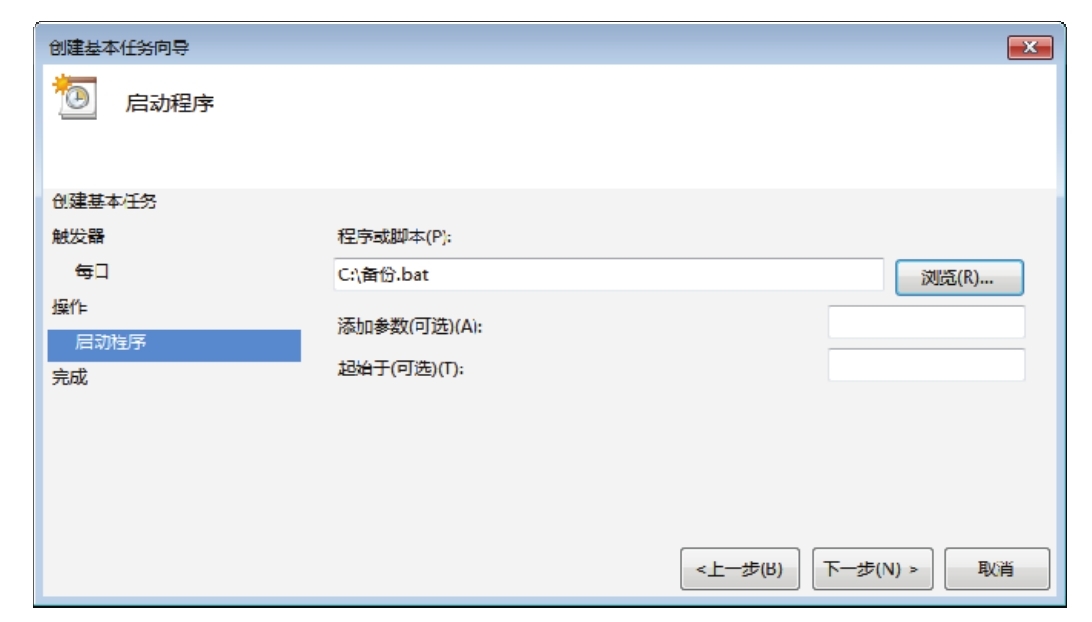
图2.38 指定任务的脚本文件路径
10.单击“下一步”按钮,最后一个界面如图2.39所示。单击其中的“完成”按钮,从而完成设置。
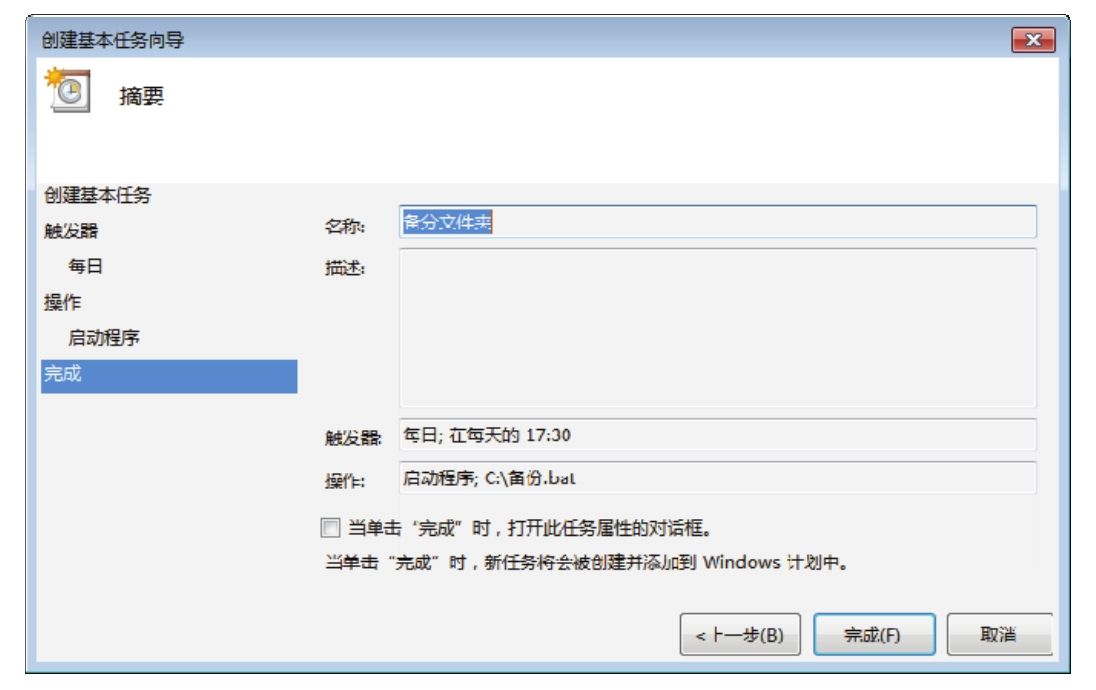
图2.39 完成任务设置
11.关闭“任务计划程序”,重启计算机,当时间到了17:30:00时,Windows会自动将“E:\生产表”下的所有文件和子文件夹一并复制到服务器的共享文件夹中去。假设共享文件夹中有名为“财务备份”的文件夹,那么就复制“E:\生产表”下的所有文件和子文件夹;假设共享文件夹中没有名为“财务备份”的文件夹,则DOS命令会自动在“元浩文件”中创建一个“财务备份”文件夹,然后再复制“E:\生产表”下的所有文件和子文件夹到“财务备份”中去。
知识扩展
1.DOS命令和任务计划程序各司其职、组合分工,前者用于复制文件夹,后者用于指定复制文件夹的开始时间和周期。
2.由于Windows 8不存在开始菜单,因此Windows 7和Winows 8打开任务计划程序的步骤不同。但是Winows 7和Winows 8有一个通用的办法打开任务计划程序,步骤是:使用组合键<Windows+R>,弹出“运行”对话框,然后输入命令“taskschd.msc”,并单击“确定”按钮,操作界面如图2.40所示。
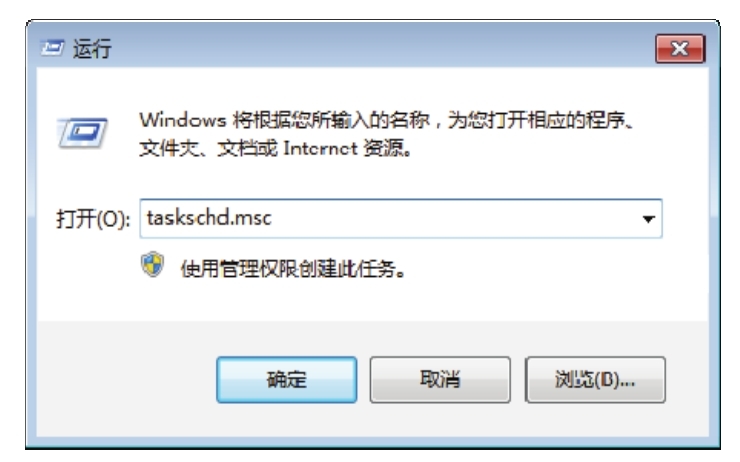
图2.40 通过命令打开任务计划程序
3.任务计划程序可以指定多个计划,在不同时间段执行。
4.批处理文件中可以存放多行命令,而不仅局限于备份一个文件夹。例如,按图2-41所示的方式编写命令则可以分别备份三个文件夹。
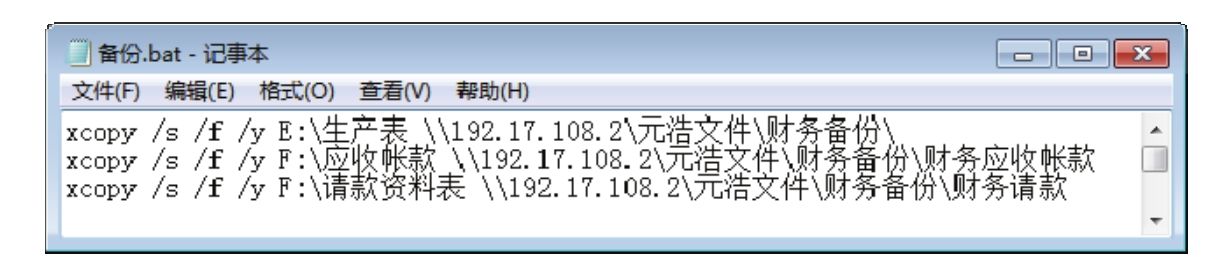
图2.41 让一个文件执行多项命令
5.本例的Xcopy用了5个参数,每两个参数之间都必须有空格,否则代码无法正确执行。
6.案例中的代码“\\192.17.108.2”是作者的服务器IP地址,不同公司的服务器会采用不同的IP地址,读者需要根据实际情况修改。
7.从安全性上讲,将文件备份到其他计算机(服务器)比备份到自己计算机的其他磁盘更好,但是如果没有专用的服务器,或者仅有一台家用计算机,那么只能将文件备份到同一个硬盘的另一个文件夹中,此时直接将上面的IP地址修改为盘符即可。
例如,需要将“E:\生产表”备份到“F:\备份\”中去,可按以下方式编写DOS命令:
8.备份时本机和服务器必须处于开启状态,只要有一台未开启就会备份不成功。任务计划程序不会自动开启计算机,也不会延迟到对方开机时再执行备份,只能等下一次17:30:00到来后再备份。
9.备份文件夹的时间最好选在休息时间,如午餐时间或晚餐时间,也可以是早上开机时。最好不要选工作时段,文件处于编辑状态中是不宜备份的。
10.每天备份的文件最好仅针对常用的文件夹,对于不常用的文件夹,手工复制一次即可。