有一个工作表中的公式总是显示公式本身,而不显示公式的运算结果,效果如图5.1所示。
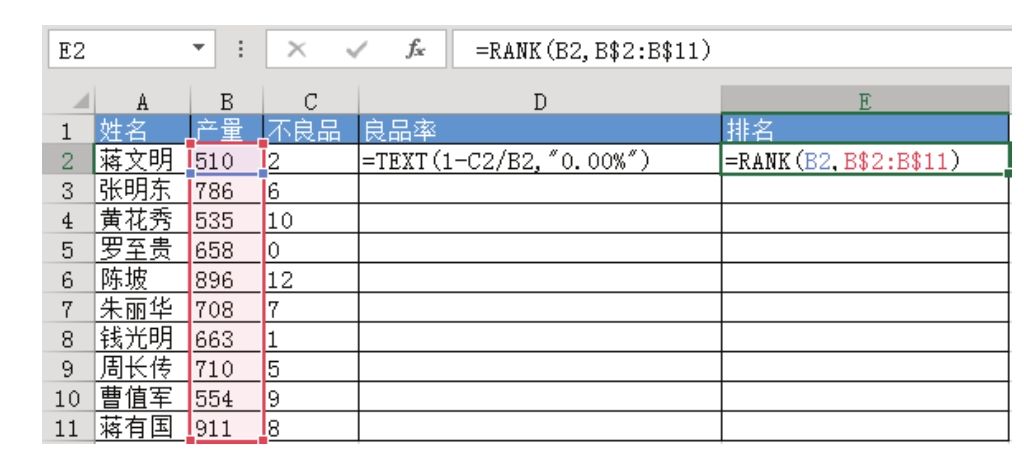
图5.1 不显示运算结果的公式
要如何才能让图5.1中的公式显示为计算结果呢?
解题步骤
单元格显示公式而不显示运算结果有不同的形成原因,因此也有不同的解决方法。第一种原因是无意中按下了组合键<Ctrl+`>(键盘上Tab键上方的那一个键)导致单元格不显示公式运算结果,第二种原因是在文本格式的单元格中书写公式。现分别讲解两种问题的解决办法,具体步骤如下。
1.按下组合键<Ctrl+`>,从而让单元格显示运算结果。
2.假设以上操作后单元格中仍然显示公式,那么可以选择D2:D11区域,将单元格的数字格式设置为“常规”,然后单击功能区的“数据”→“分列”,并在弹出的对话框中直接单击“完成”按钮,此时单元格中的公式将会自动显示为运算结果。图5.2为分列的操作界面,而图5.3则是最终效果。
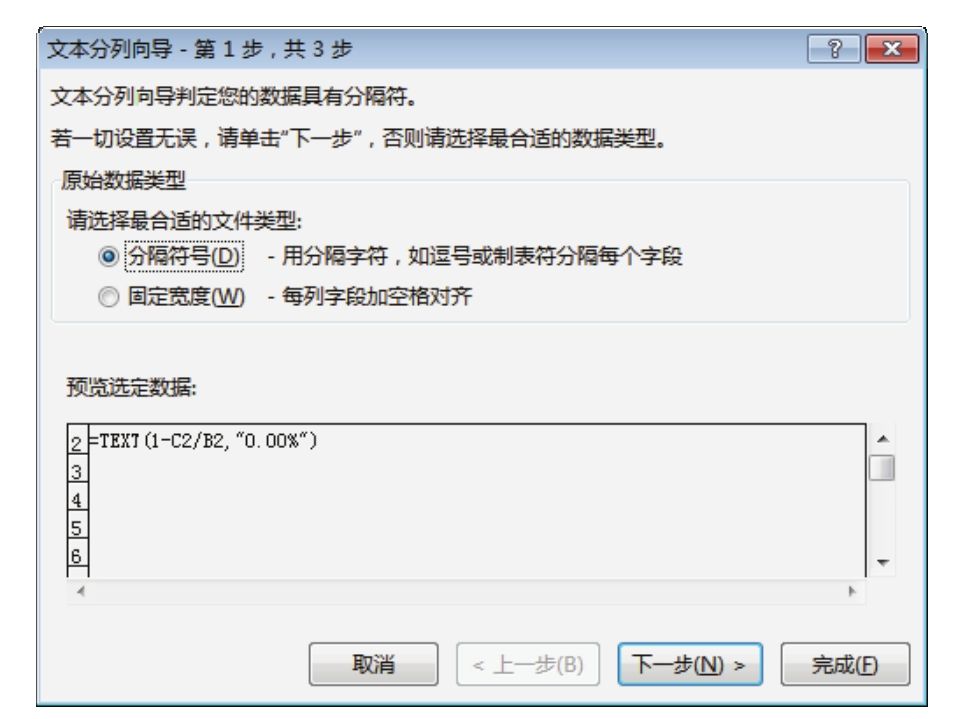
图5.2 通过分列转换公式
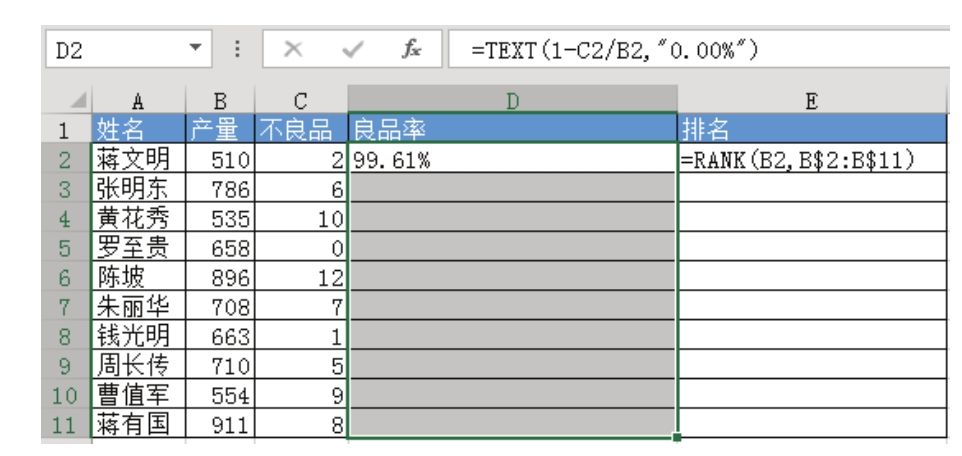
图5.3 转换后的公式效果
知识扩展
1.按组合键<Ctrl+`>的功能等同于“公式”选项卡中的“显示公式”菜单,菜单位置如图5.4所示。
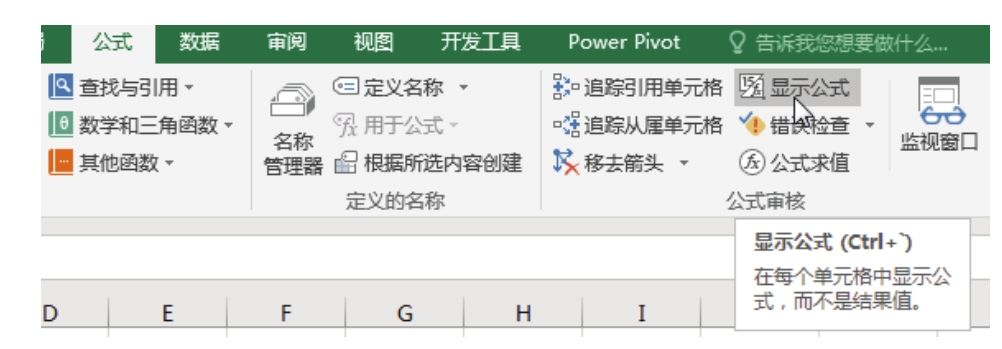
图5.4 显示公式菜单
2.还有一个问题与单元格中显示公式、不显示计算结果类似:尽管公式显示运算结果,但是运算结果是错的,当数据源更新时公式不相应地更新结果。
例如,在图5.5中,先在C1单元格中输入公式“=A1+B1”,然后在A1中输入10,在B1中输入20,此时C1的公式运算结果仍然为0,而不是30。这种问题的起因与本例的两个问题都不相同,此问题是选择了“手动计算”复选框造成的,因此单击功能区的“公式”→“计算选项”→“自动”即可解决问题。
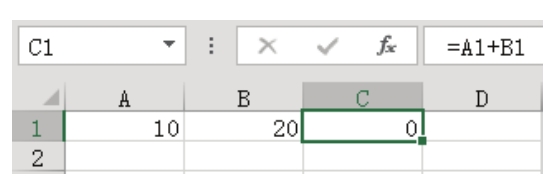
图5.5 不更新结果的公式