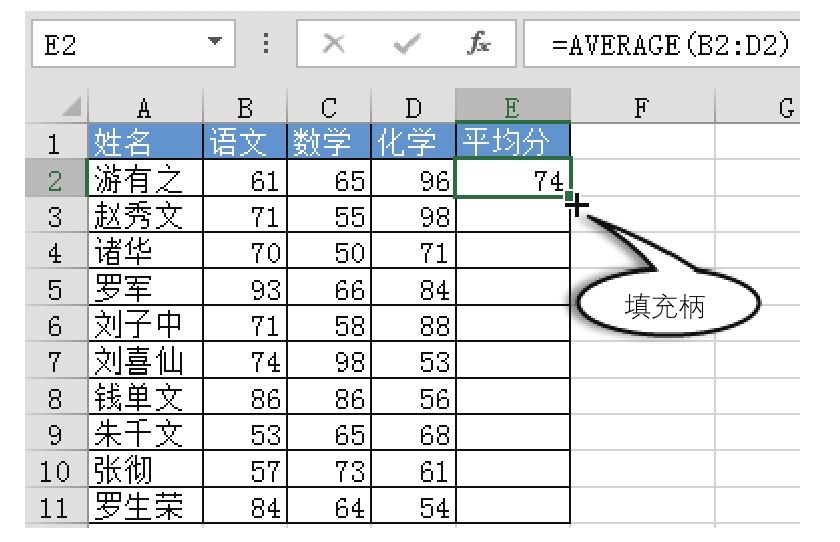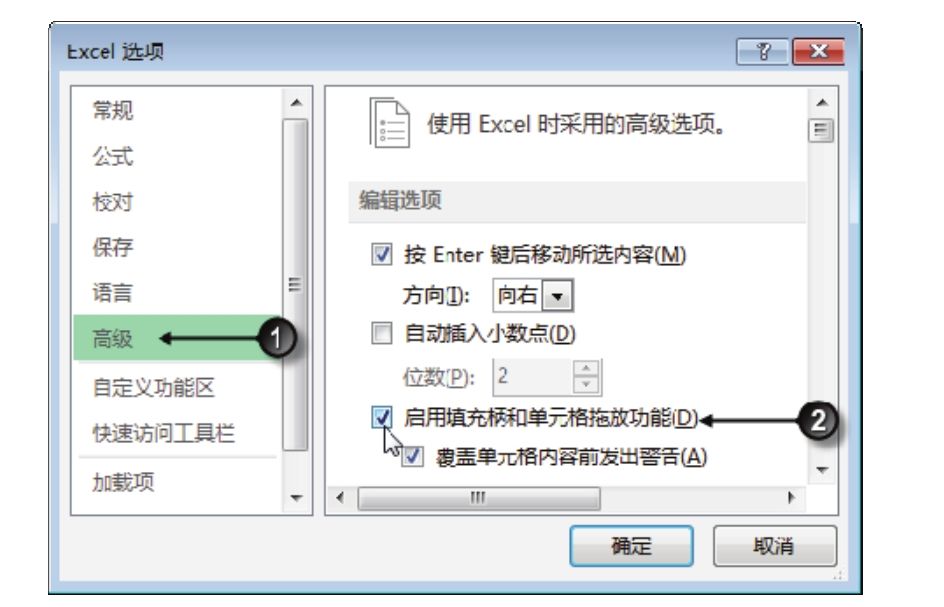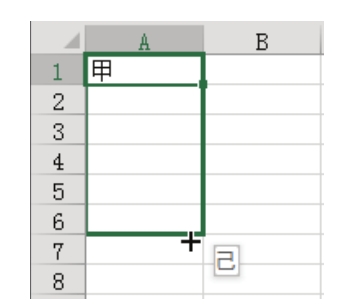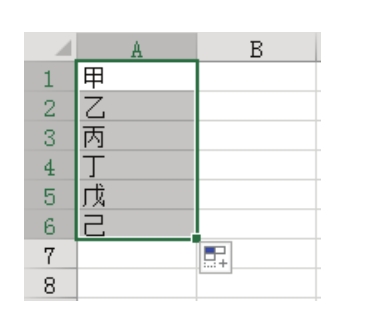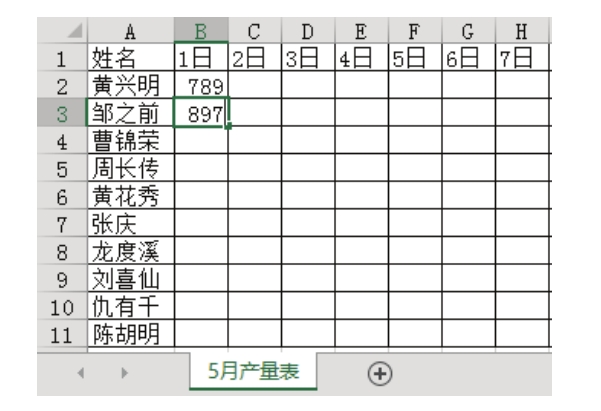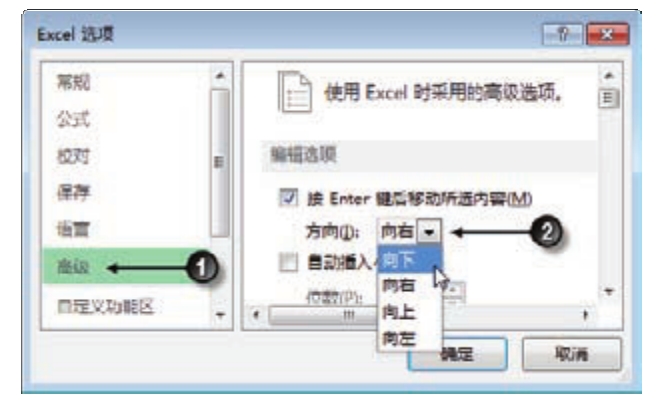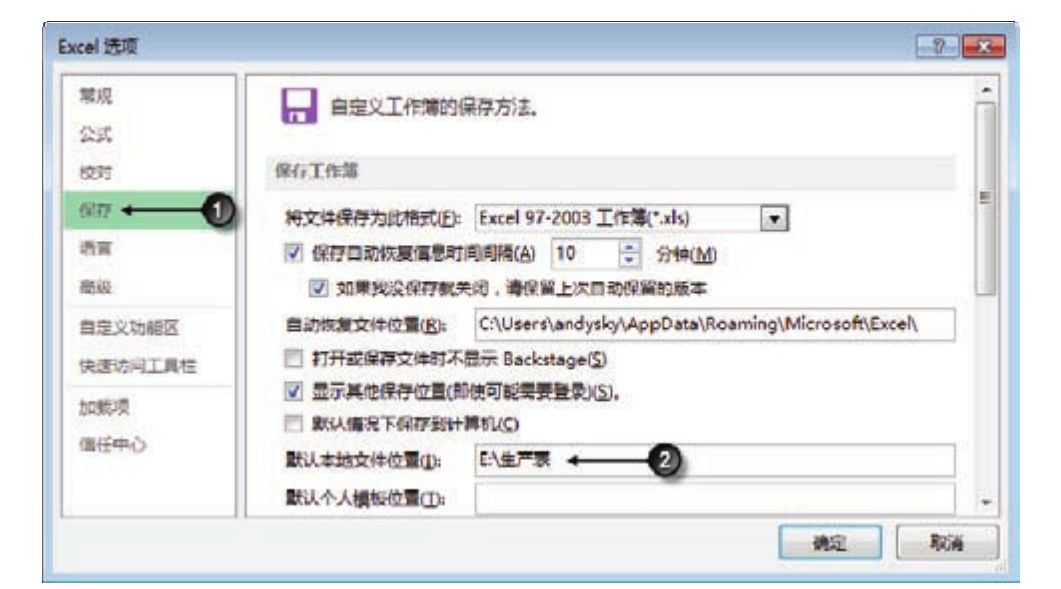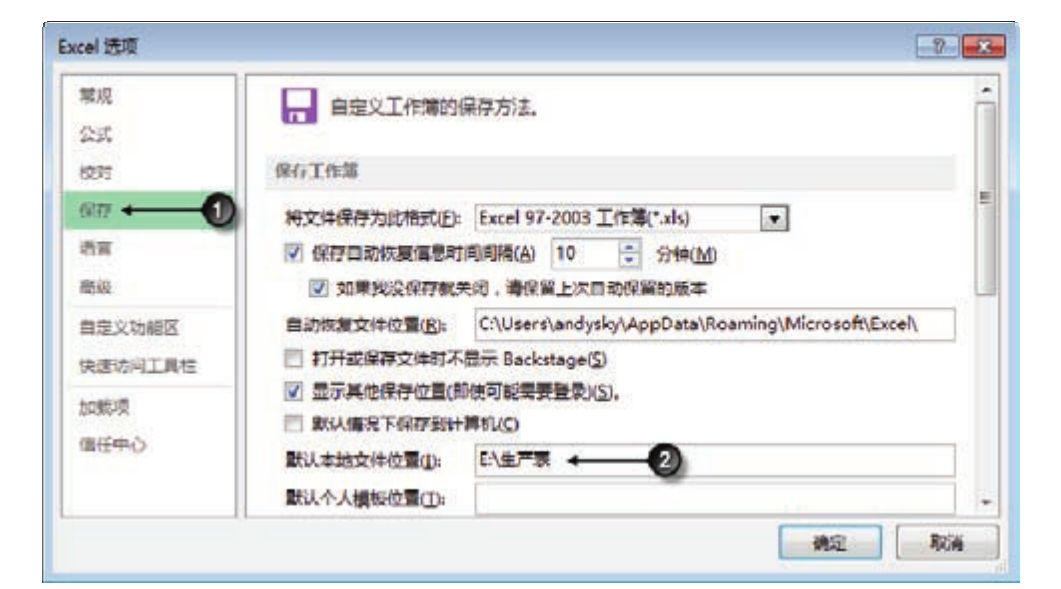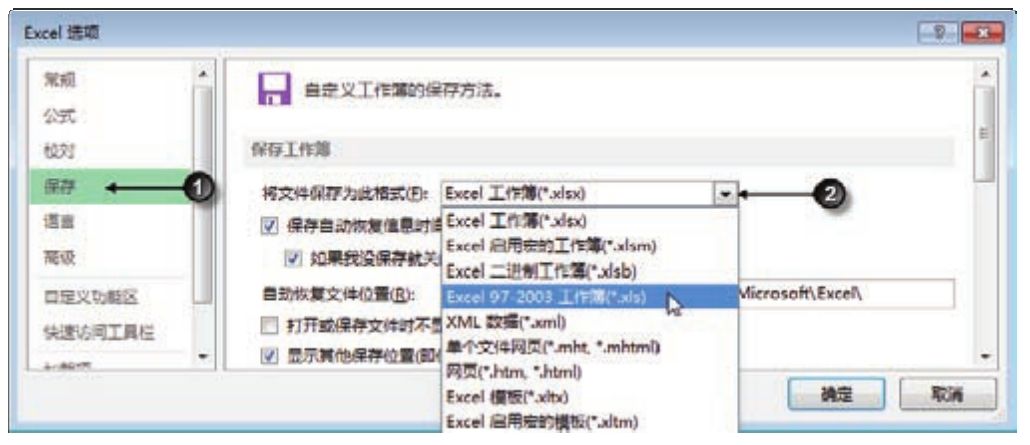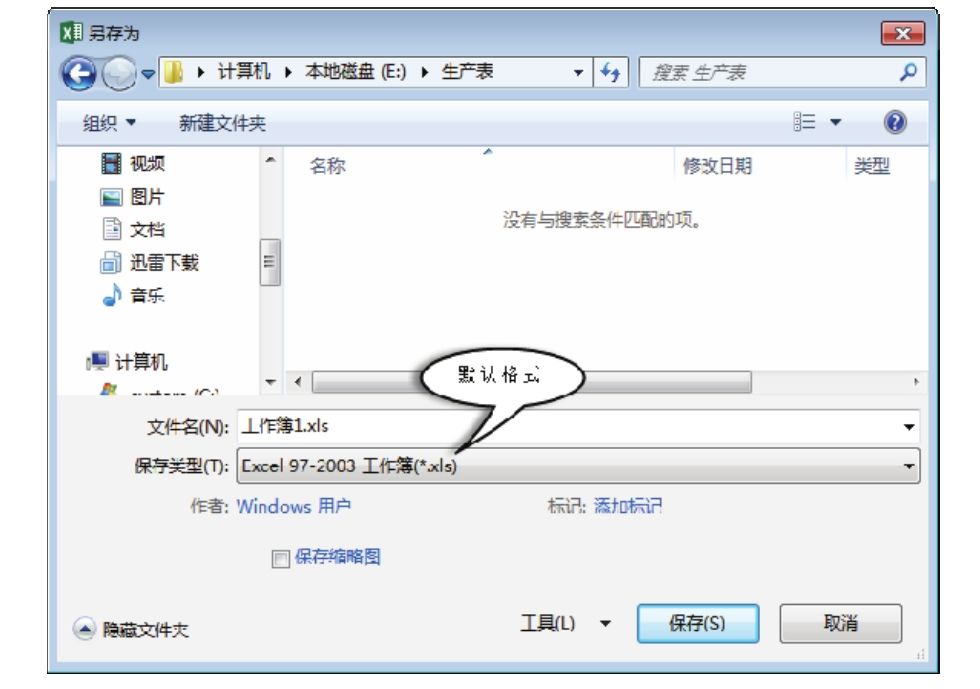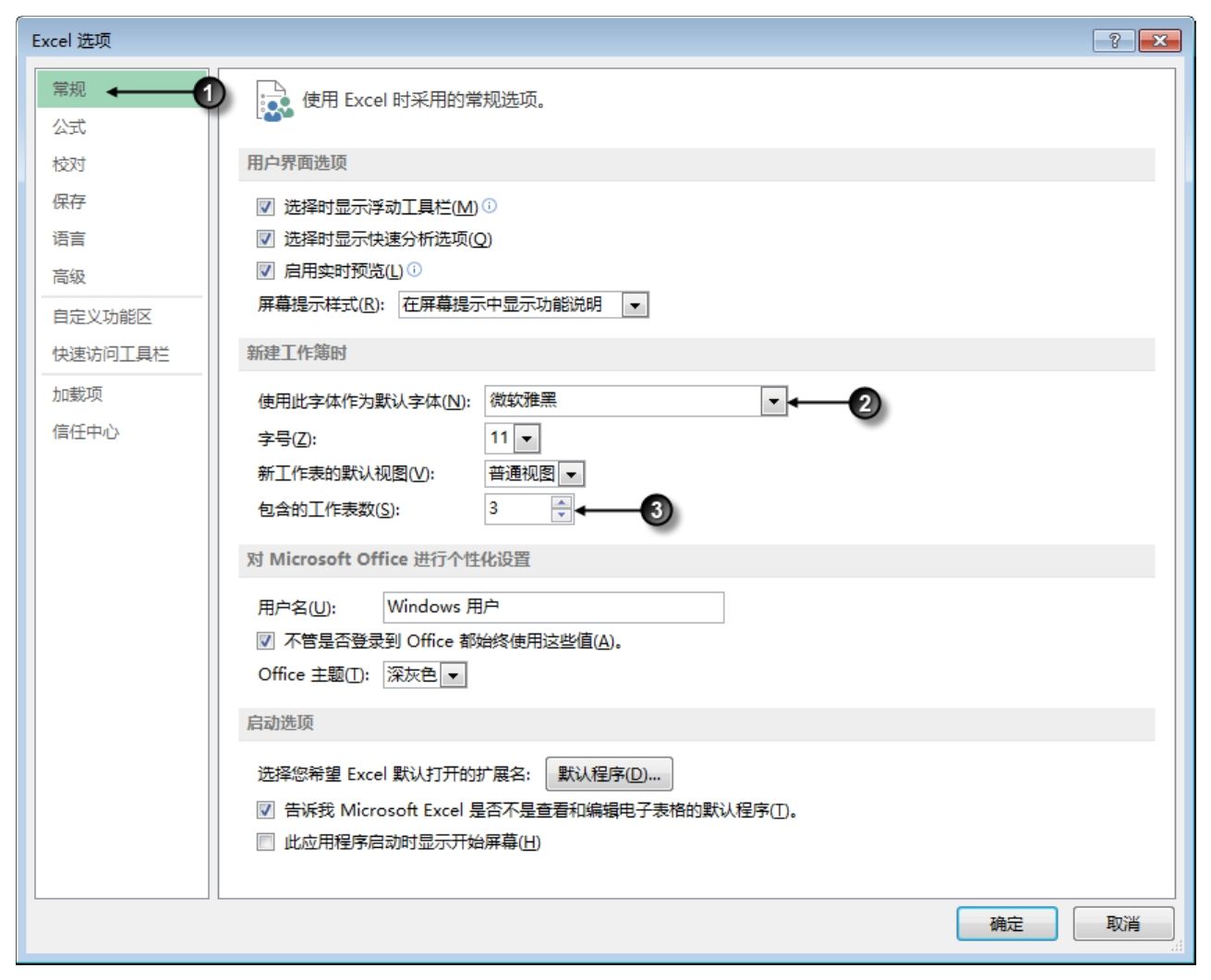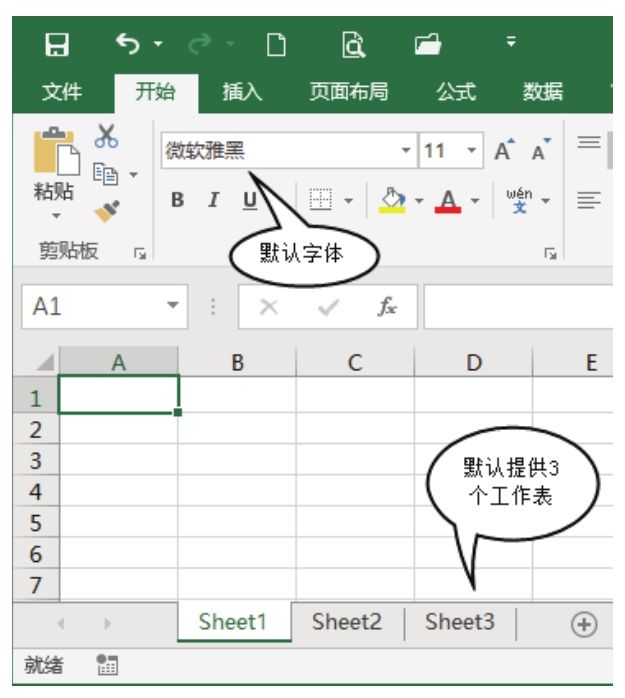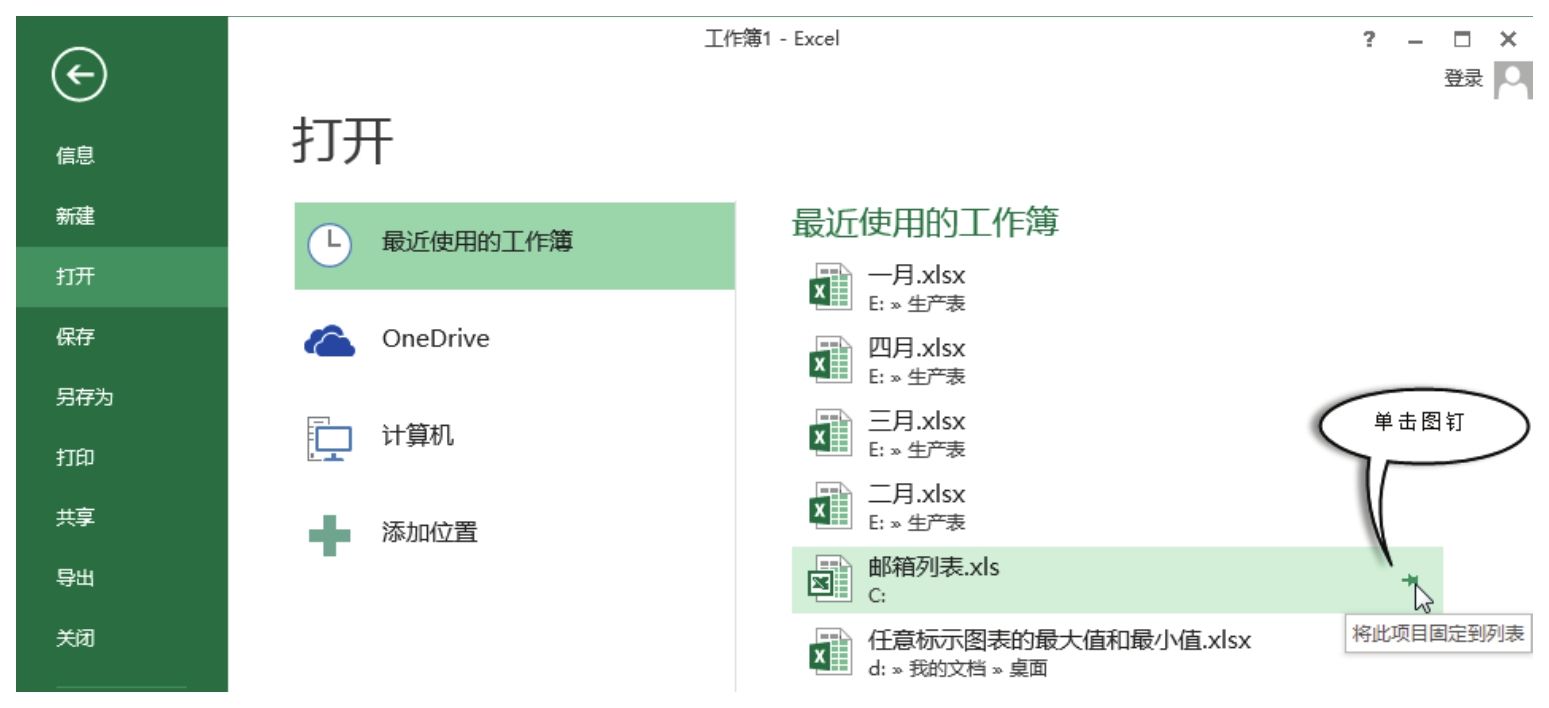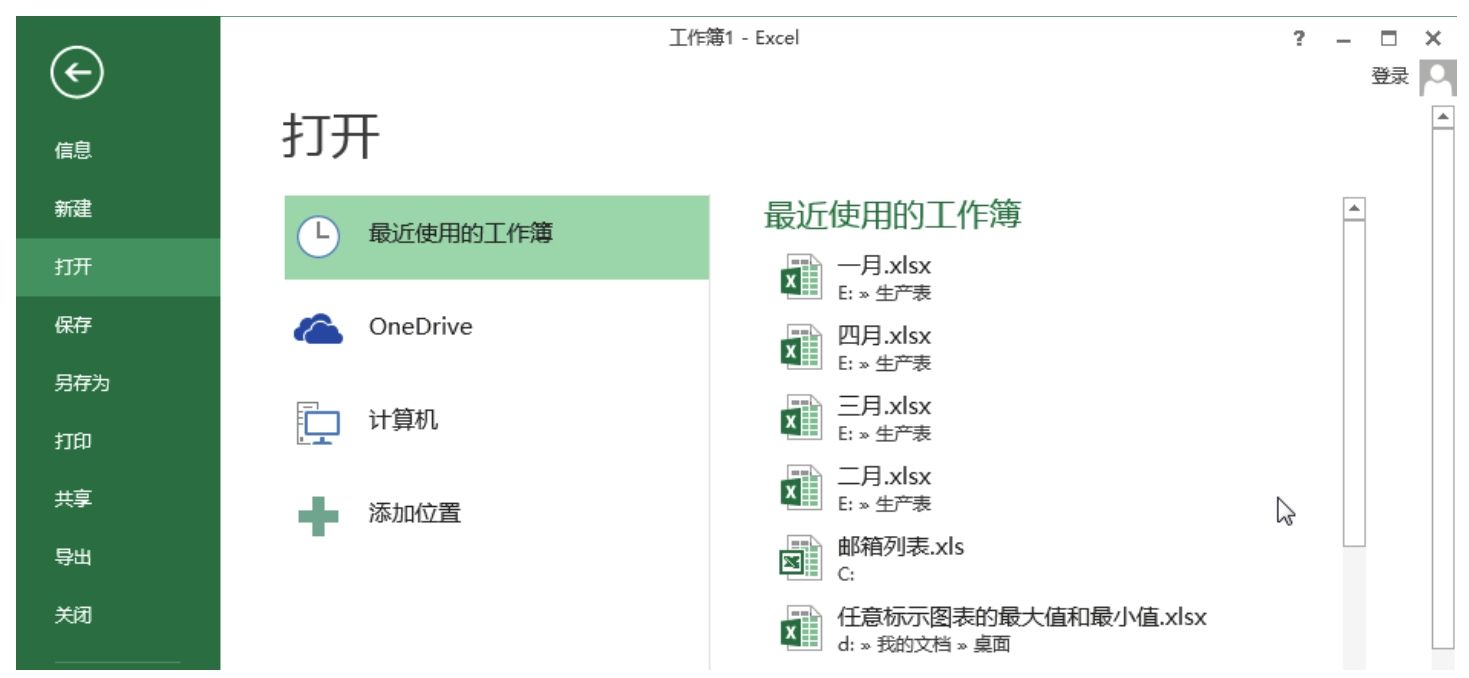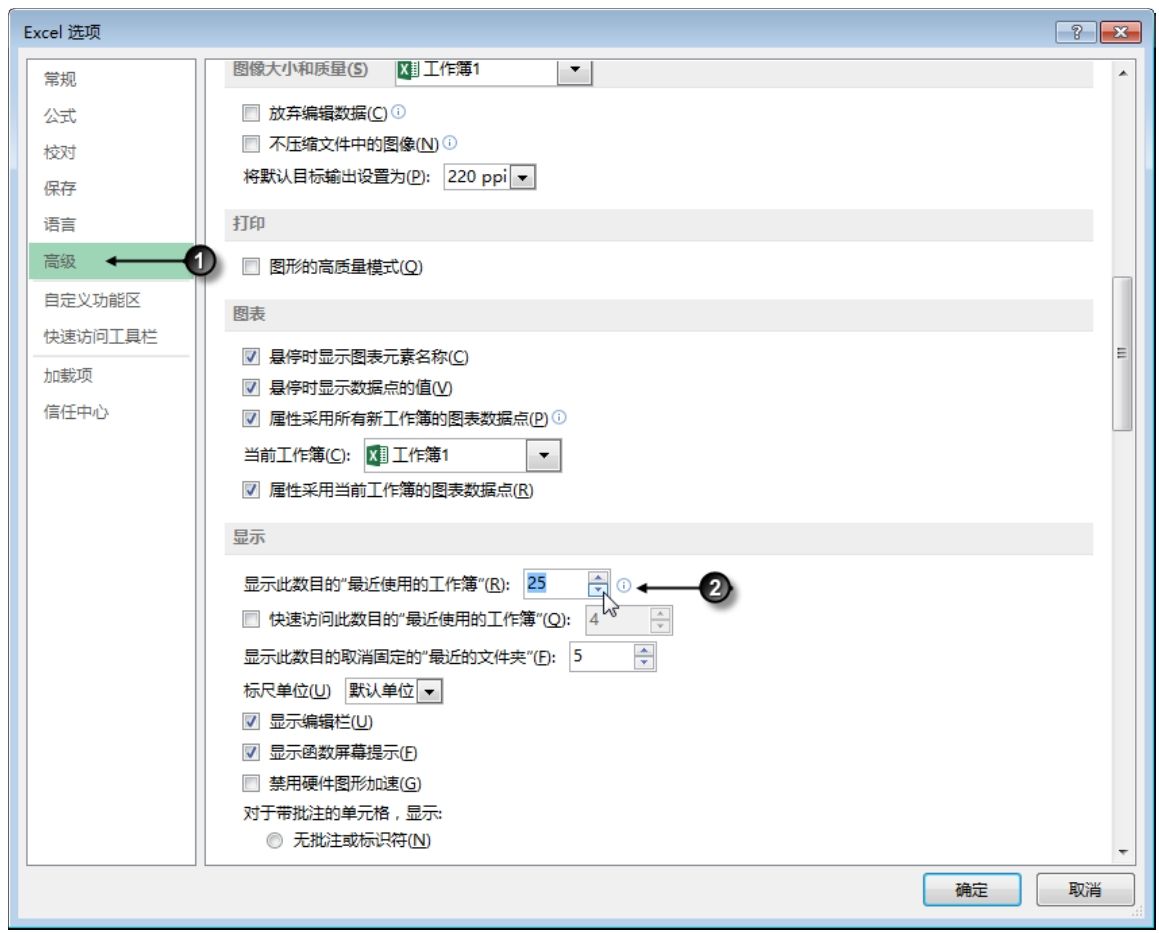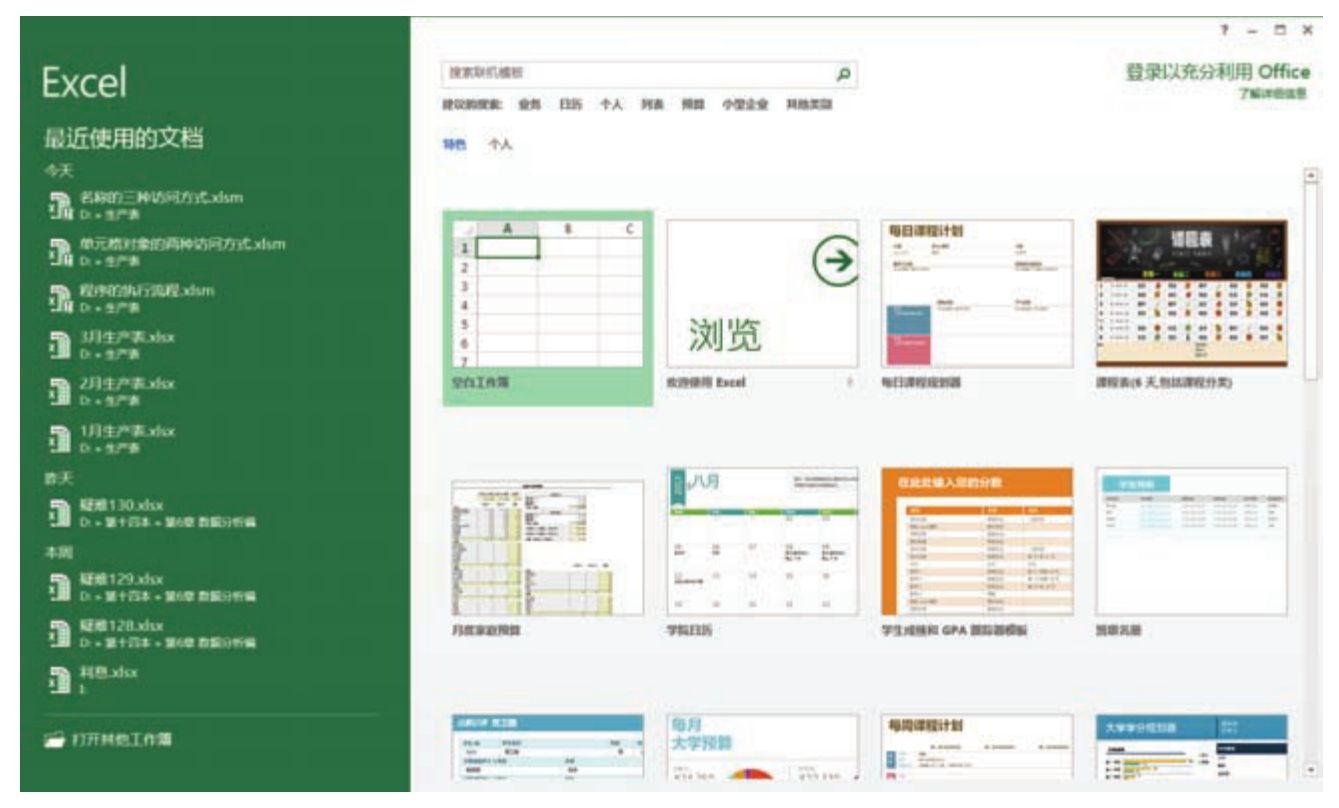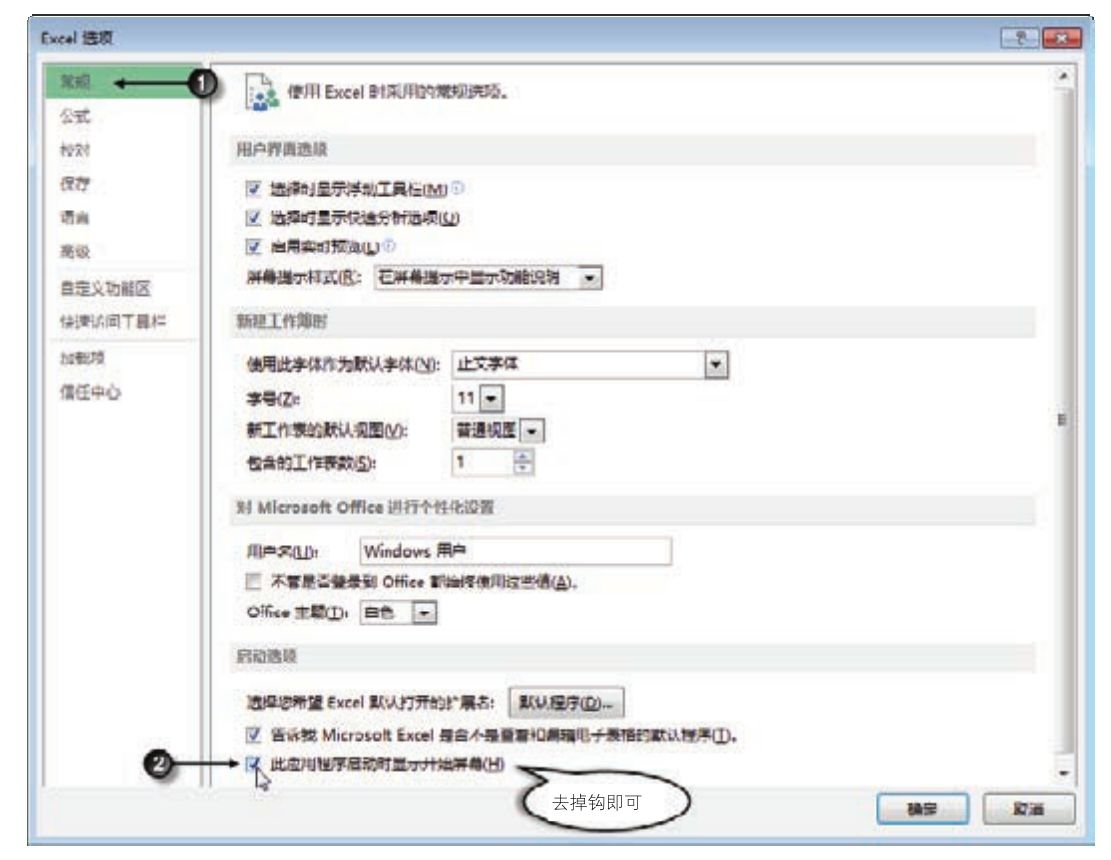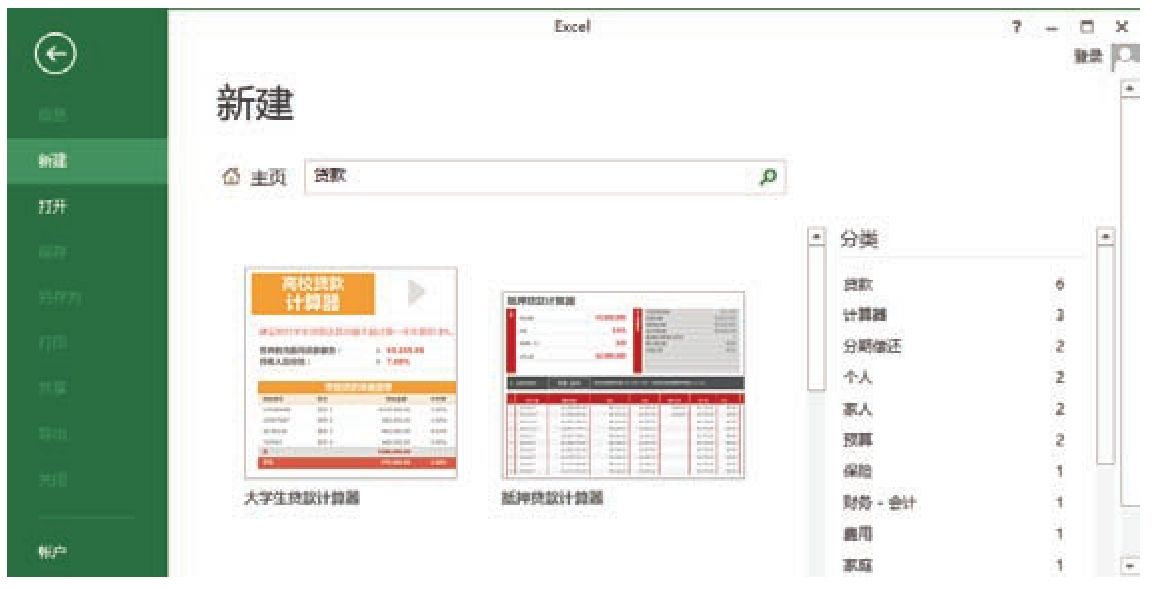Excel 2016的默认文件格式是“*.xlsx”,将它发给Excel 2003用户后,Excel 2003用户将无法打开文件,更无法编辑文件。是否可以将Excel 2016的默认保存类型修改为“*.xls”格式,从而让所有工作簿都能兼容Excel 2003、Excel 2007、Excel 2010、Excel 2013和Excel 2016呢?
解题步骤
“Excel选项”对话框中提供了修改文件格式的选项,具体操作步骤如下。
1.单击菜单“文件”→“选项”,弹出“Excel选项”对话框。
2.单击对话框左方的“保存”按钮,然后把“将文件保存为此格式”由默认的“Excel 工作簿(*.xlsx)”修改为“Excel 97-2003工作簿(*.xls)”,操作界面如图1.9所示。
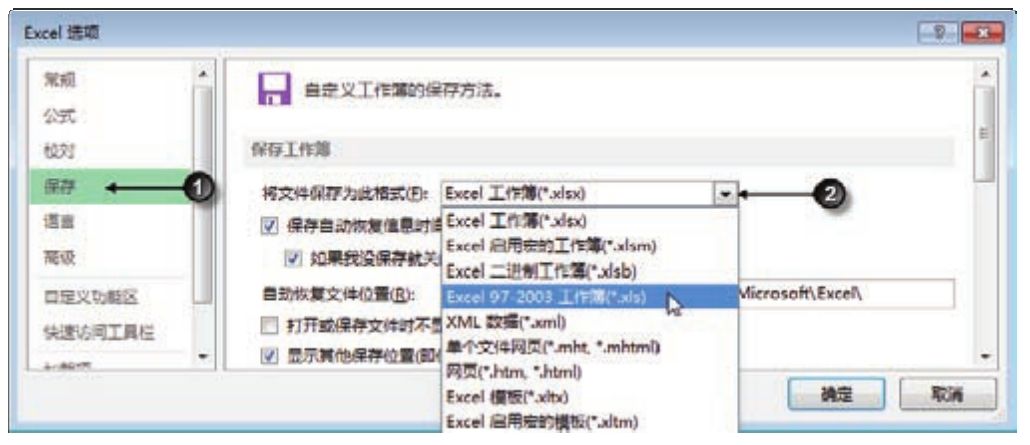
图1.9 修改默认的文件格式
3.单击“确定”按钮保存设置,同时返回工作表界面。
4.按组合键<Ctrl+N>新建一个工作簿,然后按组合键<Ctrl+S>保存工作簿,从如图1.10所示的“另存为”对话框中可以看到文件的默认格式是“*.xls”,而不再是“*.xlsx”。
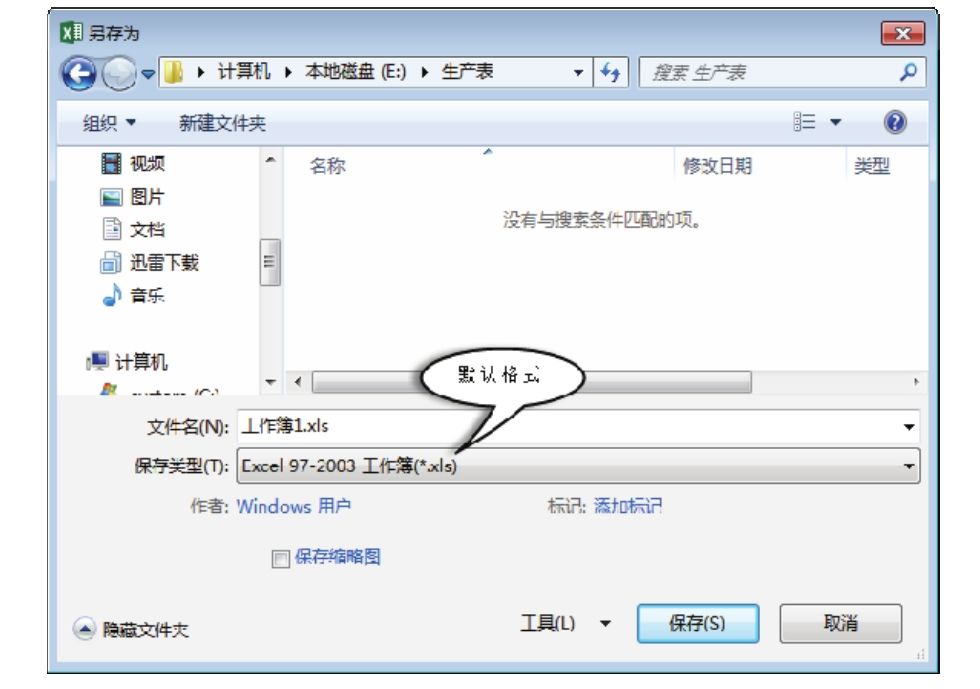
图1.10 默认文件格式修改为“*.xls”
知识扩展
1.Excel 2003采用“*.xls”作为文件格式,它包含65 536行×256列,函数嵌套最多7层,条件格式不超过3个,排序条件不超过3个,可用颜色不超过56种……由于限制太多,2003版的Excel已经无法满足工作需求。从Excel 2007起,默认的文件格式为“*.xlsx”,它包含1 048 576行×16 384列,函数嵌套支持64层,条件格式支持64个,排序条件支持64个,可用颜色数量达到43亿种,此外还增加了很多新的条件格式、新的函数、新的排序方式……因此,从强大、易用性上讲,推荐用户将文件保存为“*.xlsx”格式,这样才能使用这些新的功能,而“*.xls”并不支持。
例如,一个“*.xlsx”格式的工作簿中包含 7 万行数据,将它保存为“*.xls”格式再发给客户,对方打开文件后只能看到前面的65 536行数据,因为“*.xls”格式的行数上限是65 536。
2.“*.xls”和“*.xlsx”两种格式各有优势,前者能让Excel 2003和更高版本的所有Excel用户都能顺利打开,后者只有Excel 2007及以上版本的用户才能打开,Excel 2003用户无法正常开启工作簿。保存文件时具体采用哪种格式应根据文件的使用环境决定,如果需要查看当前文件的用户都安装了Excel 2003以上的版本,那么宜用“*.xlsx”格式,否则宜用“*.xls”格式。
3.Excel 2016还有一种常用的格式“*.xlsm”,它是支持宏代码的文件格式。也就是说,当工作簿中有宏代码或使用了宏表函数时,工作簿应该保存为“*.xlsm”格式,如果保存为“*.xlsx”格式,那么工作簿中的宏代码或宏表函数会丢失。
4.“*.xlsx”和“*.xlsm”格式属于压缩格式,将文件保存为“*.xlsx”和“*.xlsm”格式,文件的体积会小于“*.xls”格式。
本疑难不存在案例文件,读者在Excel 2016界面中按步骤操作即可。