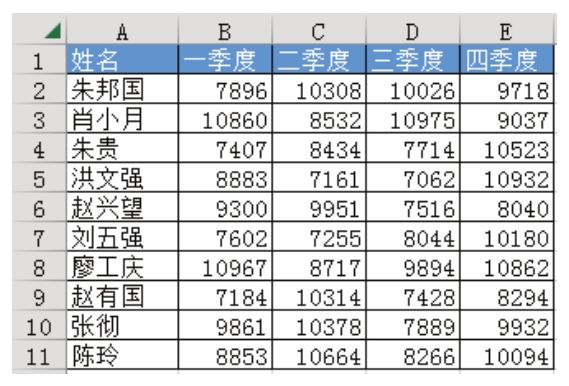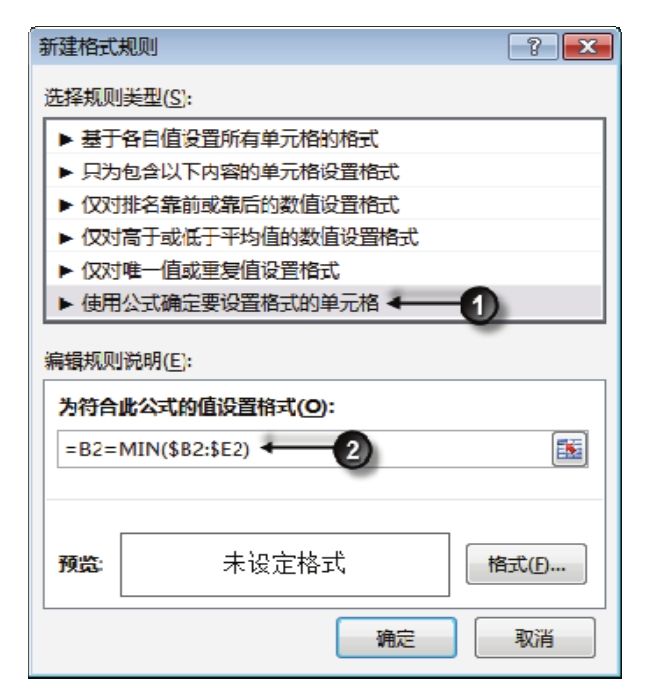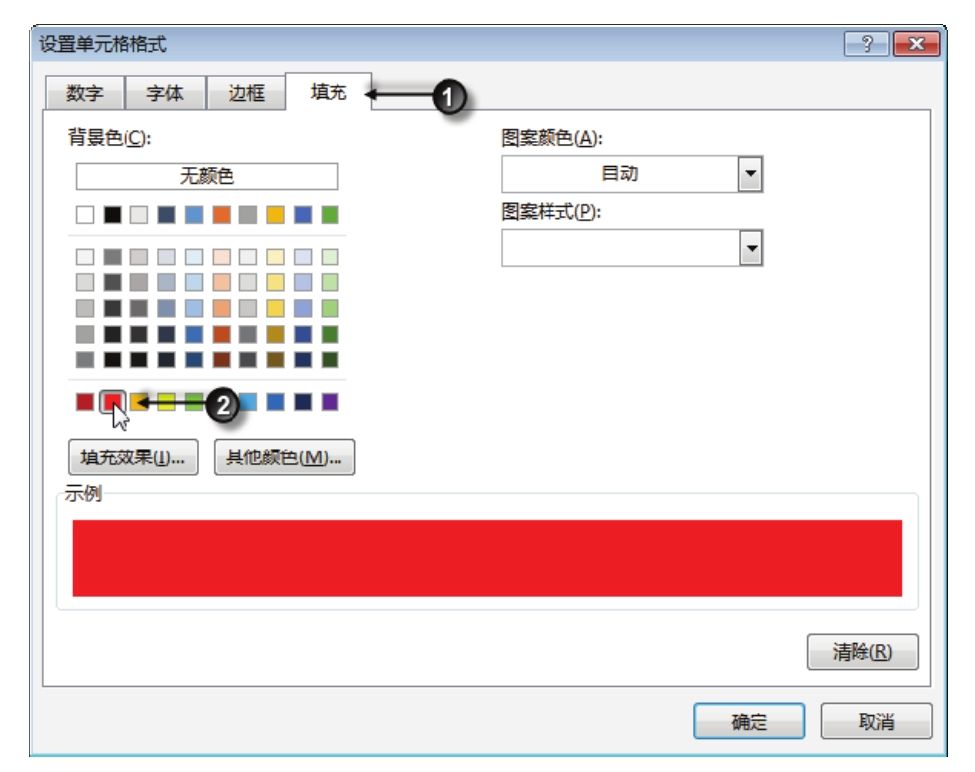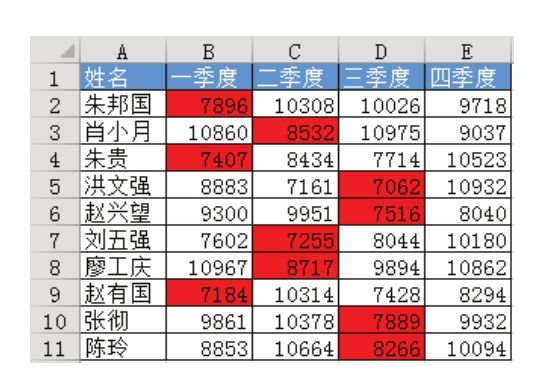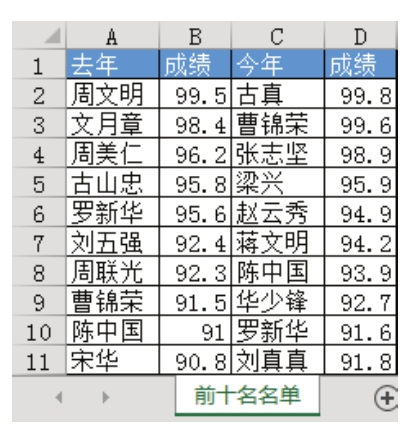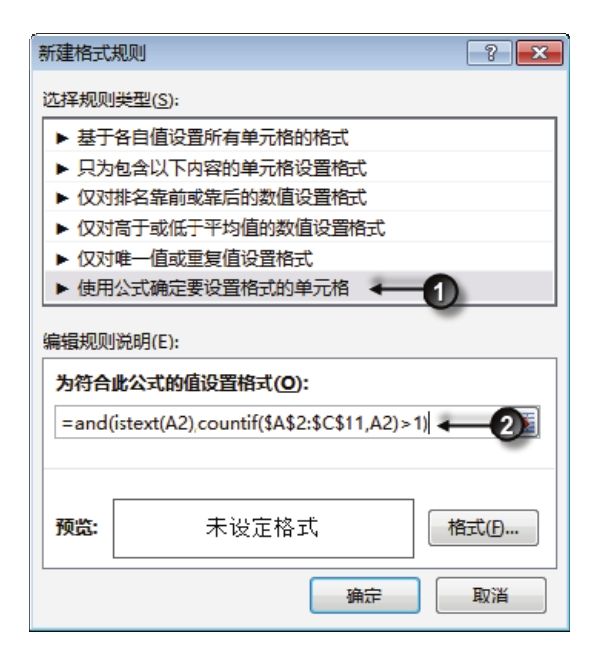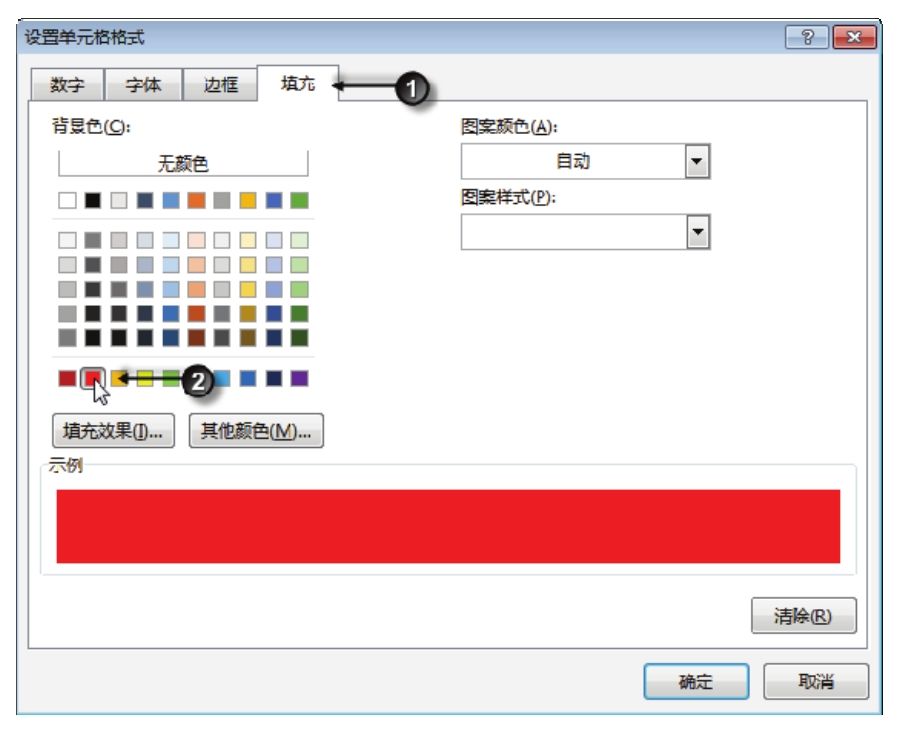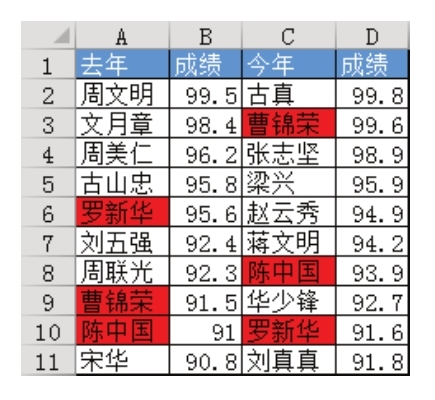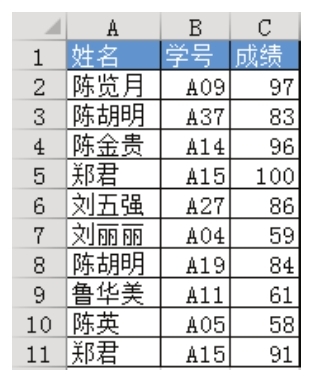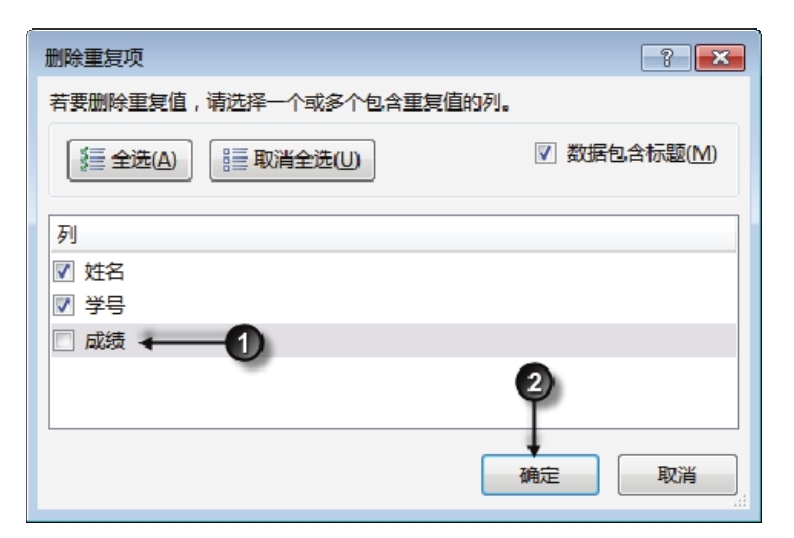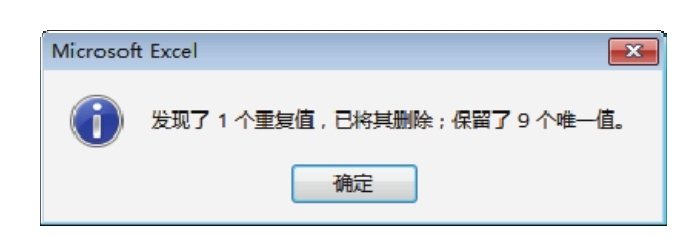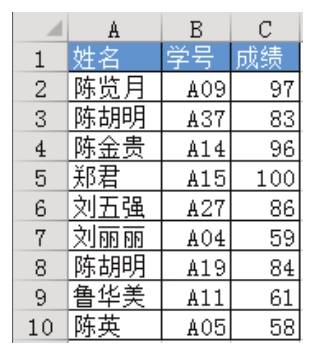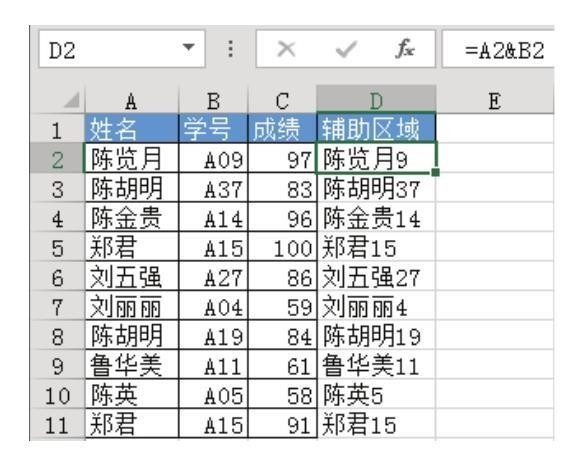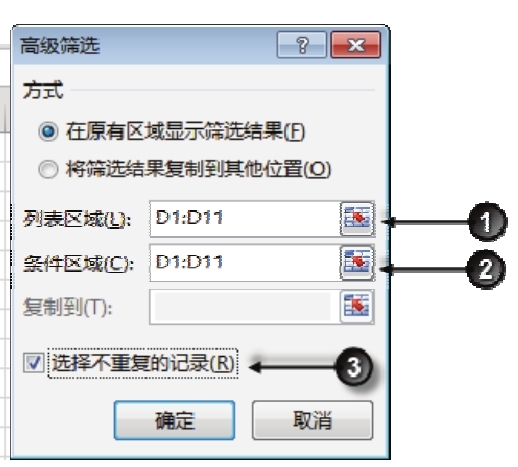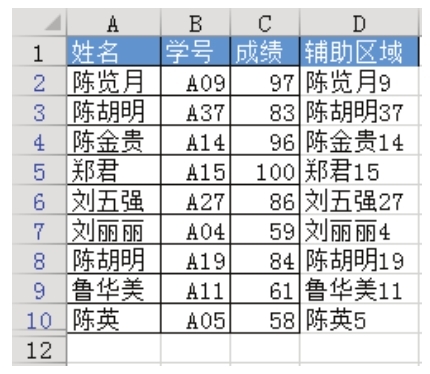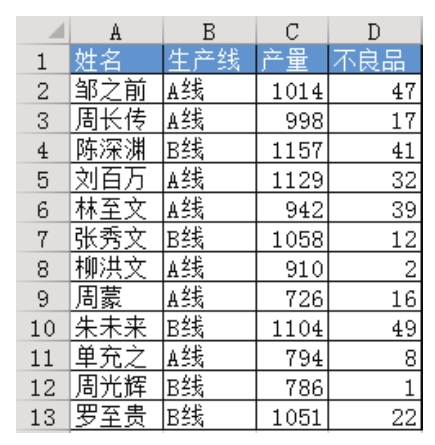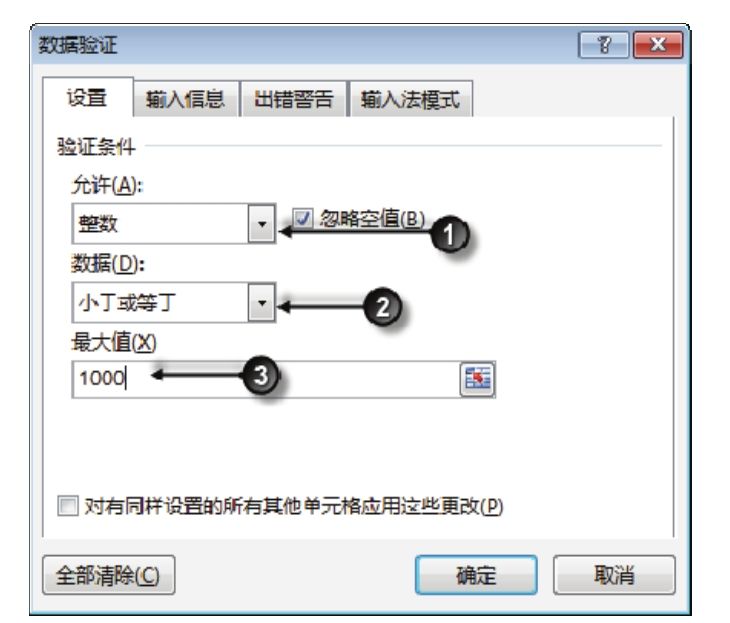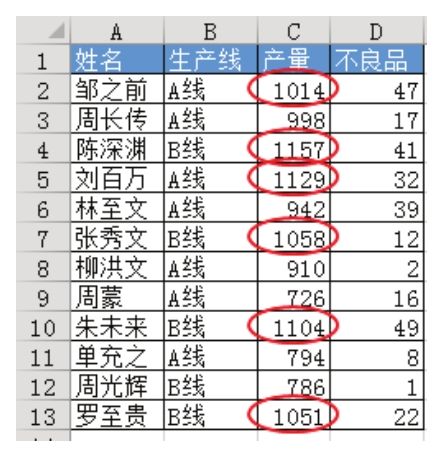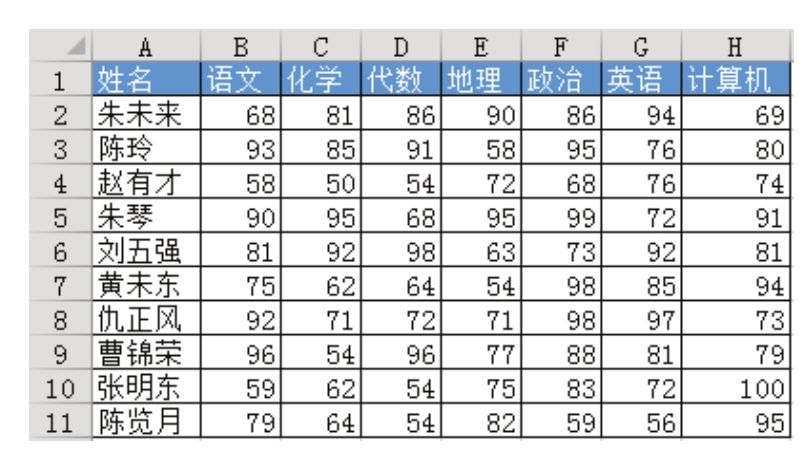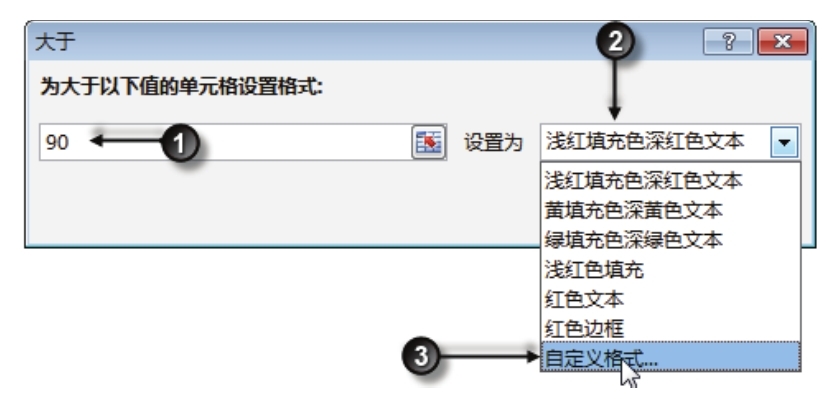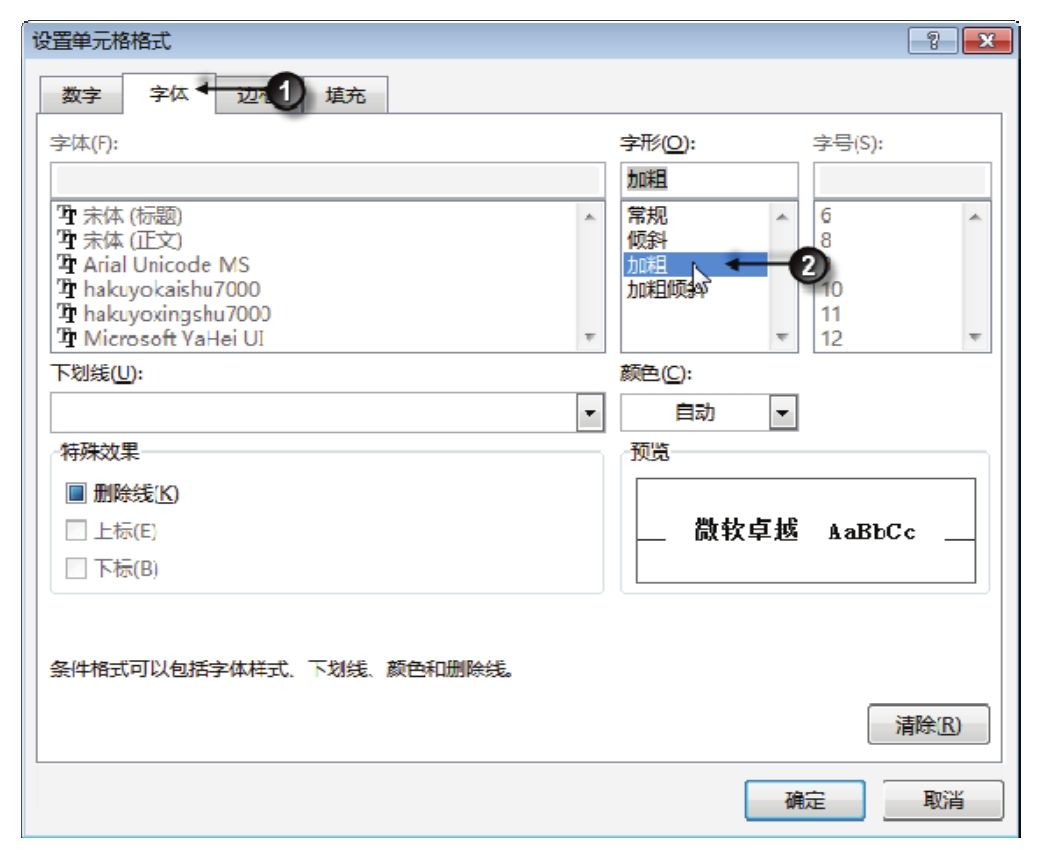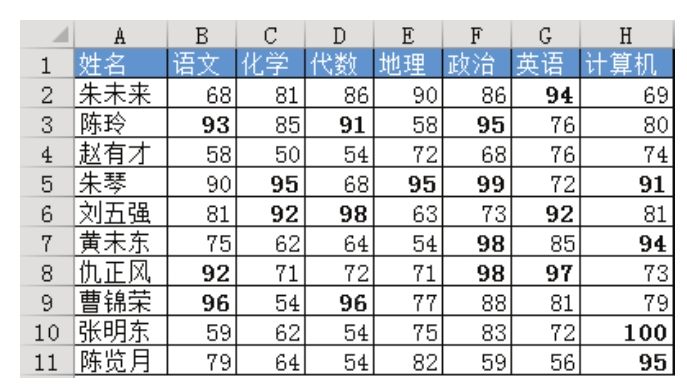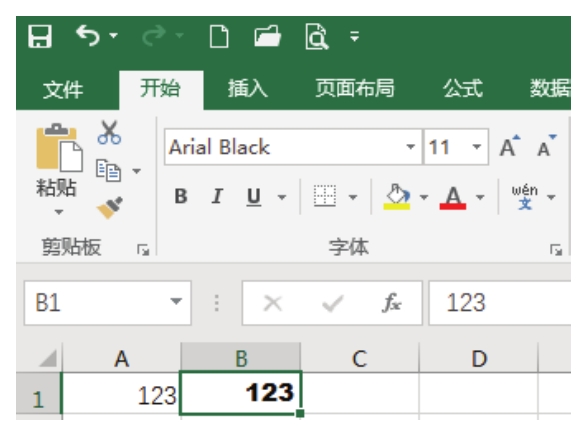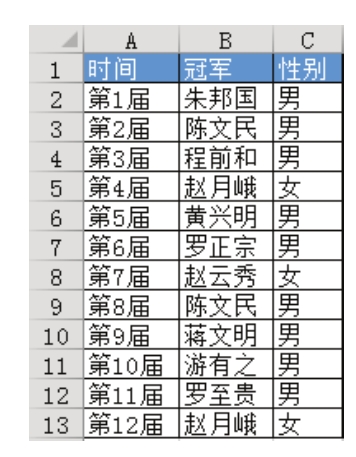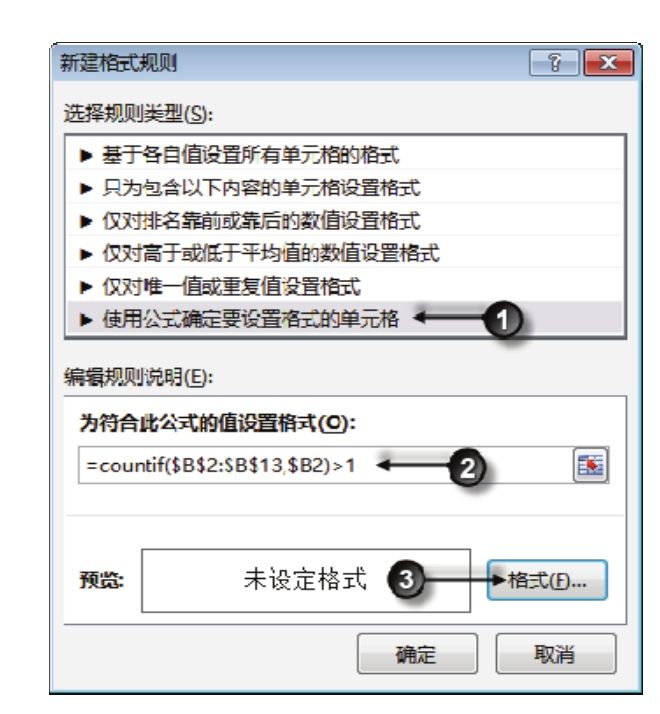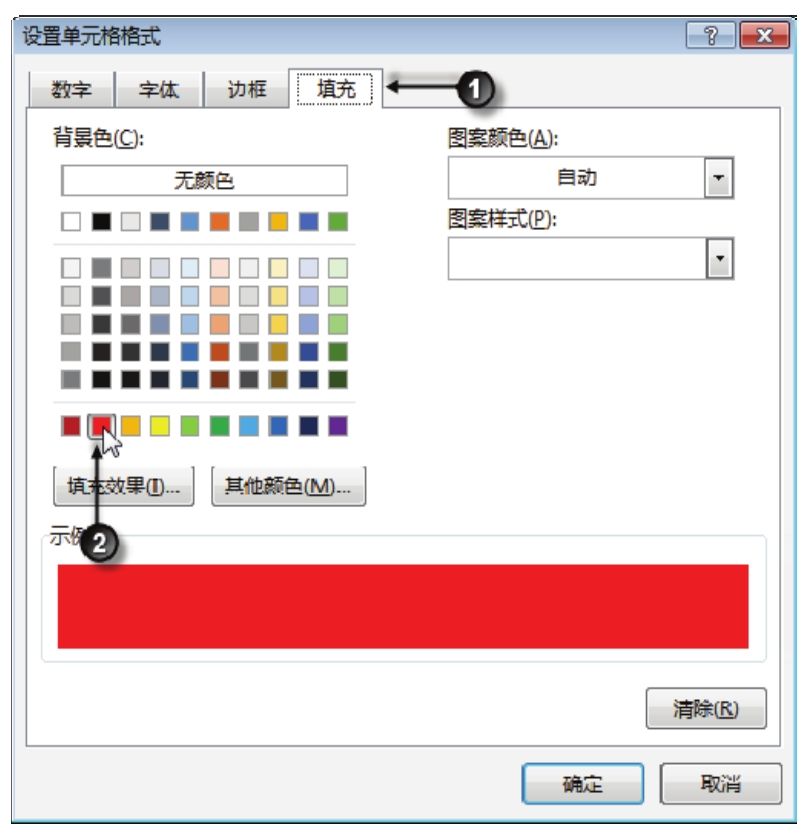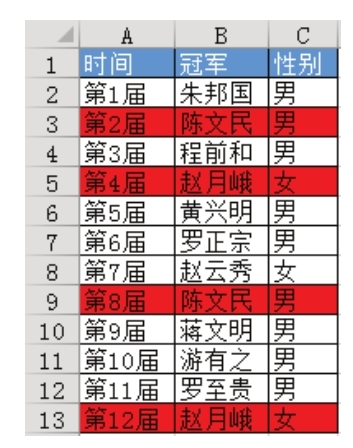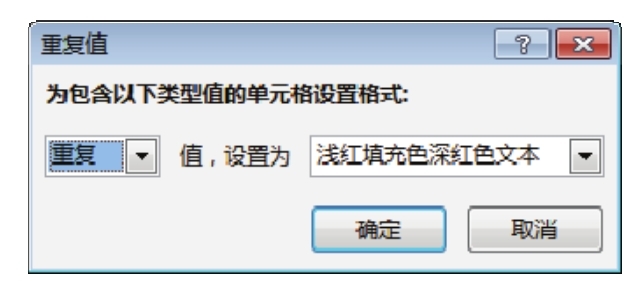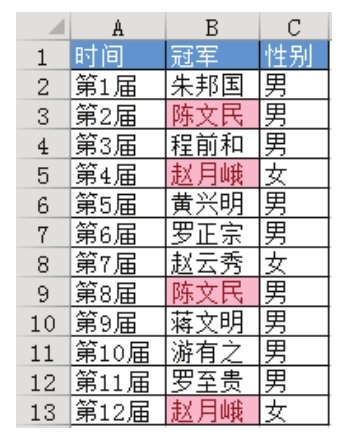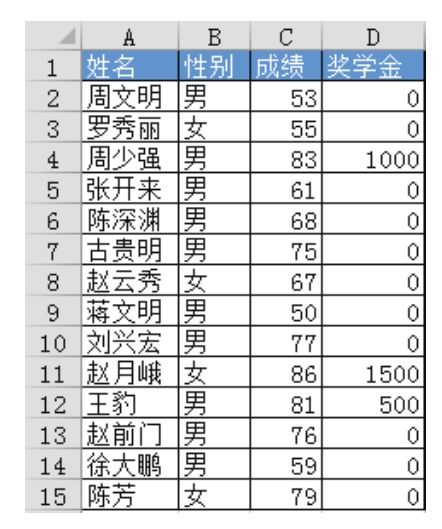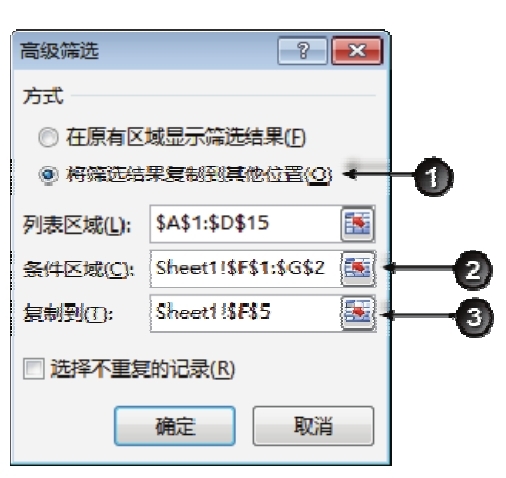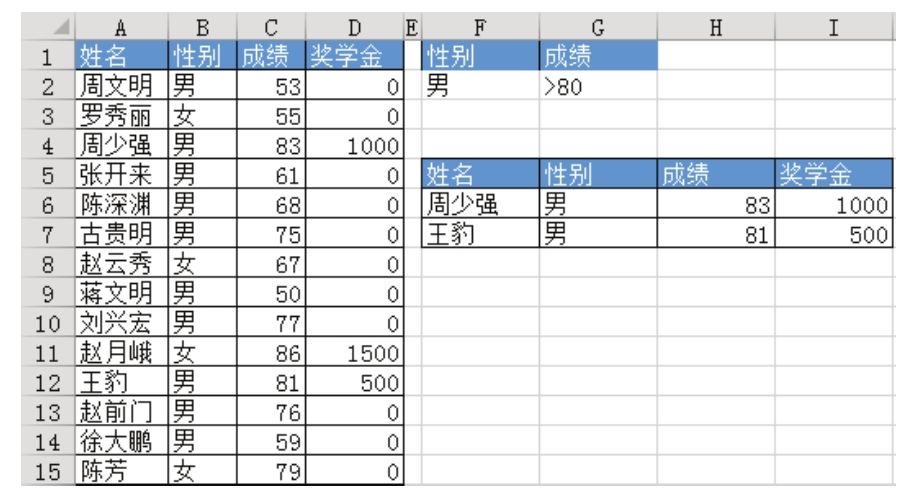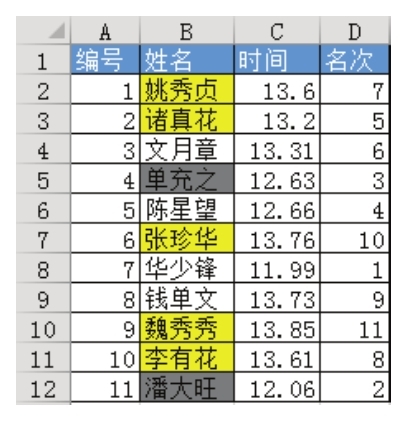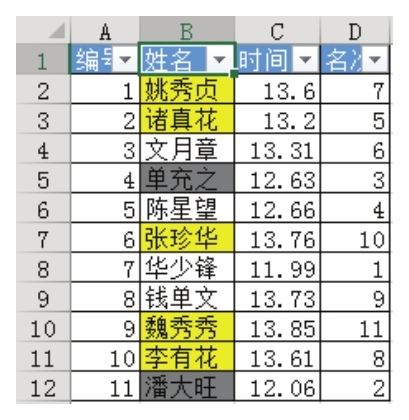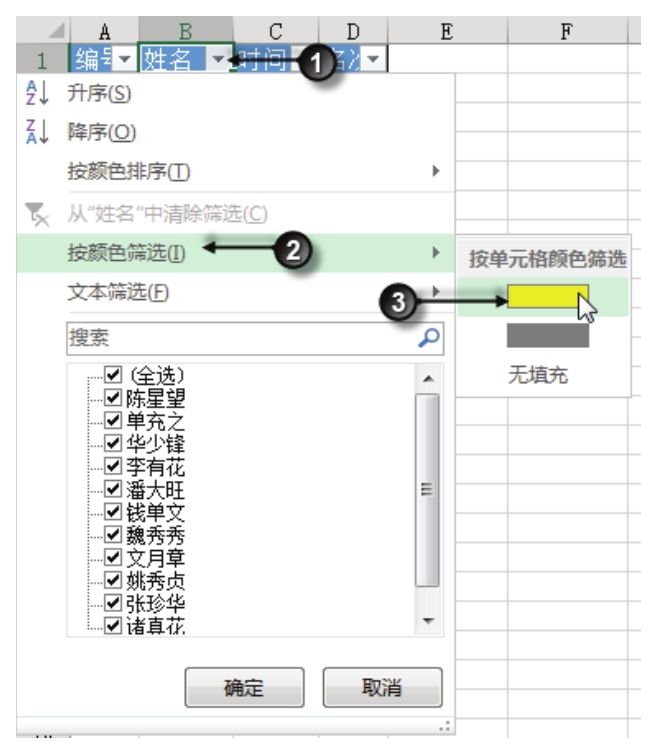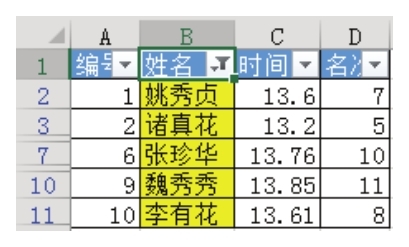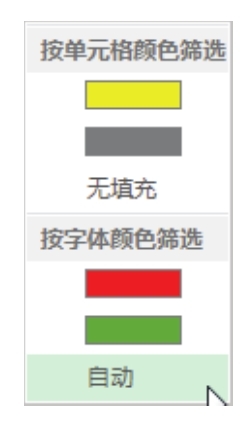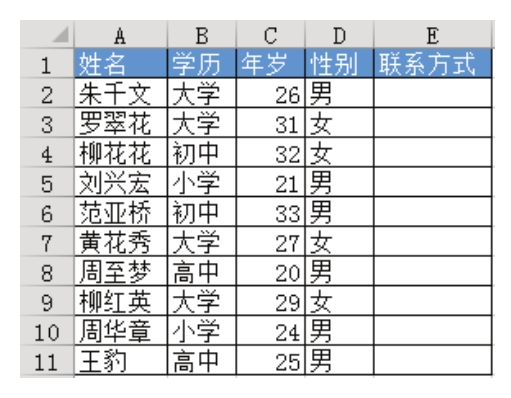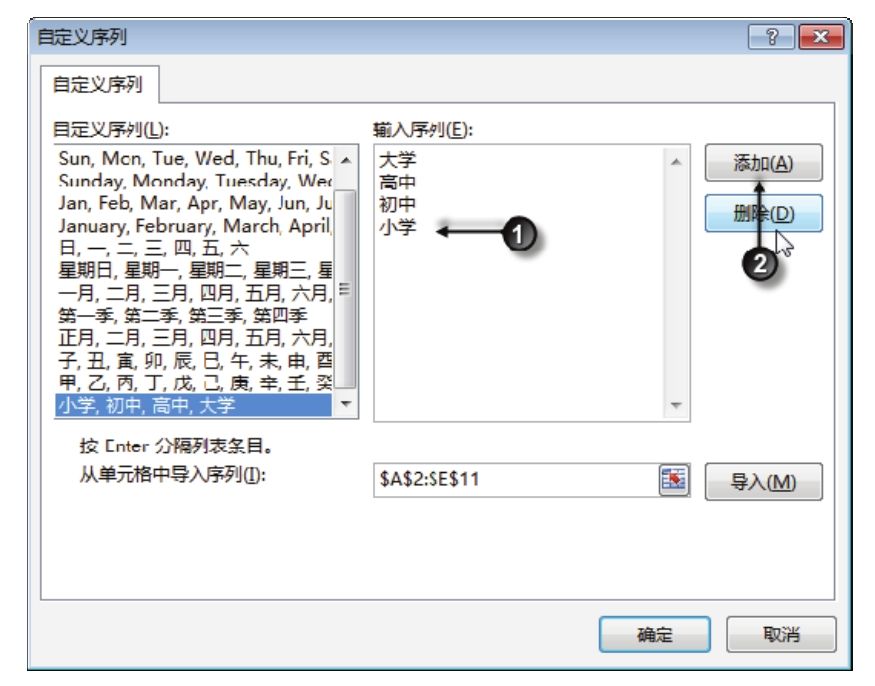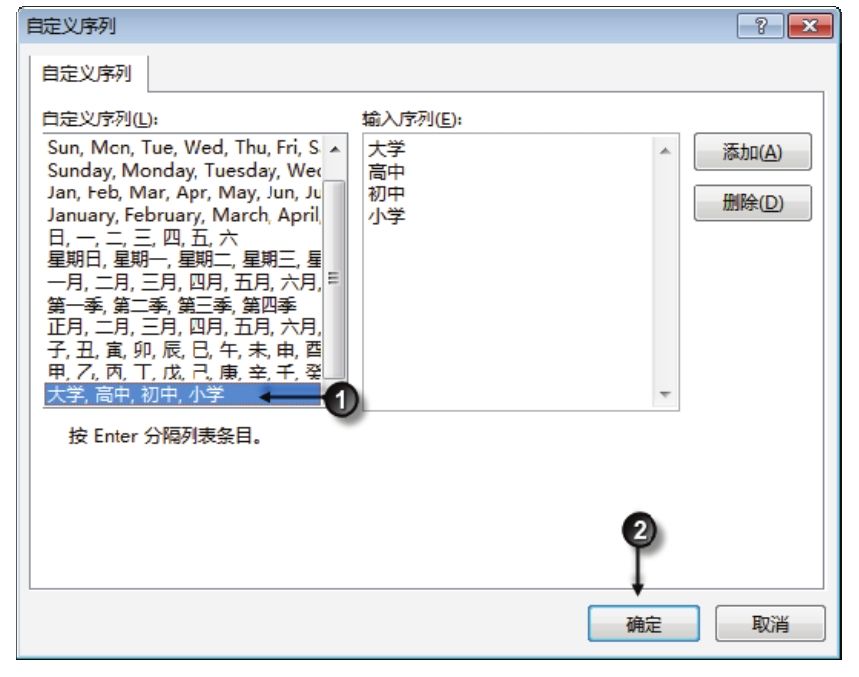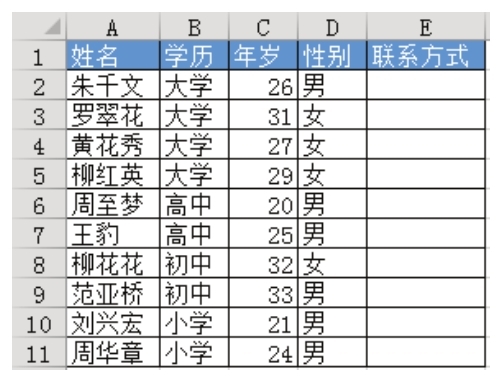公司每月都会为过生日的员工发放小蛋糕,现要求标示出图 6.61 所示的表中下个月将要过生日的职工。
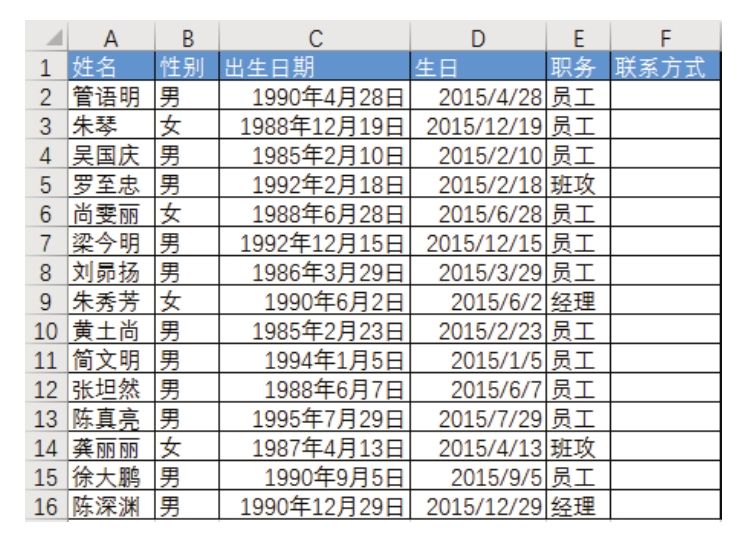
图6.61 职工信息表
解题步骤
Excel的条件格式提供了诸多内置的日期条件,单击即可标示下月日期。不过使用内置条件只能标示日期所在单元格,若要将整行数据都进行标示,则需要使用公式自定义条件。本例同时讲解两种操作过程。
方法一的步骤如下。
1.选择D2:D16区域.
2.单击功能区的“开始”→“条件格式”→“突出显示单元格规则”→“发生日期”,弹出“发生日期”对话框。
3.在对话框中将日期设置为“下个月”,格式则保持内置格式不变,此时可以从工作表中预览条件格式的效果,设置界面和预览效果如图6.62所示。
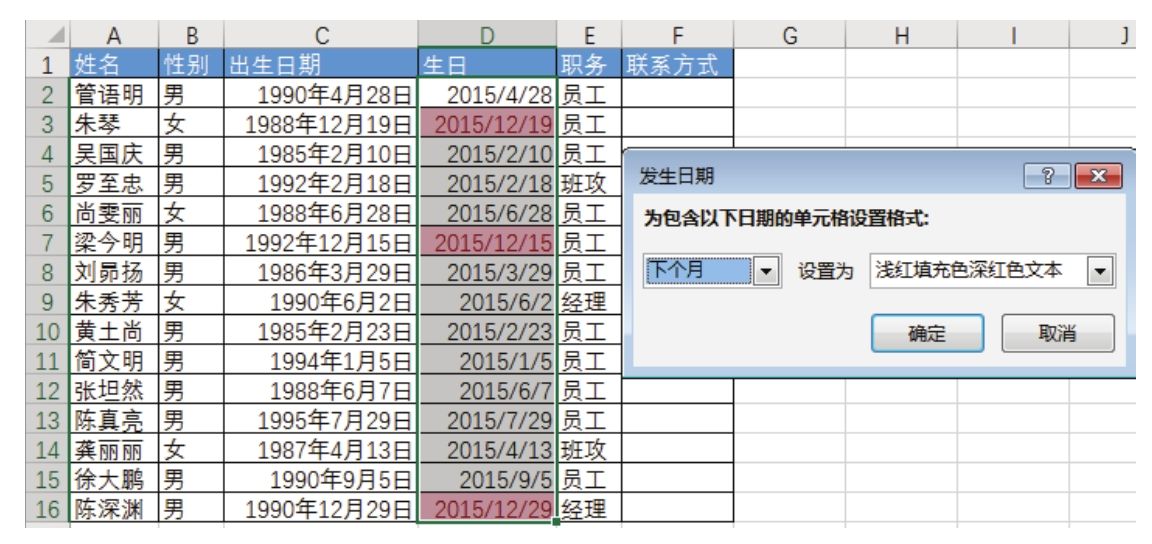
图6.62 指定条件和格式
4.单击“确定”按钮应用设置好的条件格式。
备注:笔者编写此案例时是 2015 年 11 月,因此工作表中标示的 3 个下月日期都是 2015年12月。
方法二的步骤如下。
1.选择D2:D16区域。
2.单击功能区的“开始”→“条件格式”→“新建规则”,弹出“新建格式规则”对话框。
3.将规则类型设置为“使用公式确定要设置格式的单元格”,然后在下方在的文本框中输入以下公式:
设置界面如图6.63所示。
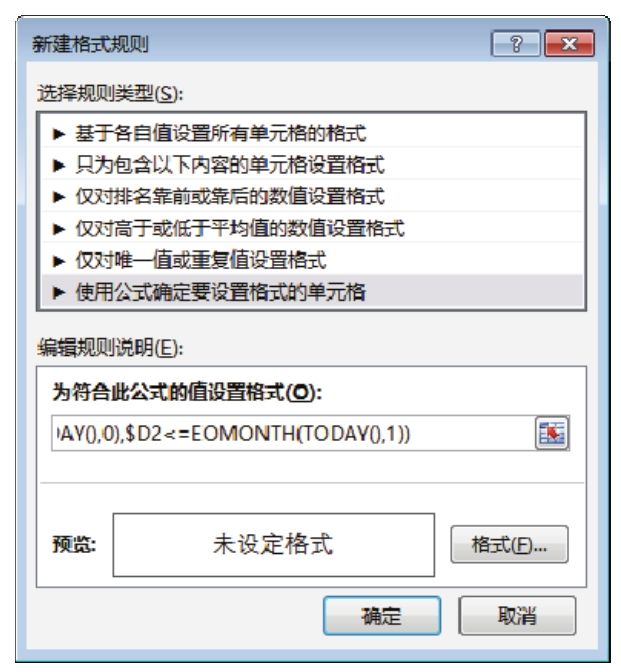
图6.63 设置条件
4.单击“格式”按钮,弹出“设置单元格格式”对话框,然后打开“填充”选项卡,将背景色设置为红色,然后单击“确定”按钮保存设置。图6.64是应用条件格式后的效果。
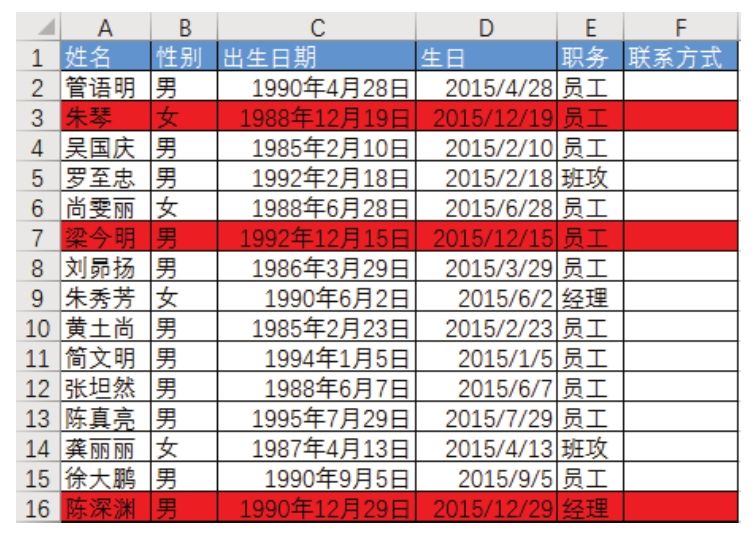
图6.64 应用条件格式后的效果
知识扩展
1.方法一仅标示选区中符合条件的日期所在单元格,方法二是可以标示选区中符合条件的日期所在行,两者效果差异较大,操作复杂度也差异较大。
2.公式“=AND($D2>EOMONTH(TODAY(),0),$D2<=EOMONTH(TODAY(),1))”的含义是:如果D列的日期大于本月最后一天,而且小于等于下月最后一天,那么返回True。
其中TODAY函数用于产生今日的日期,“EOMONTH(TODAY(),0)”则用于生成本月最后一天的日期,“EOMONTH(TODAY(),1)”用于生成下月最后一天的日期。参数0和1分别代表今天之后的0个月或1月,此参数允许使用负数。例如,赋值为-2表示返回2个月前的当月最后一天。
3.在设置公式时,引用对象一定要用“$D2”,不能使用“D2”或“$D$2”。