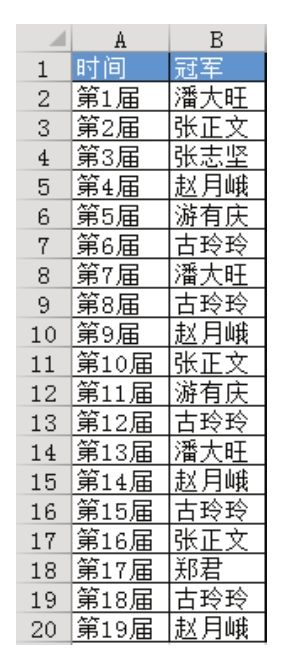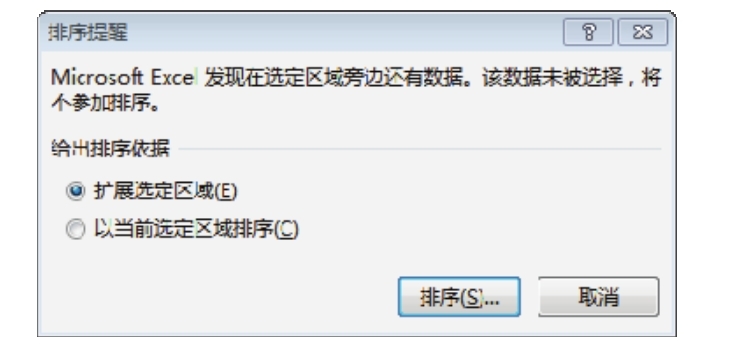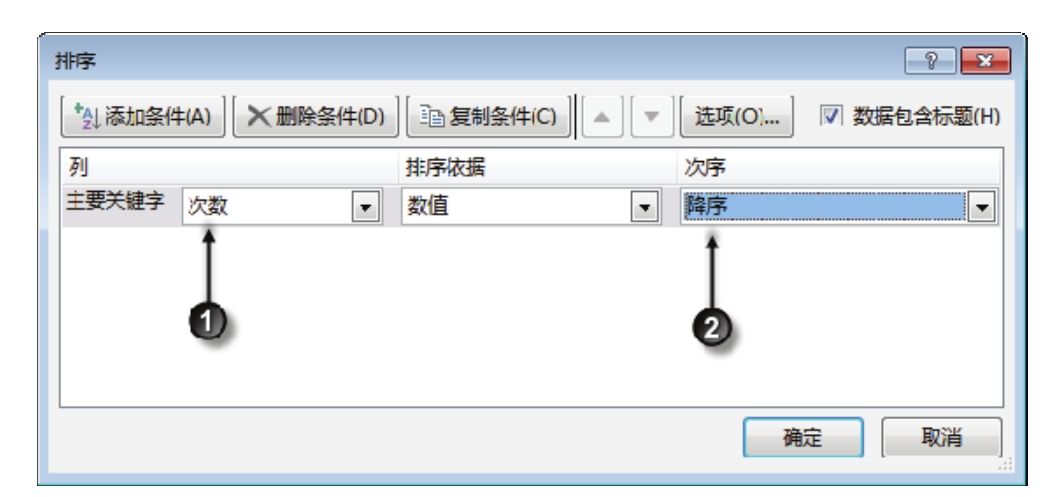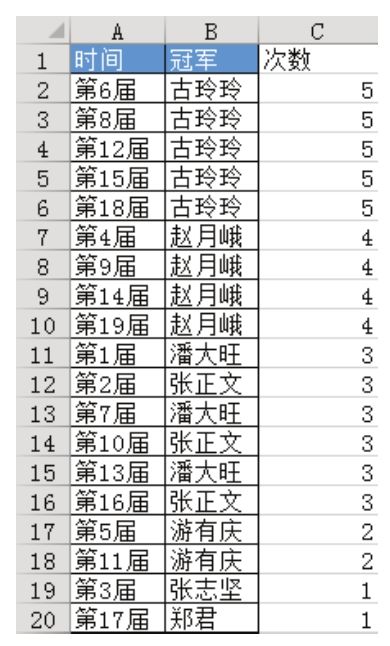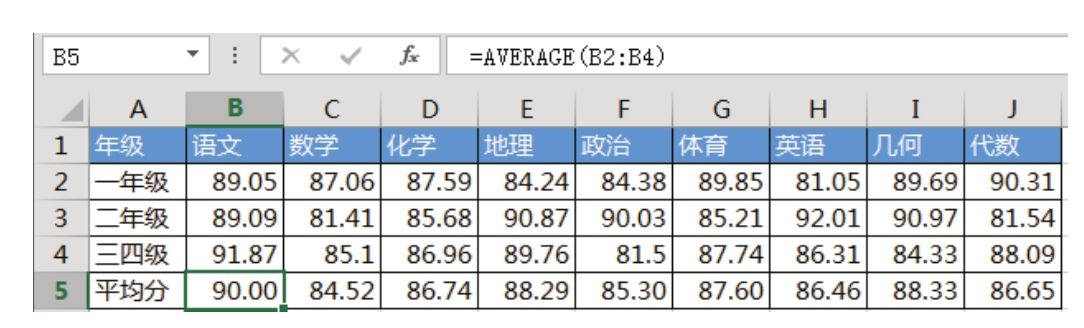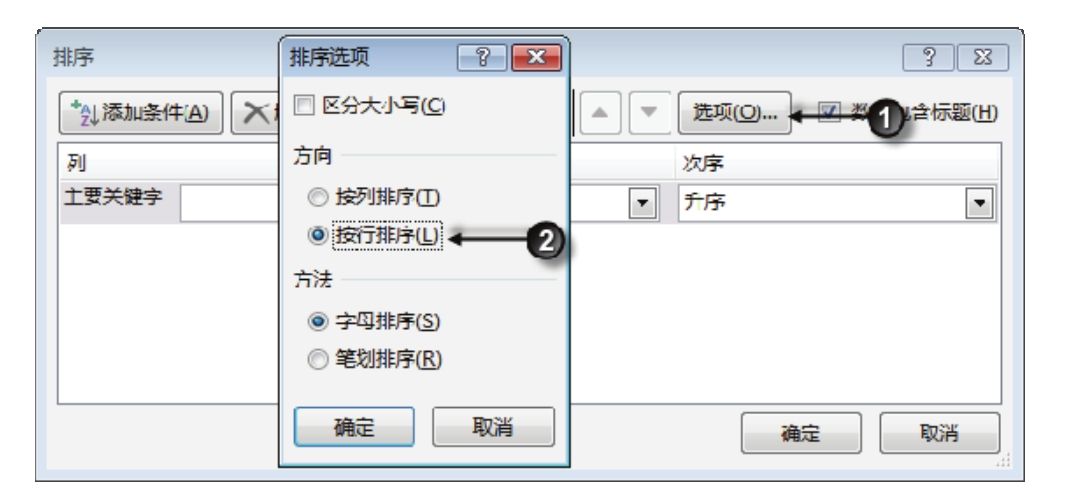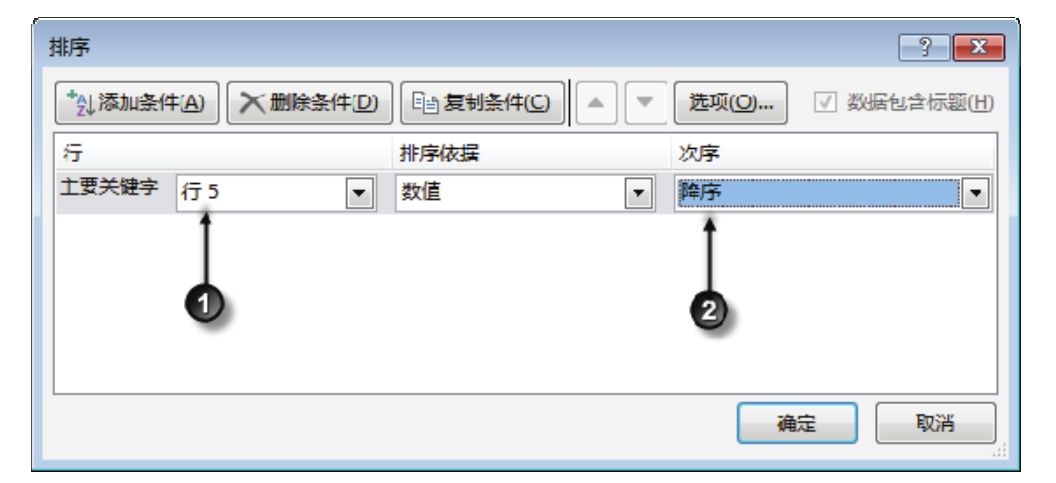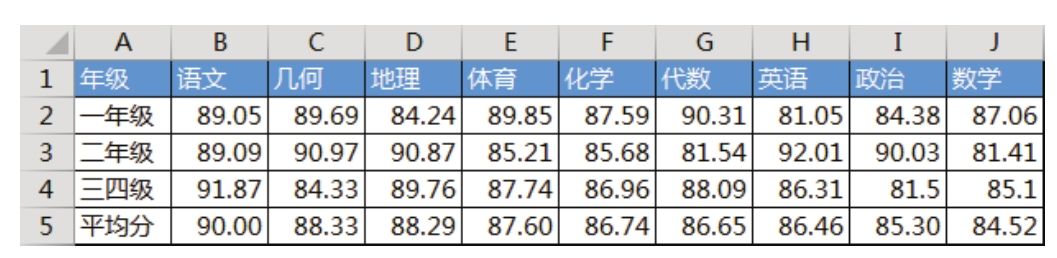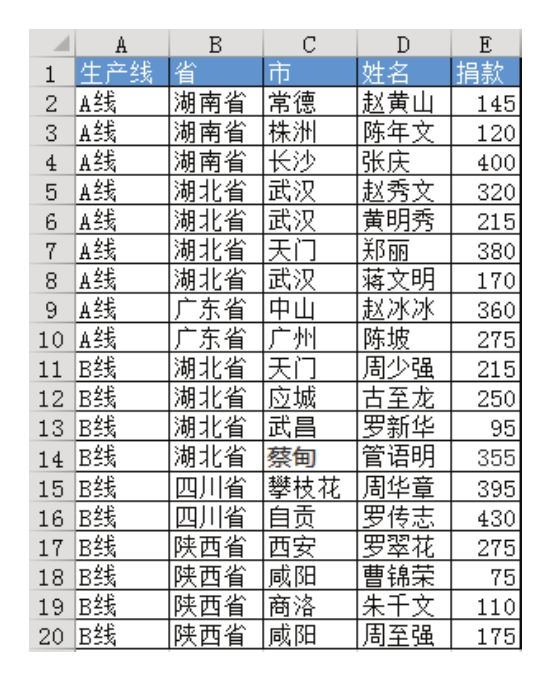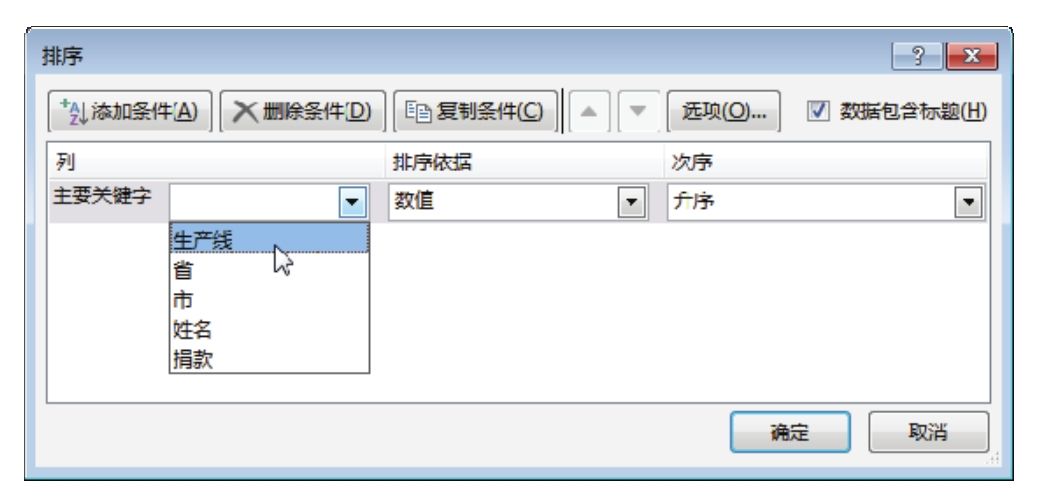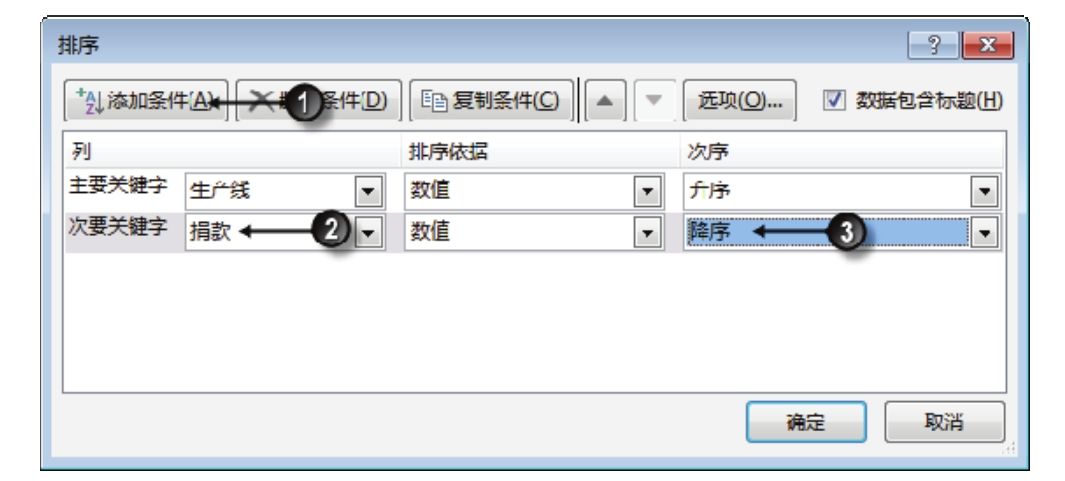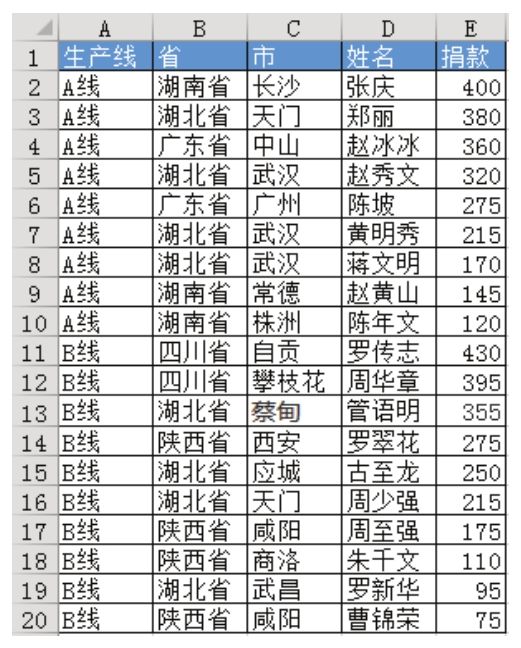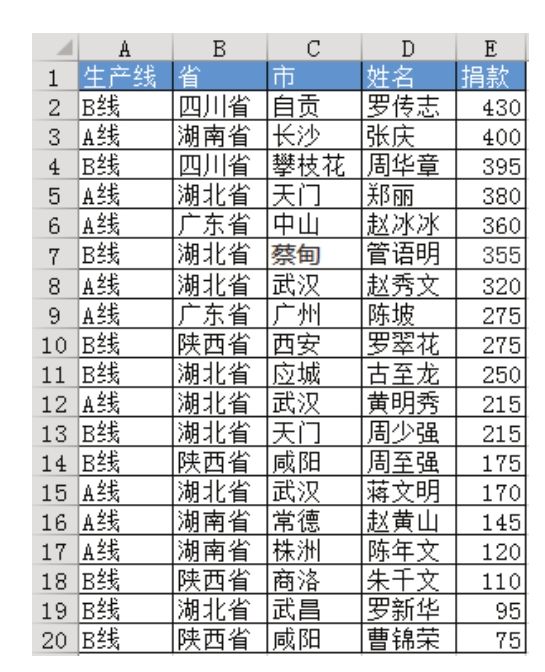图6.14所示的工作表中包含了某班学生的100米短跑成绩和排名情况,其中女生被标示为黄色背景以示区别。现要求将黄色背景的单元格排在一起,然后再按短跑时间值升序排列。
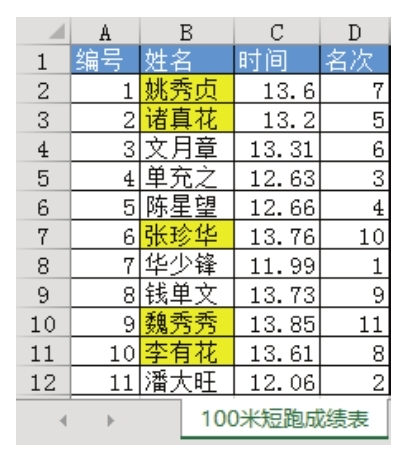
图6.14 短跑成绩表
解题步骤
本例需求是将黄色背景的单元格排在一起,同时按短跑时间值升序排列,只要进入“排序”对话框,设置对应的两个条件即可,其中颜色条件放在上方,具体操作步骤如下。
1.选择A1:D12区域。
2.单击功能区的“开始”→“排序和筛选”→“自定义排序”,弹出“排序”对话框。
3.将第一排序条件的“主要关键字”设置为“姓名”,将“排序依据”设置为“单元格颜色”,然后在“次序”列表中选择“黄色”和“在顶端”,表示排序时将所有黄色单元格排在顶端,其他颜色的单元格按原来的顺序排列。图6.15是设置界面。
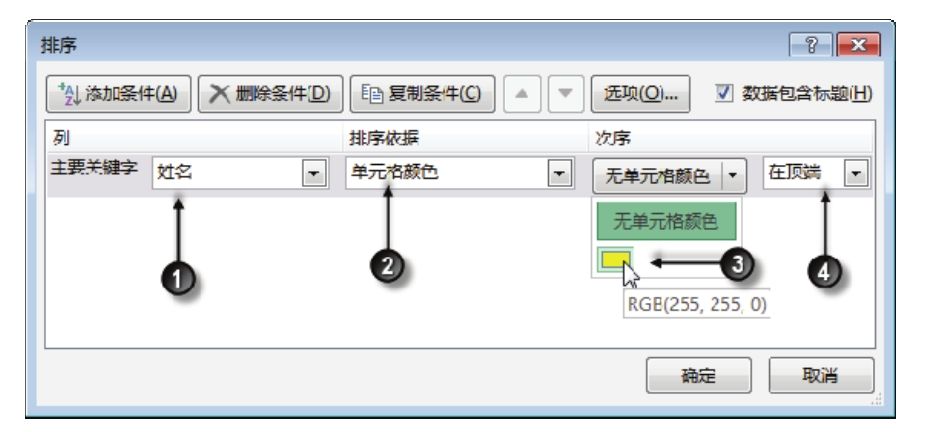
图6.15 设置第一排序条件
4.单击“添加条件”,然后将“次要关键字”设置为“时间”,其他选项保持默认值不变,最后单击“确定”按钮执行排序。图6.16是第二排序条件的设置界面,图6.17是排序结果。
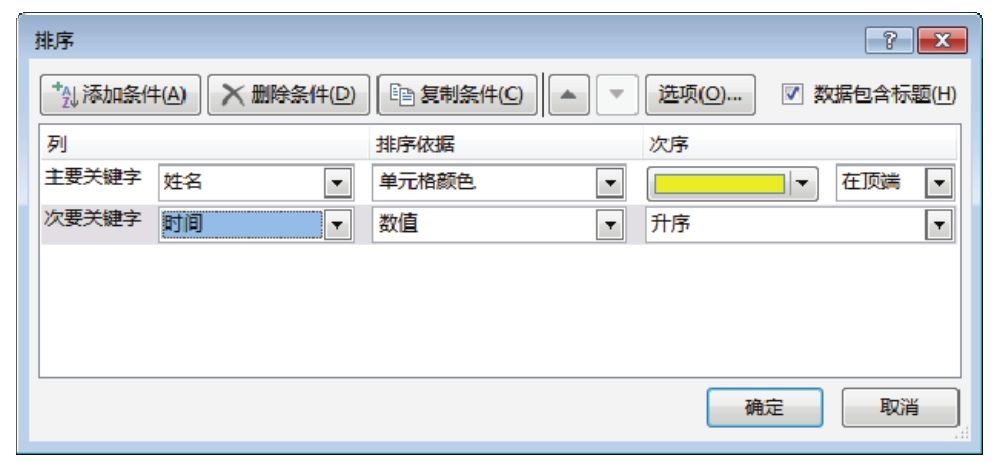
图6.16 设置第二排序条件
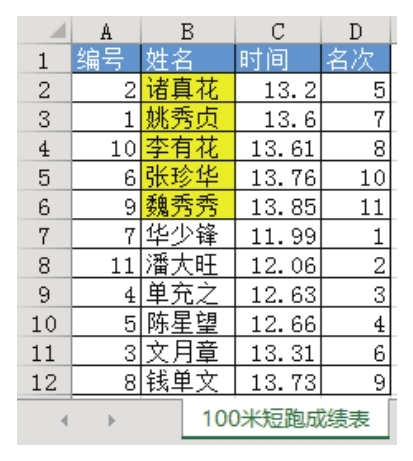
图6.17 排序结果
知识扩展
1.按颜色排序包含单元格的背景颜色和单元格的字体颜色,可以二选一也可以两者同时使用。
2.Excel内置的按颜色排序只能一次把一种颜色的单元格排在一起,如果有10个颜色,要求每个颜色的单元格都排一起,那么应该添加10个排序条件。
如果要求10种颜色都各自排列在一起,使用Excel内置的功能相当困难,使用外置插件则瞬间完成,如Excel插件“E灵”可以一次性将所有颜色的单元格都按颜色排列在一起。