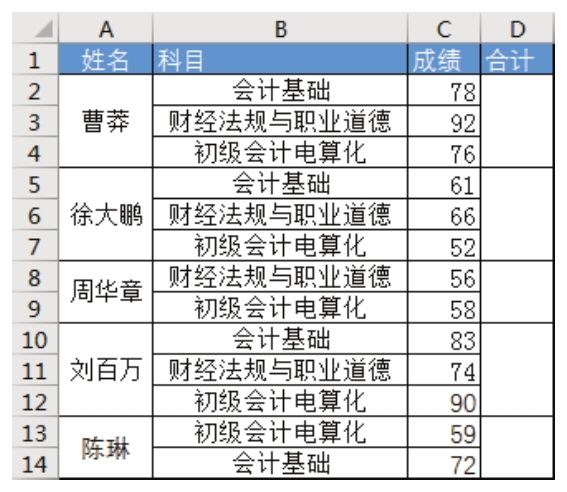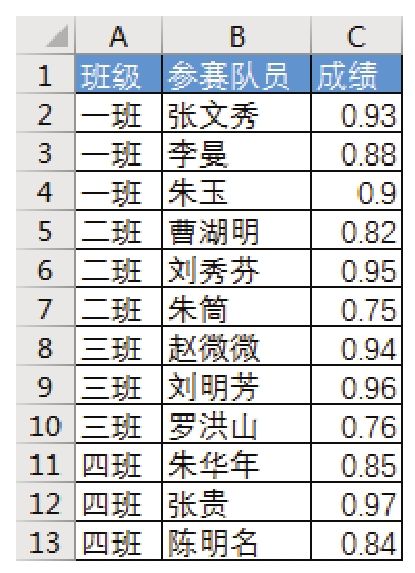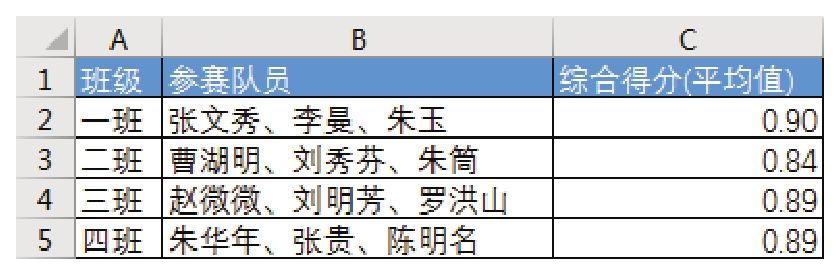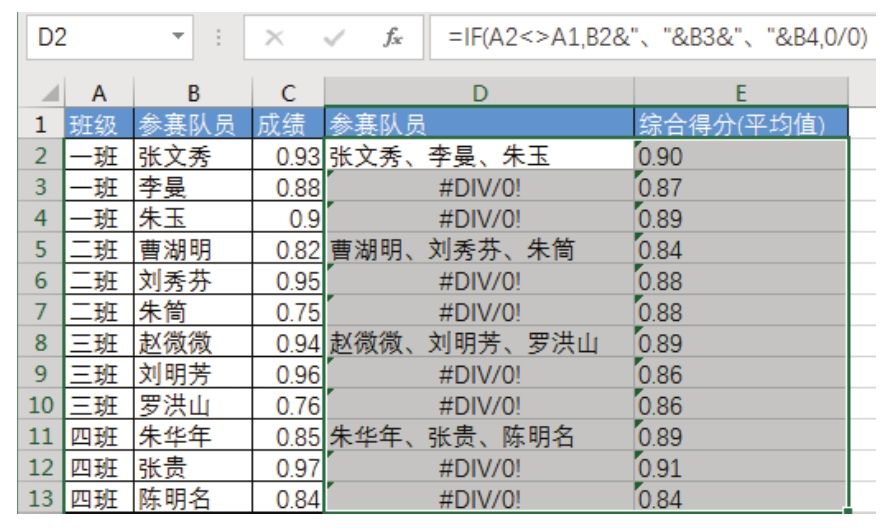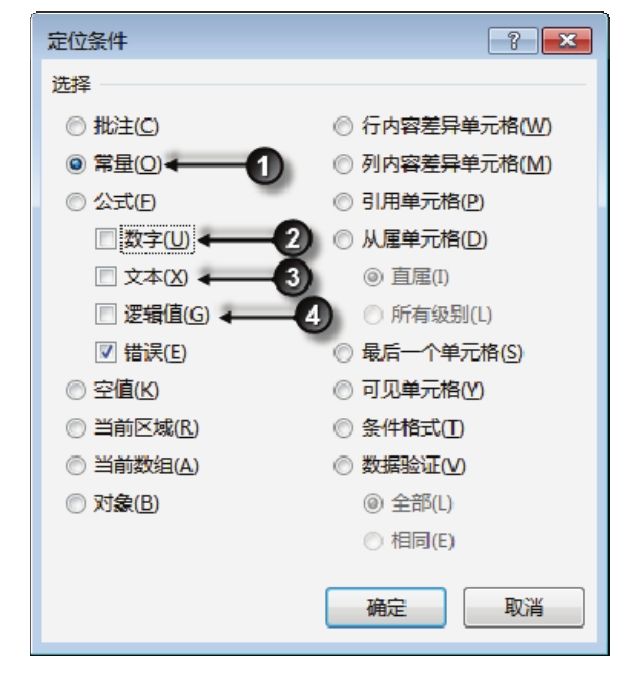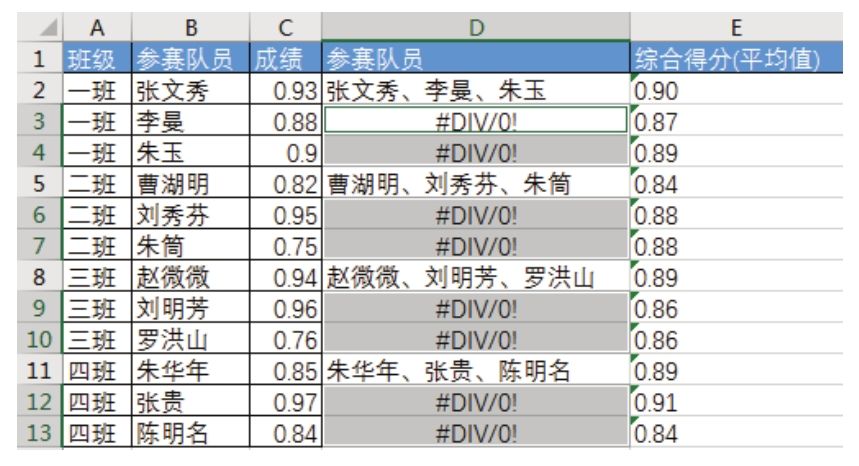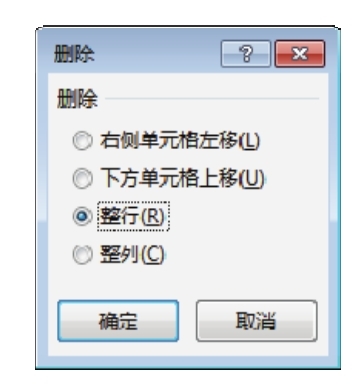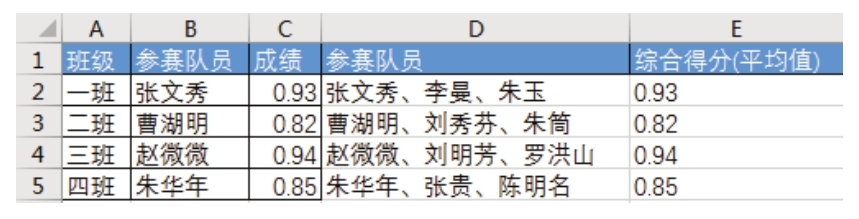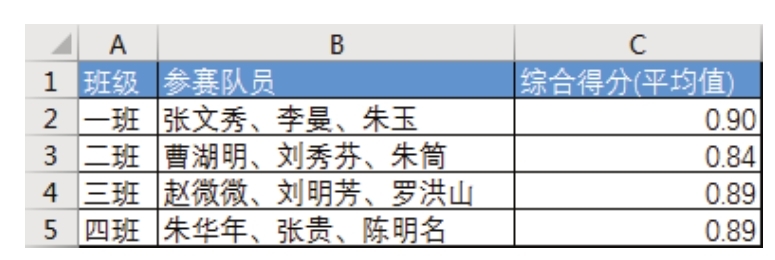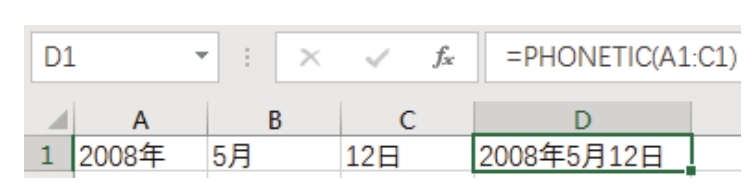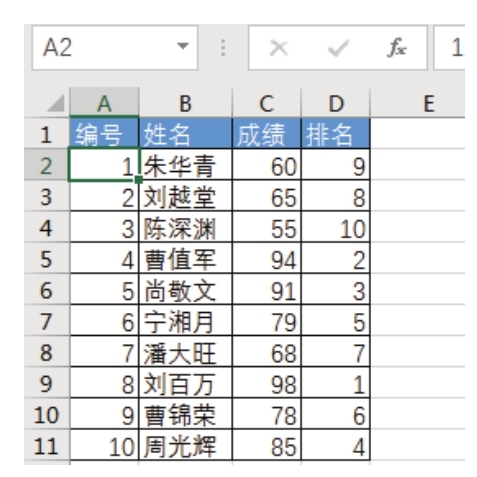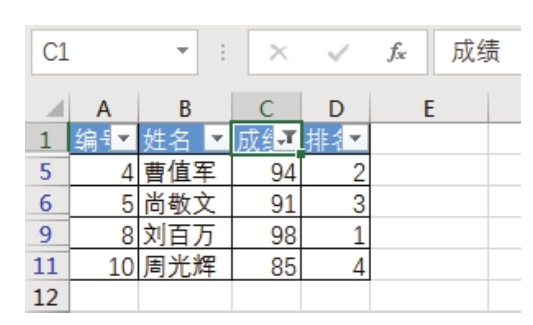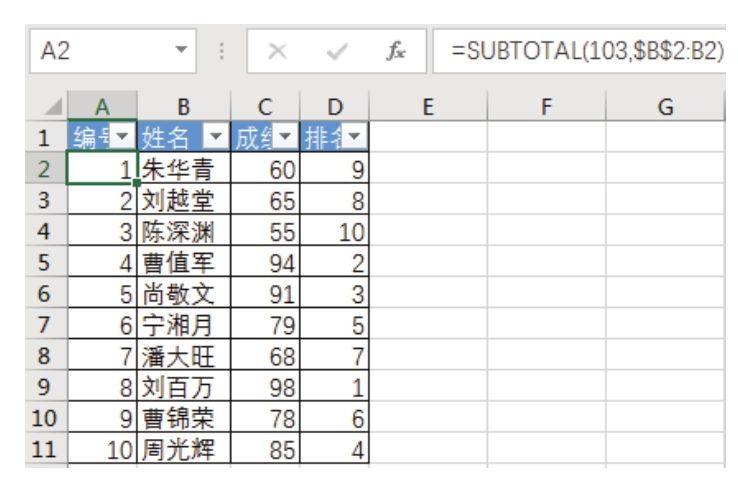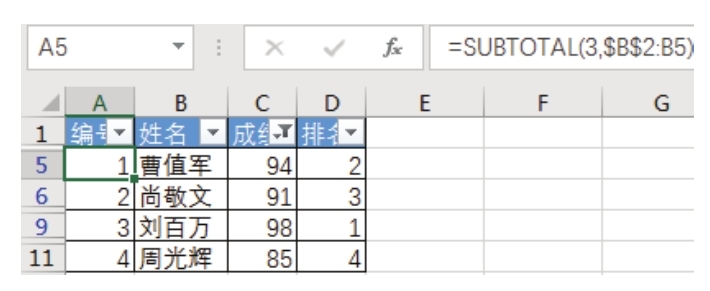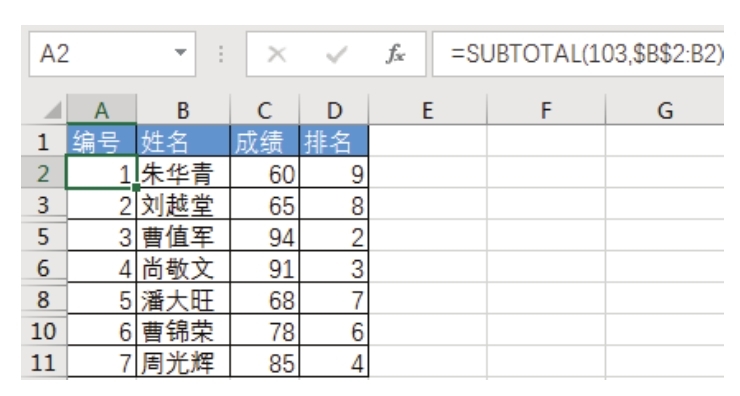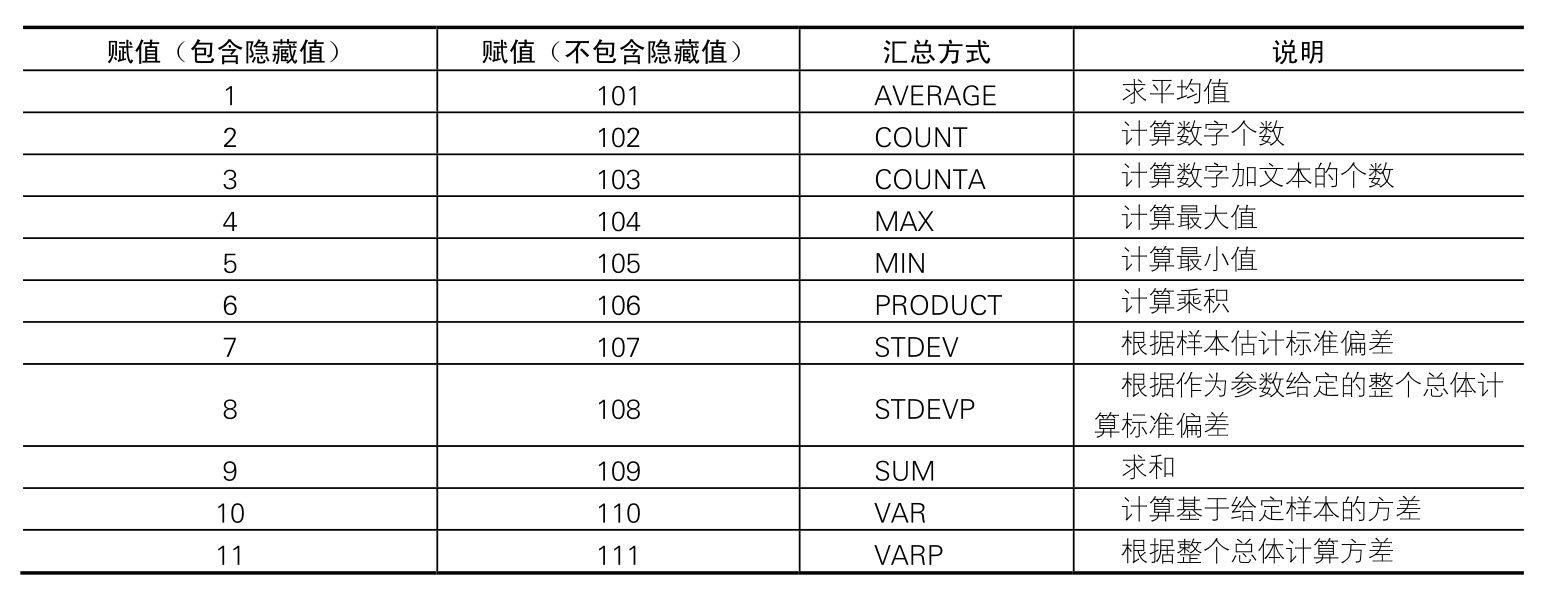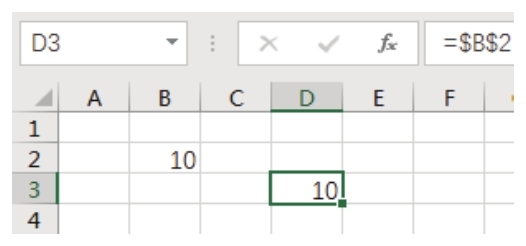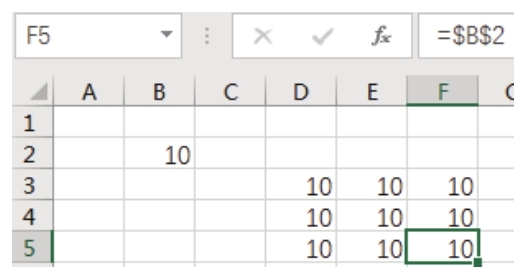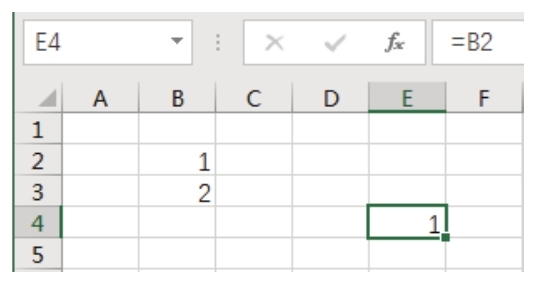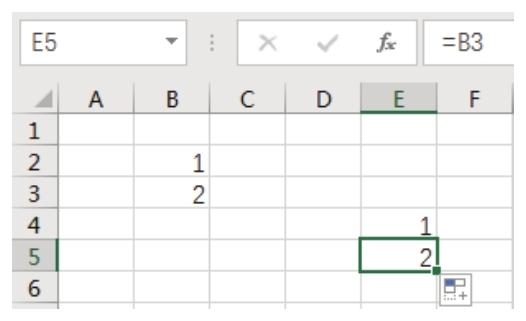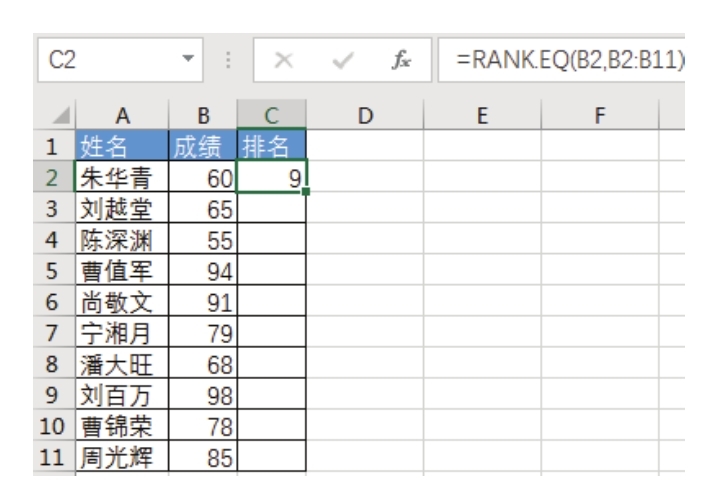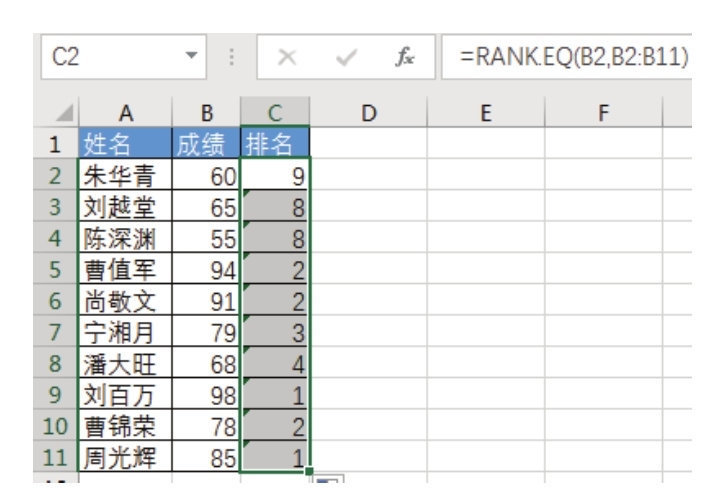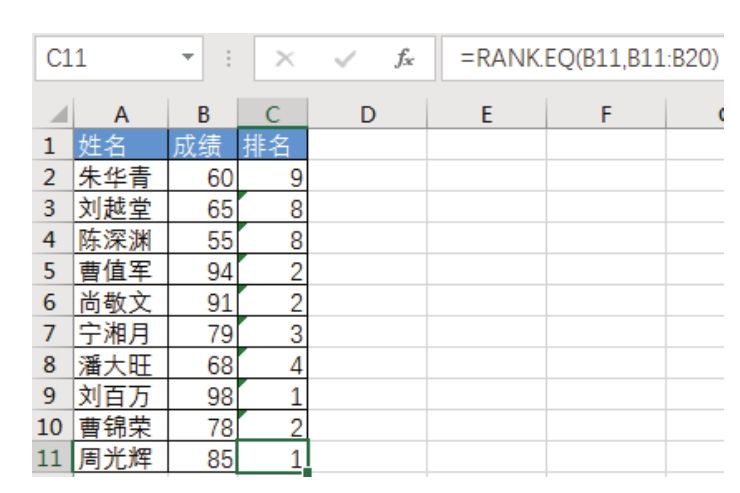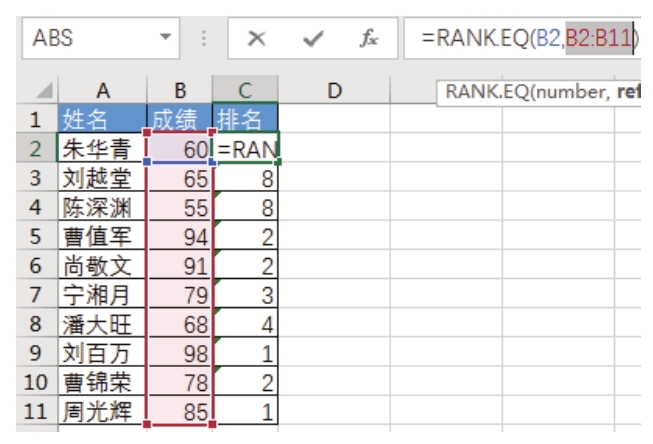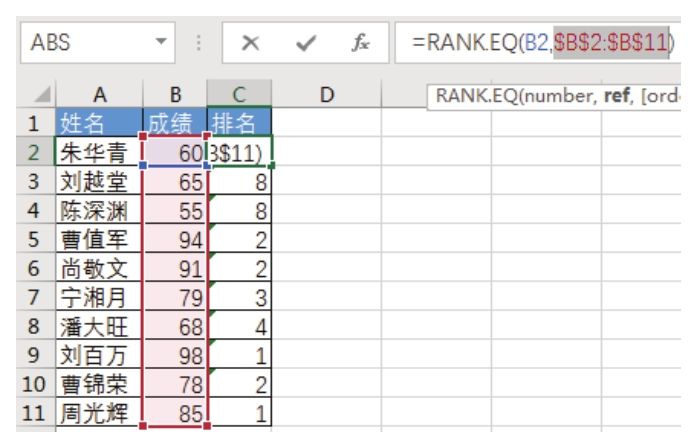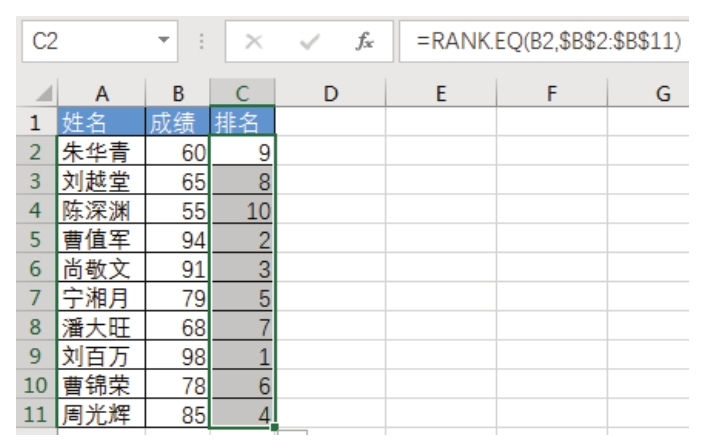图7.26中包含5人的多个科目考试成绩,其中姓名区域已经合并,对应的成绩合计区域也已经合并,现要求在D列计算每个人的成绩合计,是否有办法一次性计算完成?
解题步骤
对于这种单元格数量不相等的合并区域,任何函数都无法判断合并区域的大小,因此也无法直接计算出对应的合计值,解决方法是利用合并单元格中左上角单元格以外的单元格内容为空这个规则,通过错位求和取得差值来完成需求的思路,具体操作步骤如下。
1.选择D2:D15区域。
2.在编辑栏输入公式“=SUM(C2:C$14)-SUM(D3:D$15)”,然后按下组合键<Ctrl+Enter>结束,公式的计算结果如图7.27所示。
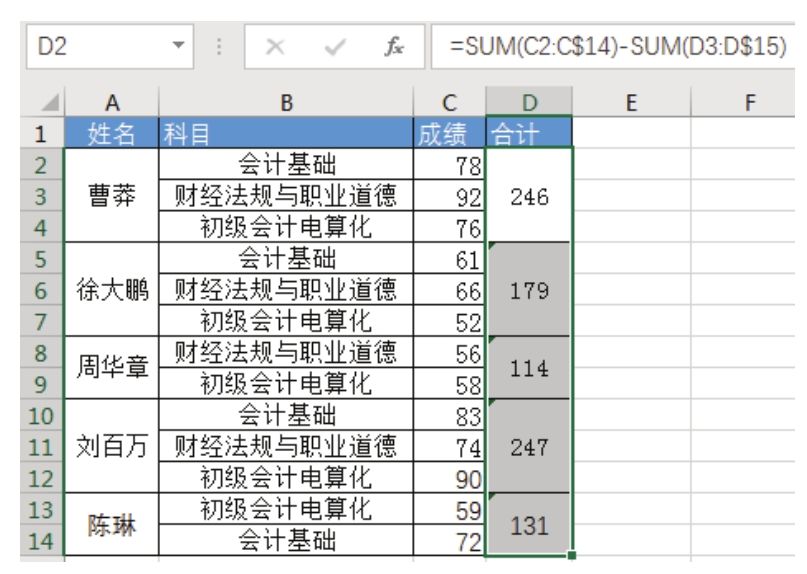
图7.27 对成绩分类汇总
3.分别选中 C2:C4、C5:C7、C8:C9 等区域,然后在状态栏查看合计,可以验证出结论:本例公式在所有单元格的计算结果都完全正确。
知识扩展
1.本例公式“=SUM(C2:C$14)-SUM(D3:D$15)”的重点在于绝对符号$的位置,SUM(C2:C$14)中第14行已经锁定,第2行未锁定,因此它的功能是计算公式所在行到第14行的成绩之和,当公式在D2时得到的是所有人员的成绩之和917,公式在D5时则得到的是曹莽以外的所有人成绩之和671…其中最后一个合计刚好是最后一人陈琳的成绩之和131,通过图7.28可以了解表达式SUM(C2:C$14)的运算规则。
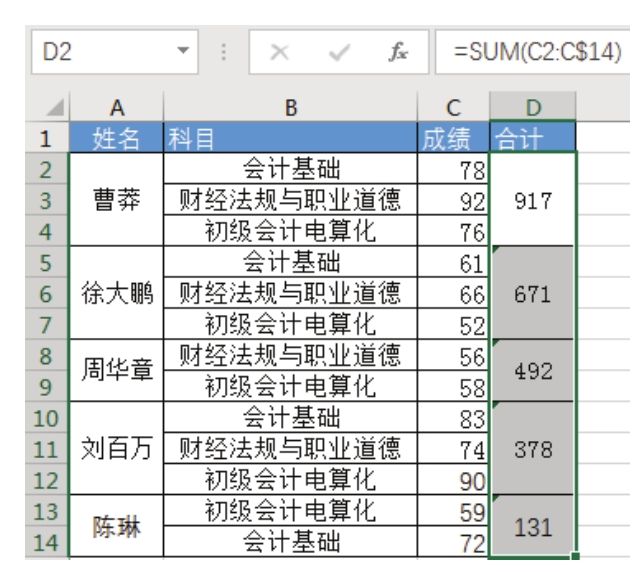
图7.28 图示SUM(C2∶C$15)的运算规划
表达式SUM(D3:D$15)的计算对象是D列中第3行开始到第15行结束,由于刚好错位一行,表达式“SUM(D3:D$15)”在D13单元格时求和对象是D14:D15,此区域的合计为0,因此D14单元格的公式“=SUM(C13:C$14)-SUM(D14:D$15)”计算结果是131-0=131。
以此类推,D10单元格的公式“=SUM(C10:C$14)-SUM(D11:D$15)”等于C10:C14区域的成绩合计378减去D11:D15区域的成绩合计131,结果为247。
要理解本例的公式,正确方法是从下向上推算公式。例如,先验证 D13 的公式“=SUM(C13:C$14)-SUM(D14:D$15)=131-0=131”,然 后 验 算 D10 的 公 式“=sum(c10:c14)-sum(d11:d15)=378-131=247”,接 着 验 算 D8 的 公 式“=SUM(C8:C14)-SUM(D9:D15)=492-378=114”……图7.29能帮助读者快速理解本例的公式。
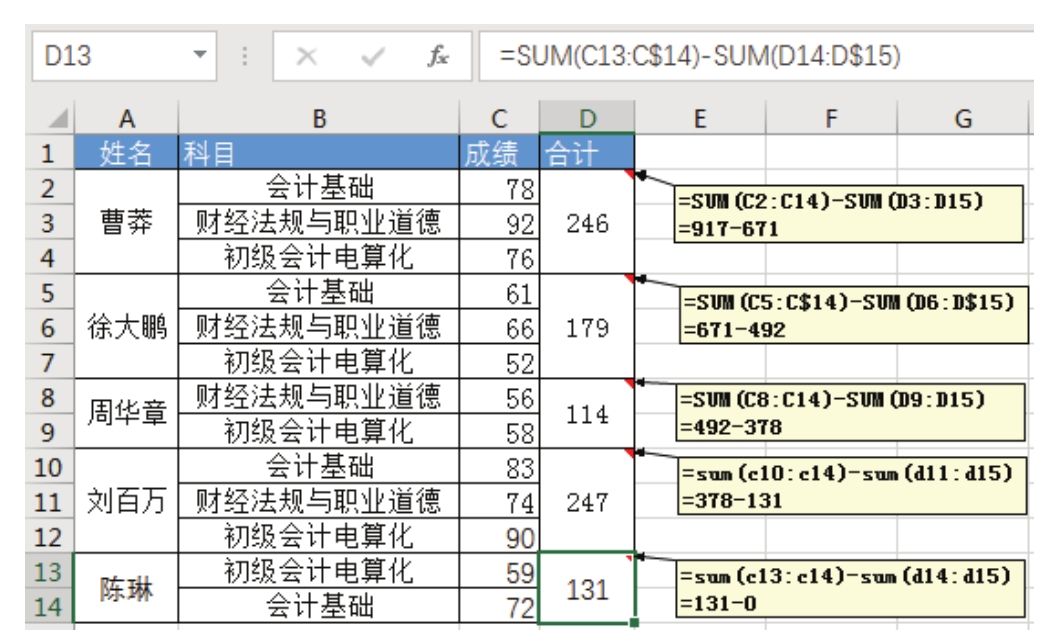
图7.29 从下往上验算公式
2.合并单元格无法填充公式,只能选中所有单元格、输入公式、按组合键<Ctrl+Enter>结束,用此3个步骤才能在多个合并单元格中批量生成公式。