如何将图4.31所示的二维表如何快速地转换成一维表?
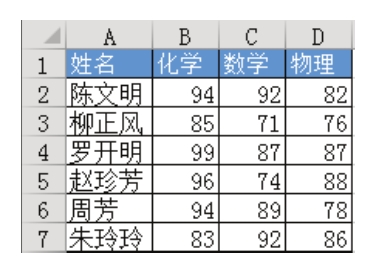
图4.31 二维成绩表
二维表是指某一项数据同时占据多列的报表,在图4.31中,成绩占据了6行3列,像图4.26那种仅占用一列的则属于一维表。
解题步骤
使用数据透视表可以将二维表转换成一维表,然后配合定位、公式等操作即可完成需求,具体操作步骤如下。
1.单击成绩表中A1:D7区域的任意一个单元格,然后单击功能区的“插入”→“数据透视表”,弹出“创建数据透视表”对话框。
2.在“创建数据透视表”对话框中单击“现有工作表”,然后在“位置”处输入“E1”,表示将创建的数据透视表存放在E1单元格,操作界面如图4.32所示。
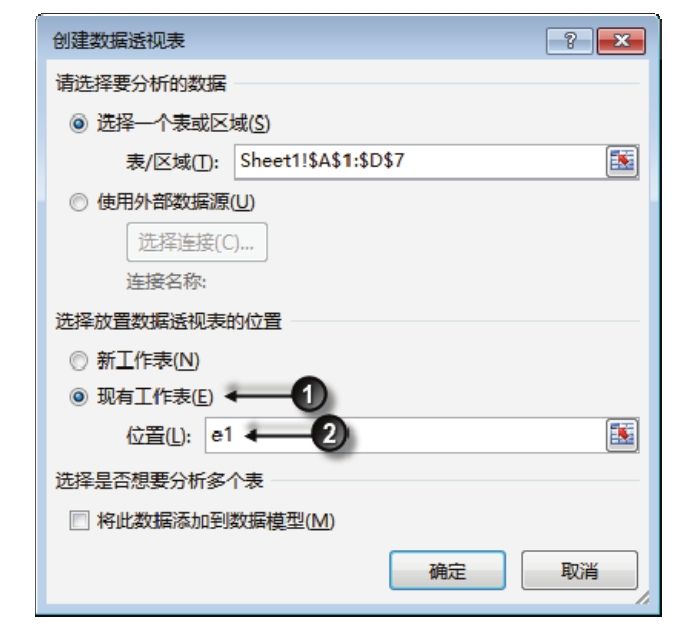
图4.32 设置透视表的存放位置
3.单击“创建数据透视表”对话框中的“确定”按钮,Excel 会在工作表中创建一个空白的透视表,同时在工作表右方自动出现数据透视表字段窗格,效果如图4.33所示。
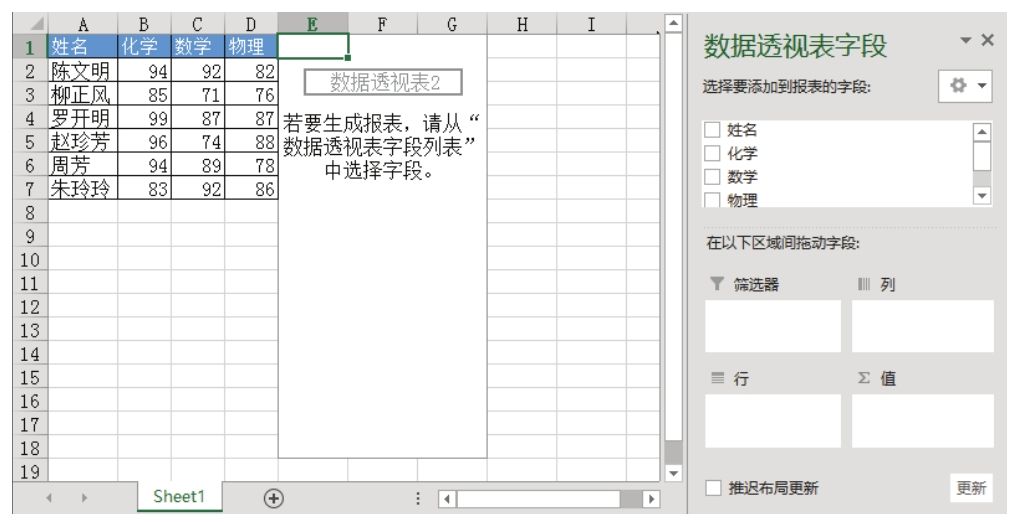
图4.33 空白透视表
4.将姓名拖到下方的行字段中,将化学、数学和物理都拖到值字段中,工作表中的空白透视表将显示为图4.34所示的效果。
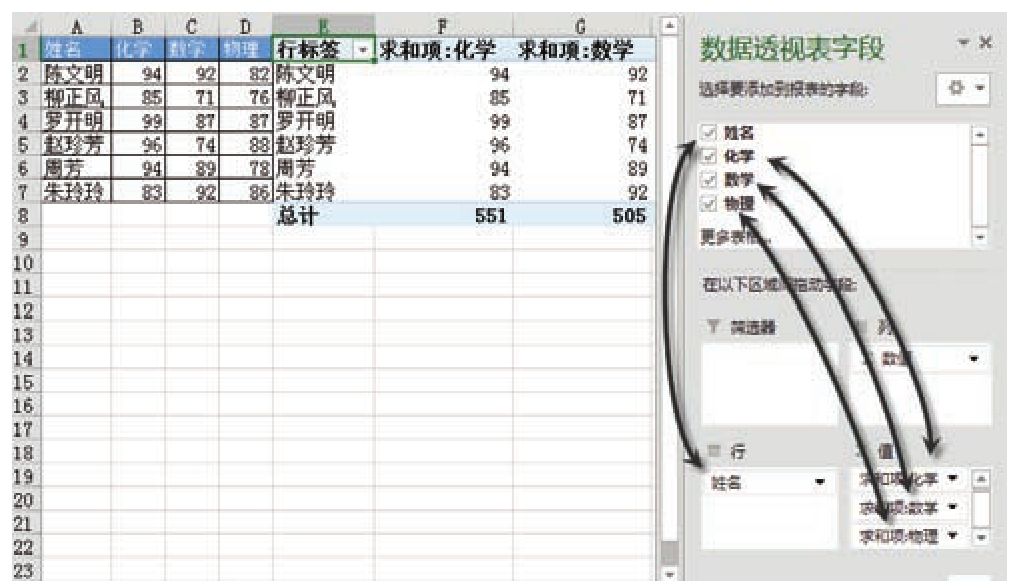
图4.34 设置透视表的字段
5.将列标题下方的“数值”拖到行标题的“姓名”下方,此时透视表将显示为图4.35所示的效果。
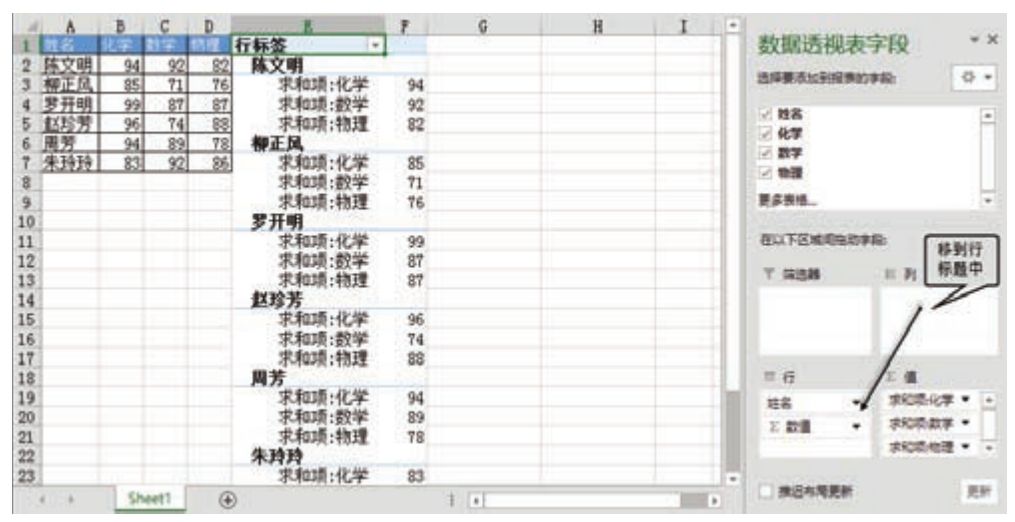
图4.35 移动数值字段
6.单击功能区的“设计”→“报表布局”→“以表格形式显示”。
7.单击功能区的“设计”→“总计”→“对行和列禁用”。
8.单击功能区的“设计”→“报表布局”→“重复所有项目标签”,此时透视表将显示为图4.36所示的效果。
9.复制E:G区域,然后右键单击H1单元格,从弹出的右键菜单中选择“值”(其图标为![]() ),操作界面如图4.37所示。
),操作界面如图4.37所示。
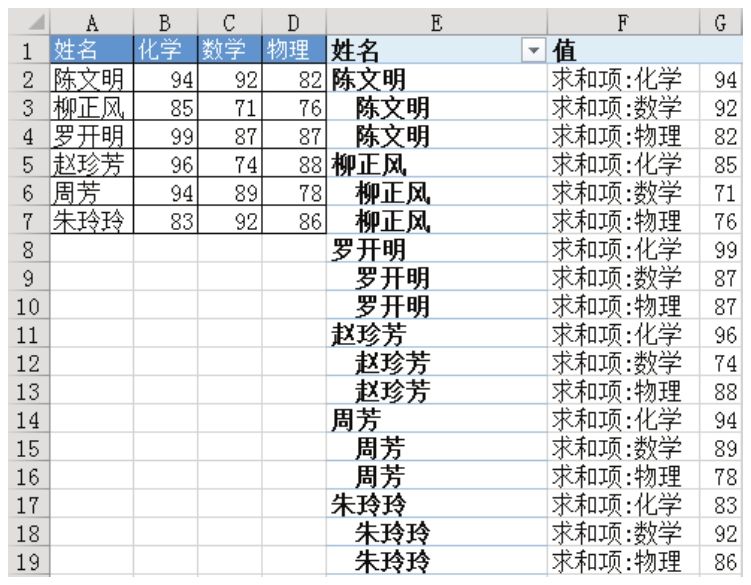
图4.36 调整透视表的显示方式
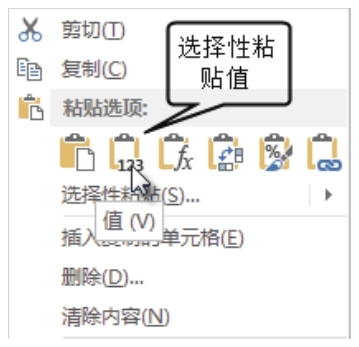
图4.37 选择性粘贴值
10.删除E:G区域,然后按组合键<Ctrl+H>,弹出“查找和替换”对话框。
11.将“查找内容”设置为“求和项:”,然后单击“全部替换”按钮,替换后的二维表效果如图4.38所示。
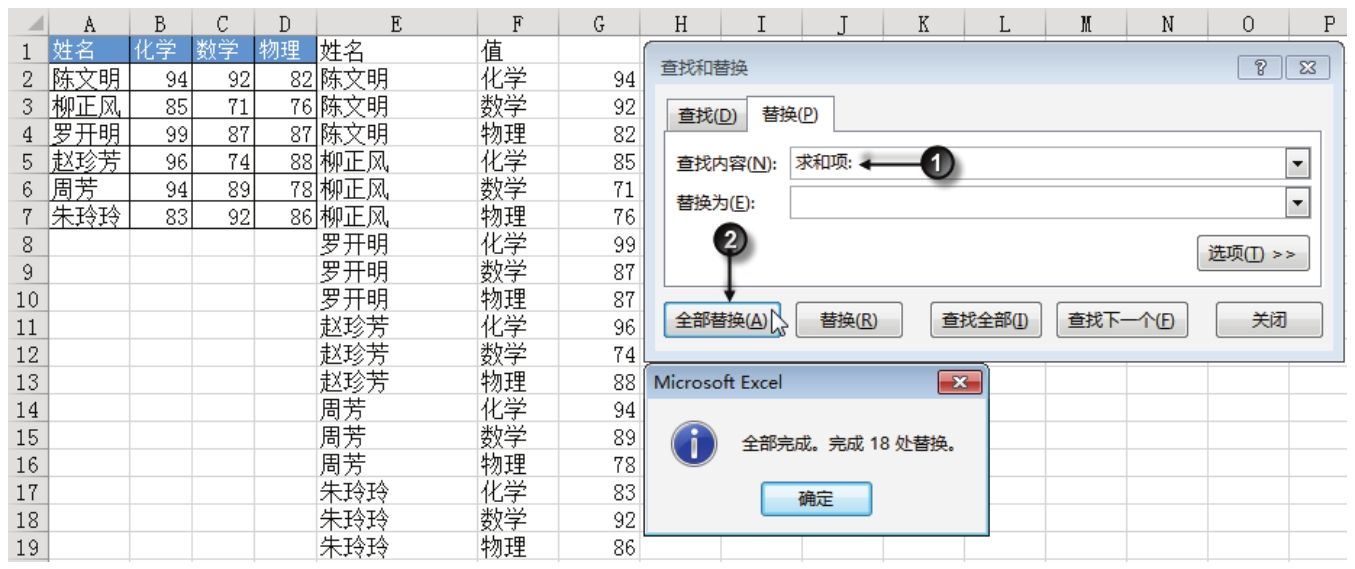
图4.38 批量删除“求和项∶”
12.最后将F1和G1单元格的值分别修改为科目和成绩。
知识扩展
1.打开“定位条件”对话框也可以按组合键一步完成,其组合键为<Alt+H+F+D+S>。要注意这几个键不能同时按,而是每按下一个键后松开再按下一个键。
2.透视表本身与数据源是相关联的,当数据源变化时,单击“设计”选项卡中的“刷新”菜单可使透视表的内容也相应地更新。本例通过选择性粘贴单独提取透视表中的值作为最终的转换结果,因此二维表数据源更新后一维表不可能相应地更新,必须重新执行本例的所有步骤,重新生成一维表。
请在封面中缝指定的QQ群下载文件和视频教材,从而方便练习,同时验证本案例中的技巧与操作结果。