图4.56中B列包含毕业院校与专业名称,现要求将院校名称与专业名称分别存放在两列中,有何方法批量拆分呢?
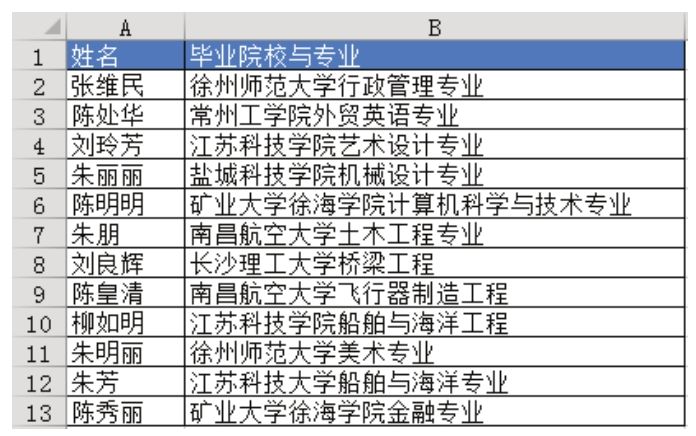
图4.56 职工资料表
解题步骤
仔细观察院校名称和专业名称,可以发现院校名称多以“大学”或“学院”结尾的,而且其中部分院校名称既包含“大学”又包含“学院”,分列工具无法完成这种复杂数据的分列工作。本例的重点在于通过替换创建分隔符,使院校的名称都以分号结尾,然后再以分号为条件执行分列。具体操作步骤如下。
1.选择B2:B13区域。
2.按组合键<Ctrl+F>,弹出“查找和替换”对话框。
3.将查找内容设置为“*大学*学院*”,然后单击“查找全部”按钮,此时“查找和替换”对话框中会罗列出找到的所有目标,界面如图4.57所示。
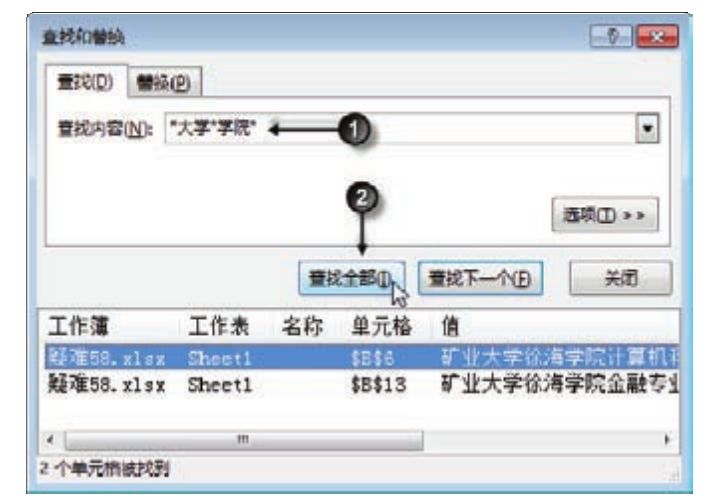
图4.57 指定查找与替换内容
4.按组合键<Ctrl+A>全选找到的目标单元格。
5.打开“替换”选项卡,将查找内容设置为“大学”,将替换内容设置为“@”,然后单击“全部替换”按钮。替换设置界面如图4.58所示,替换结果如图4.59所示
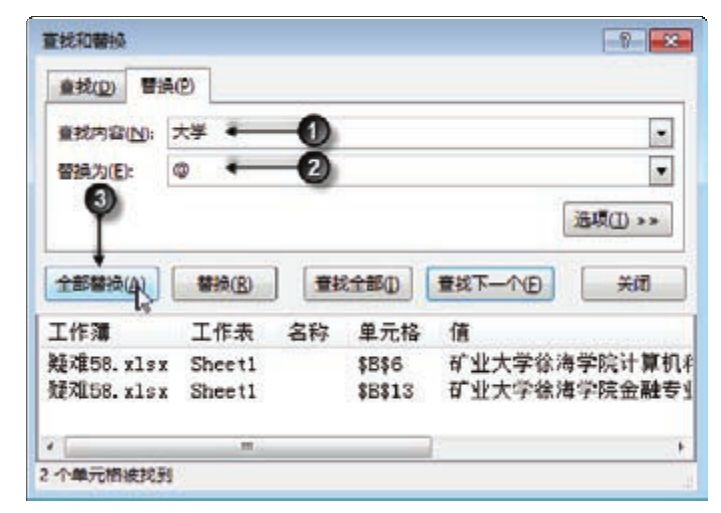
图4.58 将大学替换成@
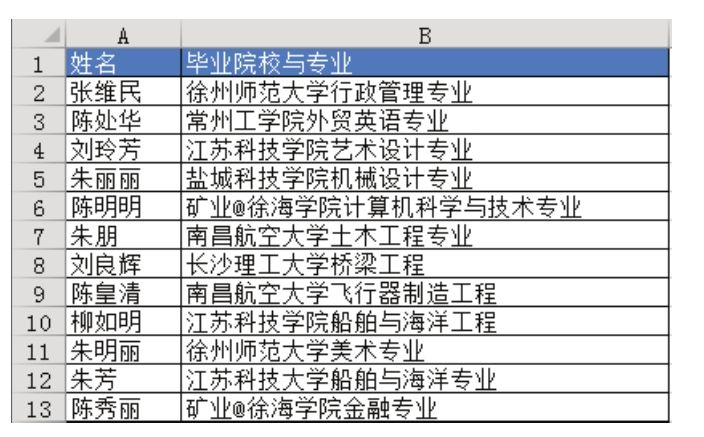
图4.59 替换效果
6.选择B2:B13区域,然后按组合键<Ctrl+H>,弹出“查找和替换”对话框。
7.将查找内容设置为“学院”,将替换内容设置为“学院;”,然后单击“全部替换”按钮。此处需要注意的是第三个字符为半角状态下的分号。设置界面如图4.60所示。
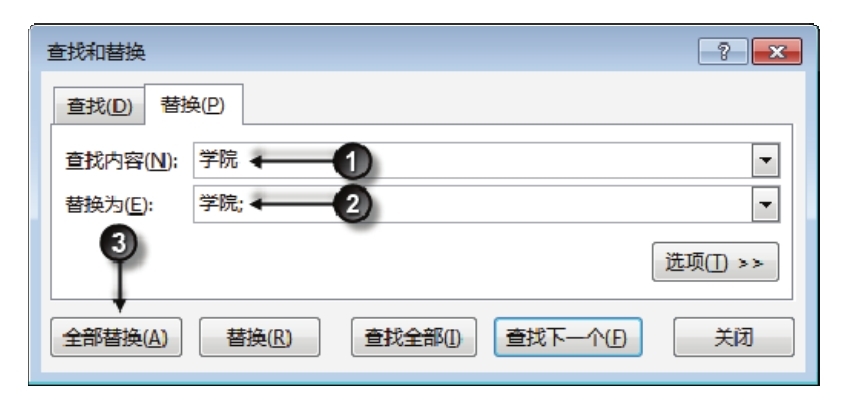
图4.60 将“学院”替换成“学院;”
8.重复步骤3,再将“大学”替换成“大学;”,替换界面如图4.61所示,而替换后的结果如图4.62所示,每个单元格中都拥有一个半角的分号,它刚好将院校名称与专业名称区隔开。
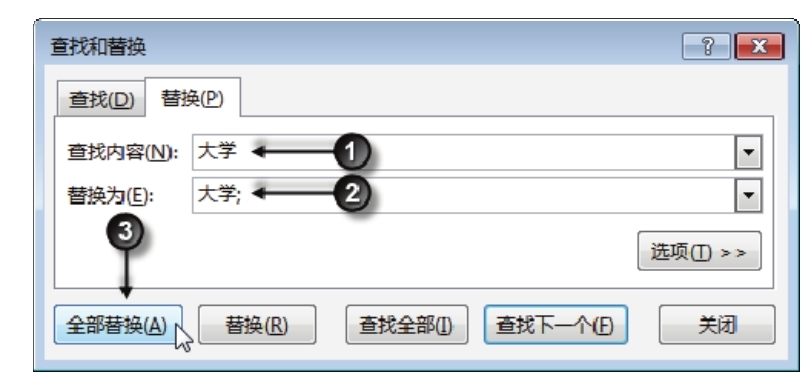
图4.61 将“大学”替换成“大学;”
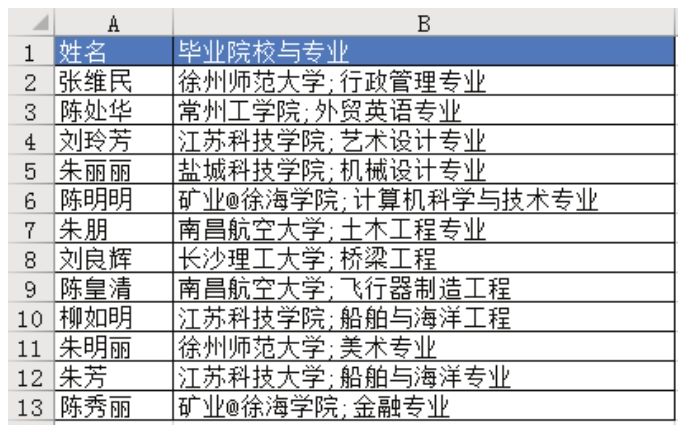
图4.62 通过替换生成分隔符
9.选择B2:B13区域,在“查找和替换”对话框中将查找内容设置为“@”,将替换对象设置为“大学”,然后单击“全部替换”,替换后效果如图4.63所示。
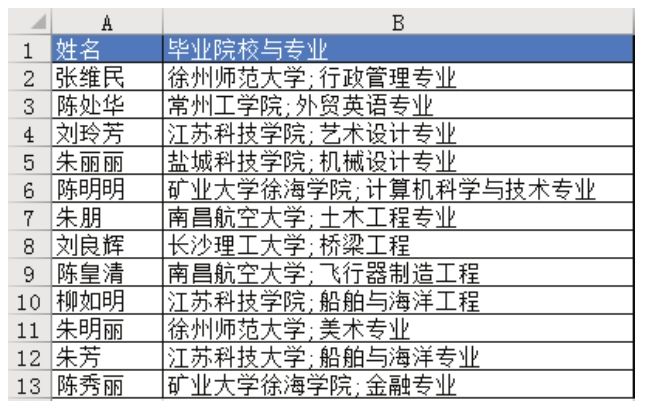
图4.63 将“@”替换成“大学”
10.关闭“查找和替换”对话框,选择 B2:B13 区域,单击功能区的“数据”→“分列”,从而打开图4.64所示的“文本分列向导”第①步,保持默认设置,然后单击“下一步”按钮。
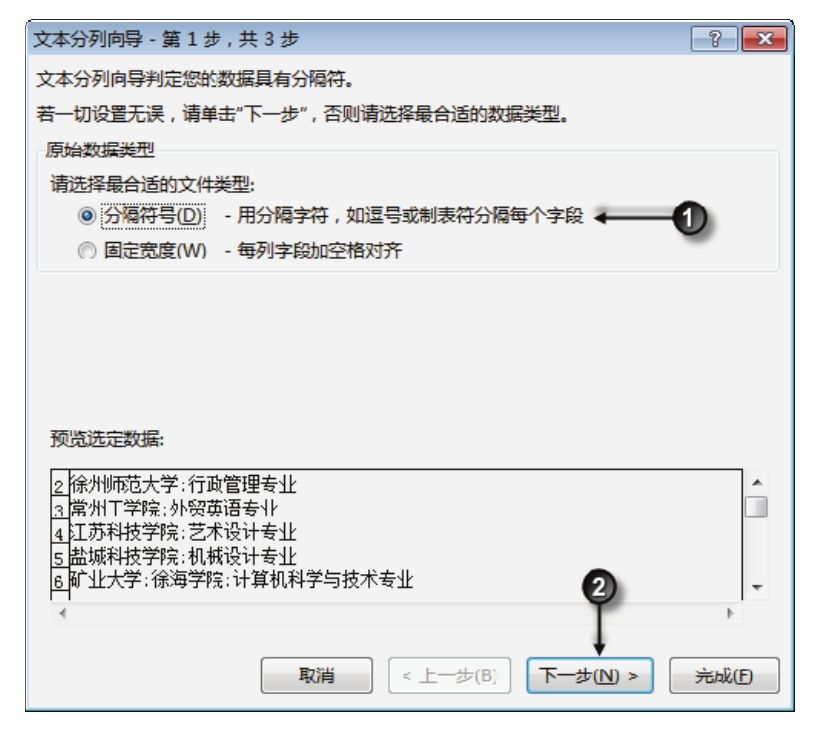
图4.64 指定分列方式
11.选择“分号”复选框,然后单击“下一步”按钮即可完成分列。设置界面如图4.65所示,图4.66则是分列结果。
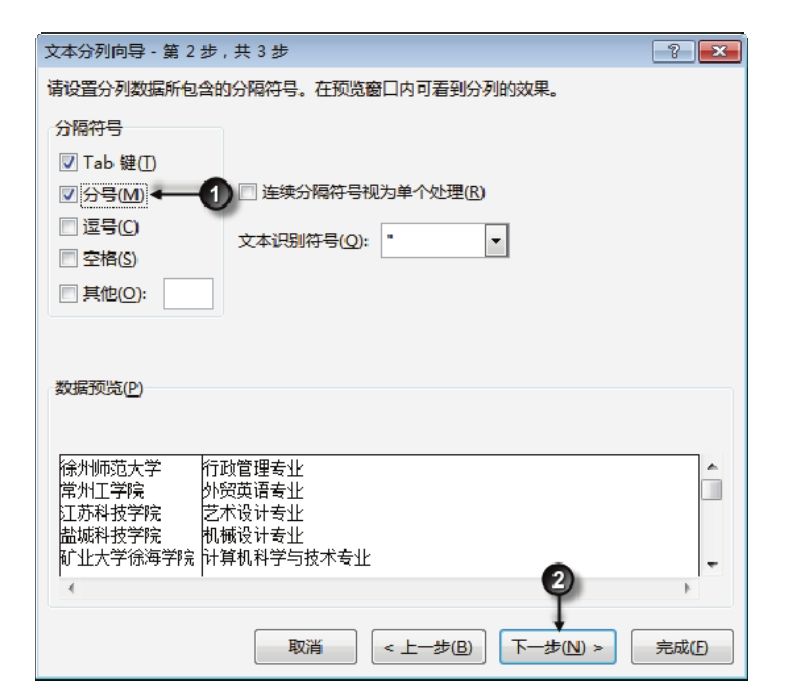
图4.65 设置分列的分隔符
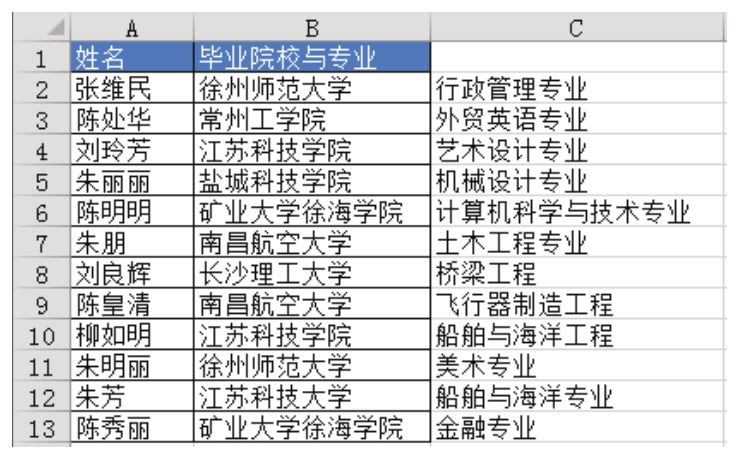
图4.66 分列结果
12.对A1:C13区域添加边框和标题。
知识扩展
1.分列工具对于字符串中有明显分隔符时才有效,显然本例中的任意单元格都不具备分隔符,因此需要自己创造分隔符,然后配合分列工具完成需求。
2.本例中部分字符串中既包含“大学”又包含“学院”,为了分区只有“大学”和同时包含“大学”与“学院”的字符串,本例的做法是通过查找选中所有包含“大学”与“学院”的单元格,然后将其中的“大学”替换成“@”,从而使所有单元格都具有共同的特点——要么“大学”右方是专业名称,要么“学院”右方是专业名称。当它们具有相同点后,后面的操作就变得简单,在“大学”和“学院”右边添加分号,然后以分号为条件执行分列。
本例中将“大学”替换成“@”的目的是避免部分字符被分列到第3个单元格中去。
3.工作中可能还会有比本例复杂的字符串需要替换,有可能没有办法直接通过某个工具达成需求,但只要善于观察、分析,找到其中的某些特征,总有变通的办法去完成工作。
请在封面中缝指定的QQ群下载文件和视频教材,从而方便练习,同时验证本案例中的技巧与操作结果。