图6.1中包含两条生产线的19名员工的捐款数据,现要求将这些数据按捐款额的大小降序排列,同时要确保A线的员工排在一起,B线的员工排在一起。
例如,A线职员B的捐款大于A线职员A的捐款,那么职员B应该排在职员A的前面;如果B线职员C的捐款大于A线职员A的捐款,那么它不能排在A线职员A和B的前面,而是要排在所有A线职工的后面。
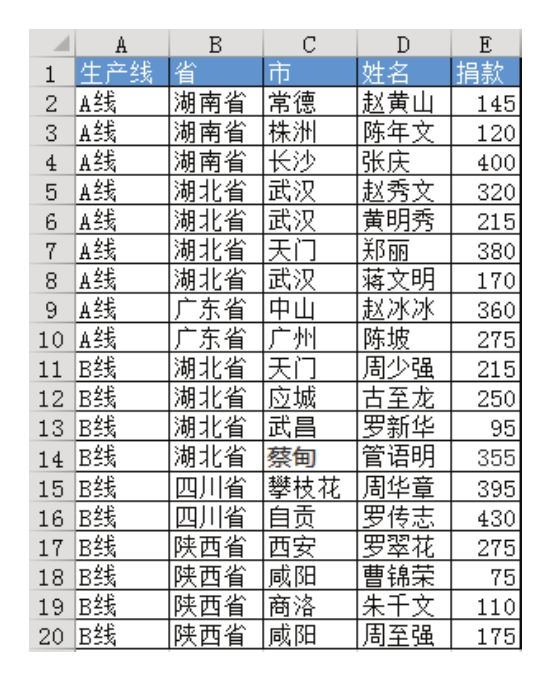
图6.1 需要排序的数据
解题步骤
快速访问工具栏的“升序排序”、“降序排序”及“开始”选项卡中“排序和筛选”下的子菜单“升序”和“降序”都只能单条件排序。要执行多条件排序,需要调用“自定义排序”菜单,具体操作步骤如下。
1.选择A1:E20区域。
2.单击功能区的“开始”→“排序和筛选”,弹出“排序”对话框。
3.单击“主要关键字”右方的倒三角按钮,然后从列表中选择“生产线”,表示第一个排序条件是A列的生产线,“次序”保持默认的“升序”不变,设置界面如图6.2所示。
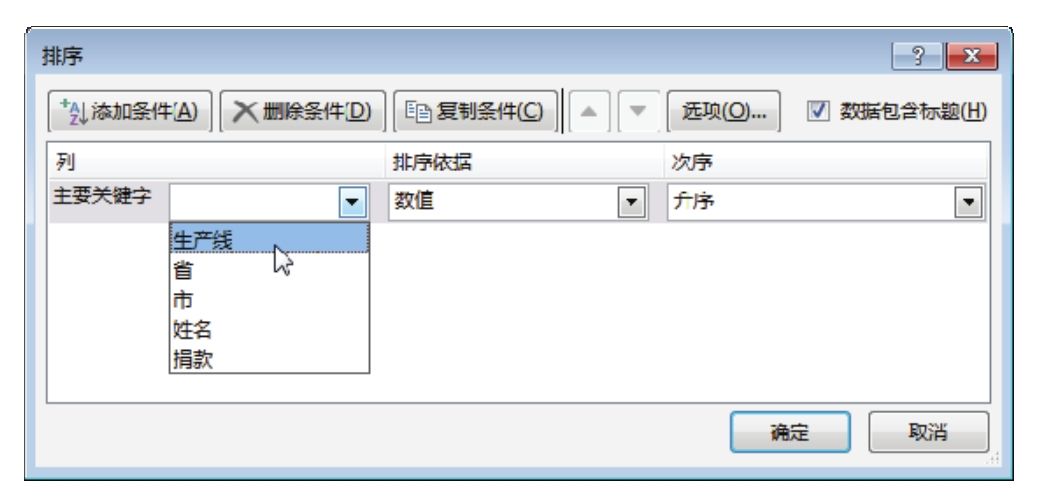
图6.2 设置第一排序条件
4.单击“添加条件”,然后将“次要关键字”设置为“捐款”,将“次序”调整为“降序”,设置界面如图6.3所示。
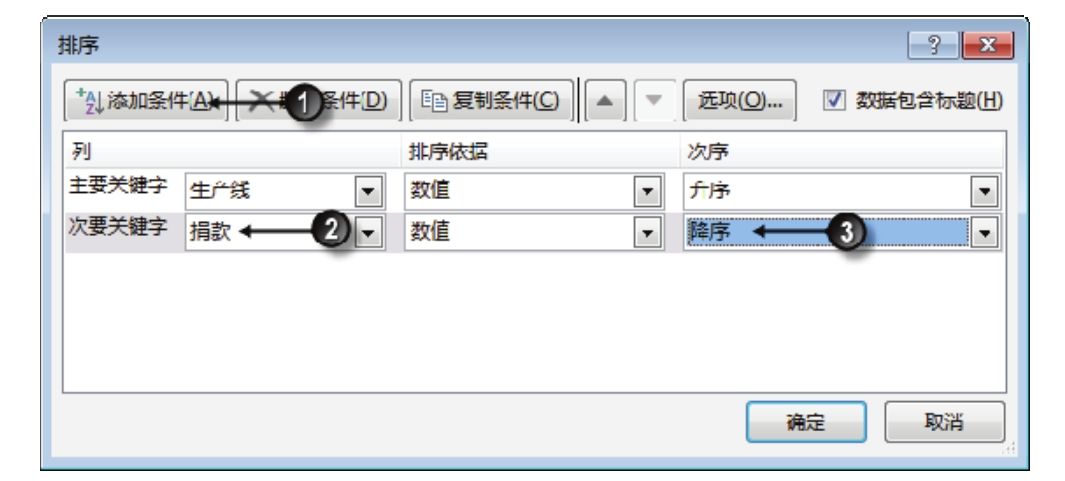
图6.3 设置第二排序条件
5.单击“确定”按钮执行排序,双条件排序效果如图6.4所示。
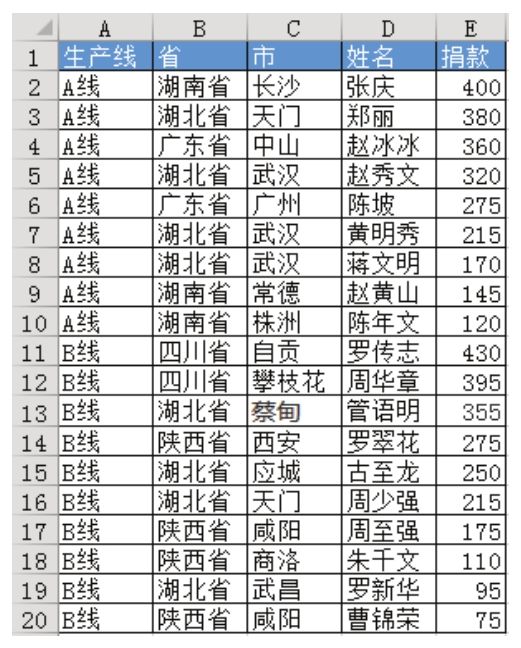
图6.4 排序结果
从图6.4中可以看出,排序时采用了双条件,优先条件是生产线名称,次要条件是捐款数额,所有数据都依照这两个条件调整顺序。
知识扩展
1.在“排序”对话框中,“数据包含标题”复选框默认是处于选中状态的,表示选区中的首行不参与排序。假设排序前只选择了B线的A11:E20区域,那么不能勾选此选项。
2.尽管看起来排序后的图6.4和数据源图6.1的A列未产生变化,但是在设置排序条件时仍然需要使用两个条件,其中一个条件用于限制 A 列升序排列。如果只用“捐款”单条件降序排列,生产线名称就会被打乱,形成图6.5所示的效果。
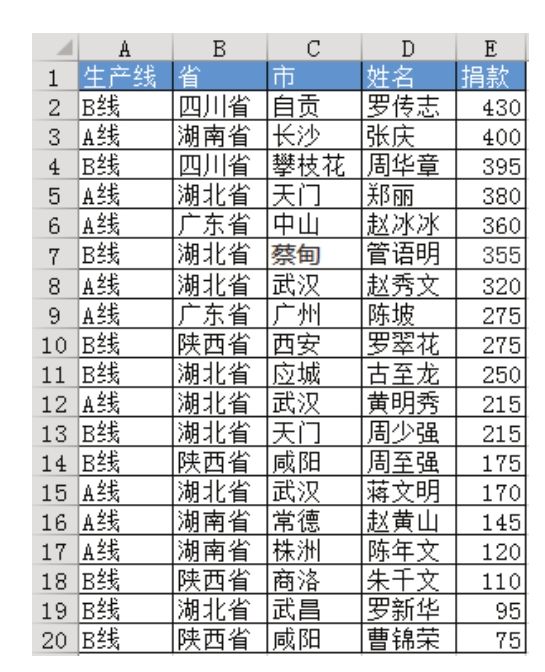
图6.5 单条件排序结果