图6.53是包含去年与今年成绩前10名的名单,现要求将两列名单中的相同值用红色标示出来。
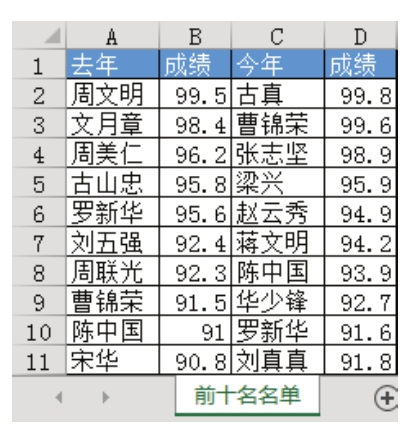
图6.53 今年和去年的前十名名单
解题步骤
将目标单元格标示颜色的最佳工具是条件格式,具体操作步骤如下。
1.选择A2:C11区域。
2.单击功能区的“开始”→“条件格式”→“新建规则”,弹出“新建格式规则”对话框。
3.选择“使用公式确定要设置格式的单元格”,然后在下方的文本框中输入公式“=AND(ISTEXT(A2),COUNTIF($A$2:$C$11,A2)>1)”,设置界面如图6.54所示。
4.单击“格式”按钮,弹出“设置单元格格式”对话框,然后打开“填充”选项卡,将背景色设置为红色,然后单击“确定”按钮保存设置,图6.55为设置界面。
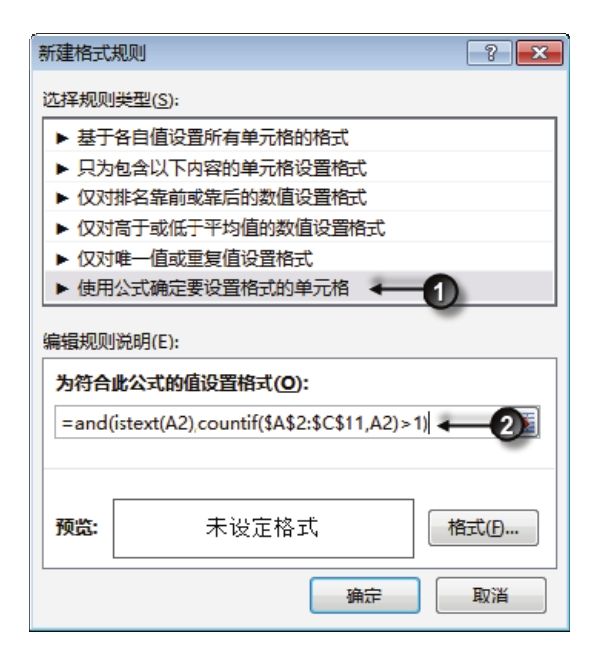
图6.54 设置条件
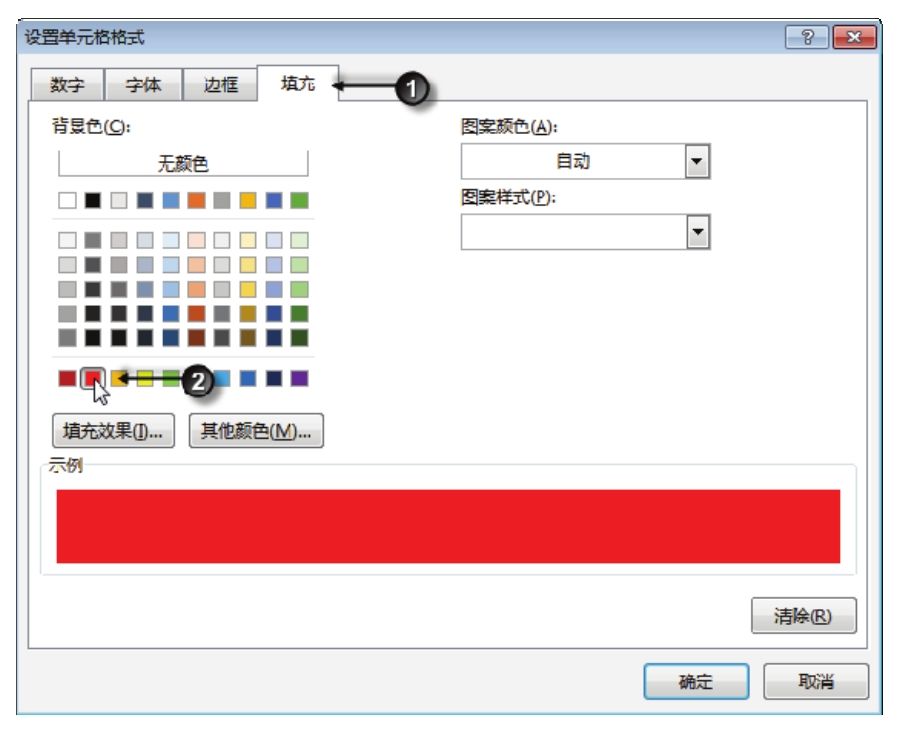
图6.55 设置格式
5.单击“确定”按钮返回工作表界面,此时工作表中A列与C列的相同值所在单元格都会显示为红色背景,而成绩相同时却不会标示出来,效果如图6.56所示。
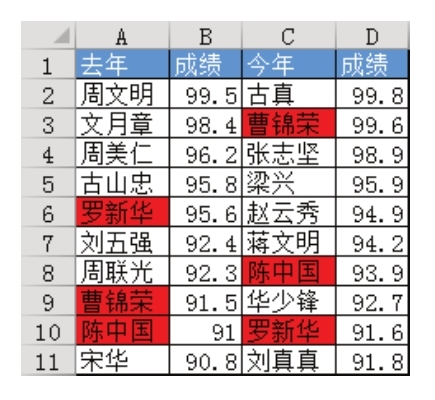
图6.56 条件格式的执行效果
知识扩展
1.本例中选择A2:C11后再设置条件格式是因为去年与今年的学生姓名都刚好容纳于此区域中,尽管选择A2:D11区域再设置条件格式也能实现同样的功能,但是设置条件格式时应该遵循一个规则:由于条件格式本身比较耗内存,因此应该对尽可能小的区域设置条件格式,非必要的区域应该忽略。
2.公式“=AND(ISTEXT(A2),COUNTIF($A$2:$C$11,A2)>1)”表示如果A2:C11区域中某个单元格是文本,而且在这个区域中出现的次数大于1次,那么它就满足条件。
表达式“ISTEXT(A2)”用于判断单元格中的值是否为文本,“COUNTIF($A$2:$C$11,A2)>1”用于判断单元格的值出现的次数,最后用AND函数来判断是否两个条件同时满足,只有同时满足两个条件才添加背景色,从而忽略重复的成绩。
3.本例还有另一种操作方法:分两次设置条件格式,一次对 A2:A11 区域设置条件格式,一 次 对 C2:C11 区 域 设 置 条 件 格 式。对 A2:C11 区 域 设 置 条 件 格 式 时,用“=COUNTIF($C$2:$C$11,A2)>0” 作 为 条 件,对 C2:C11 区 域 设 置 条 件 时,用“=COUNTIF($A$2:$A$11,C2)>0”作为条件。