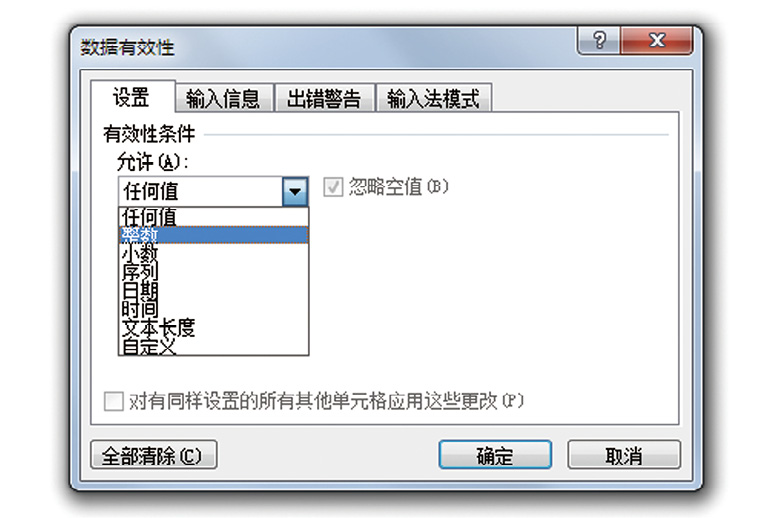在第5章中曾介绍过,输入日期时要用公历的形式输入,但这也是非常麻烦的工作。而且,在表格中输入数据的人可能并不是十分清楚输入日期的方法。
因此,在制作需要输入日期的表格时,应该把年、月、日的数据分别输入3个不同单元格中,以这3个单元格的数值为参数,用 DATE 函数填充日期数据。这样就可以避免每次都输入斜线,提高了输入效率。
将年、月、日分别输入3个不同的单元格中,以这3个单元格的数值为参数,用 DATE 函数填充日期数据
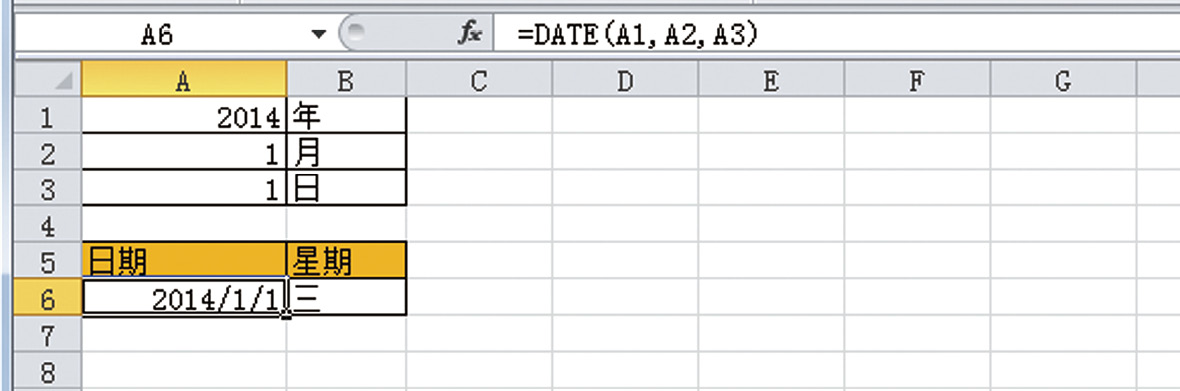
运用这种方法的话,在输入数据时就不会出现错误。前文中也曾提到,有时会使用已经制作好的表格,而有些人不清楚要按照公历的格式输入日期。这个方法让其他填写表格的人也能够正确输入日期数据,从而顺利推进工作。
如上表,在单元格 A1中输入“年份”,单元格 A2输入“月份”,单元格 A3输入“日期”。单元格 A6的 DATE 函数以单元格 A1、A2、A3的数值为参数生成日期数据。单元格 B6的 TEXT 函数引用单元格 A6的数据生成的星期数据。
这时,如果想要在输入月份的单元格中不出现1~12以外的数字,可以按照以下步骤操作。
➊ 选中只允许输入1~12的数值的单元格,即单元格 A2,点击【数据】菜单栏➛点击【数据有效性】。
➋ 从【允许】中选择【整数】。
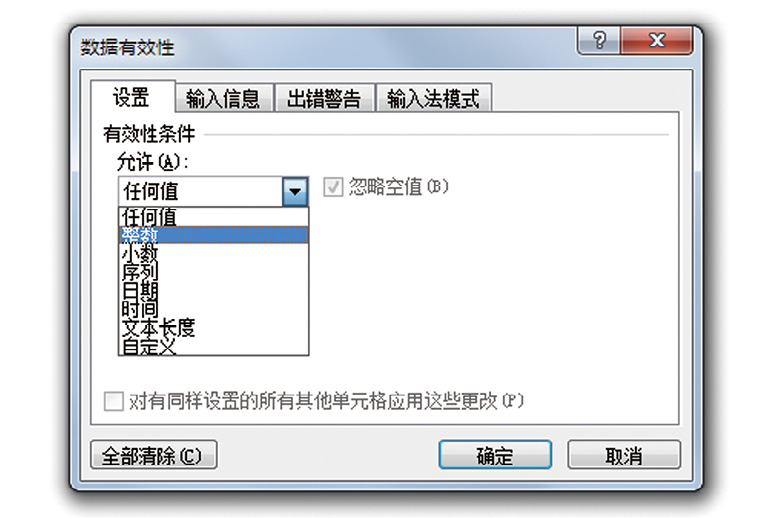
➌ 【最小值】输入1,【最大值】输入12,并按【确定】。
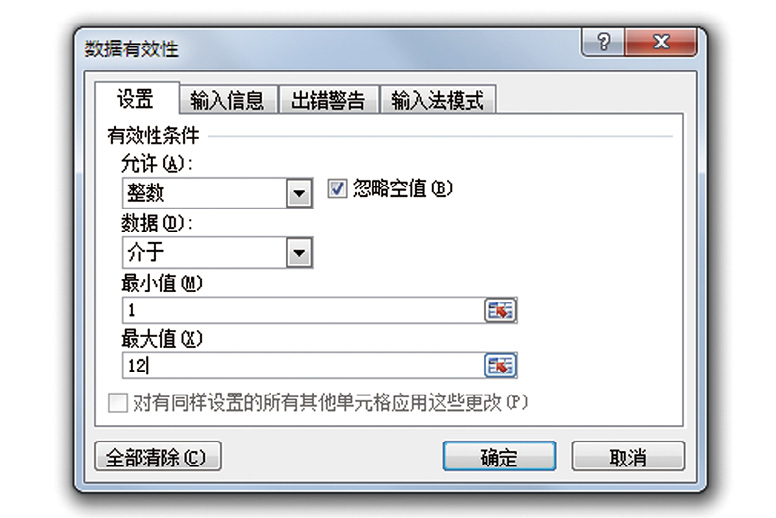
这样在单元格 A2里,即便想要输入1~12之外的数值,系统也会立刻弹出下图中的提示,无法输入。
如果想输入1~12之外的数值,会出现警告提示
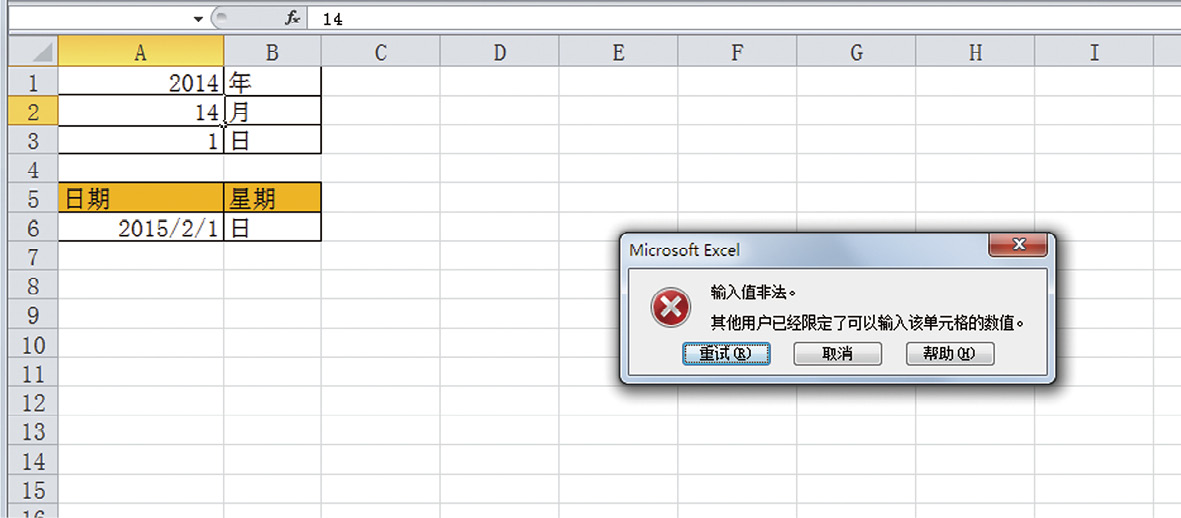
这样就能防止输入错误。