在计算完相应的数据后,我们可以利用折线图将期初数与期末数进行比较,得到相应的财务状况分析,具体操作步骤如下所示。
步骤01:切换至“财务状况分析表”,选中E4单元格,在公式编辑栏中输入公式“B4-C4”,按Enter键得到增长额。选中E4单元格,将光标定位到该单元格的右下角,当出现黑色的十字形状时向下拖动复制公式,可一次性得出所有的增长额数据,如图12-5所示。
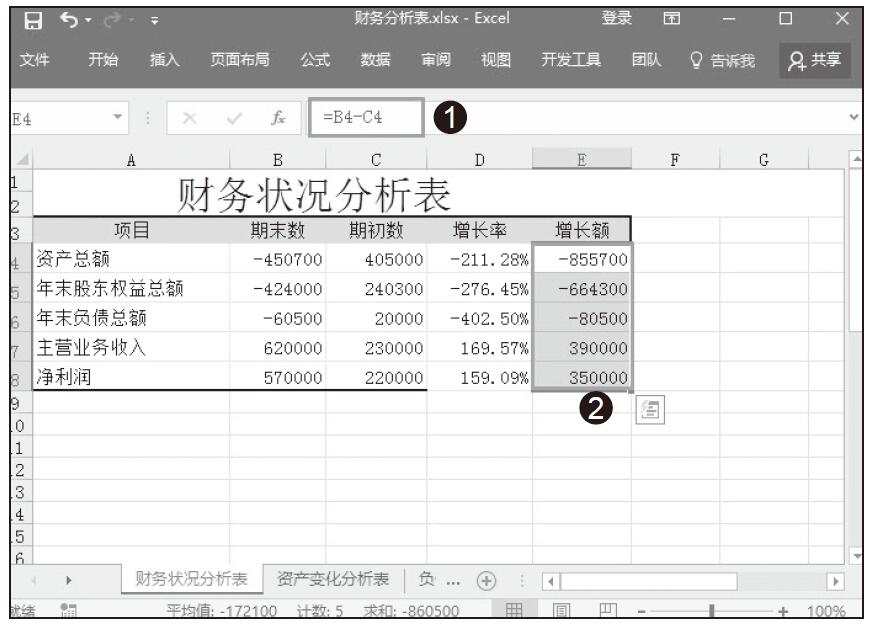
图12-5 计算财务状况增长额
步骤02:选中D4单元格,在公式编辑栏中输入公式:“B4-C4”,按Enter键得到资产总额增长率,选中E4表格,将光标定位到该单元格的右下角,当出现黑色的十字形状时向下拖动复制公式,可一次性得出所有增长率数据,如图12-6所示。
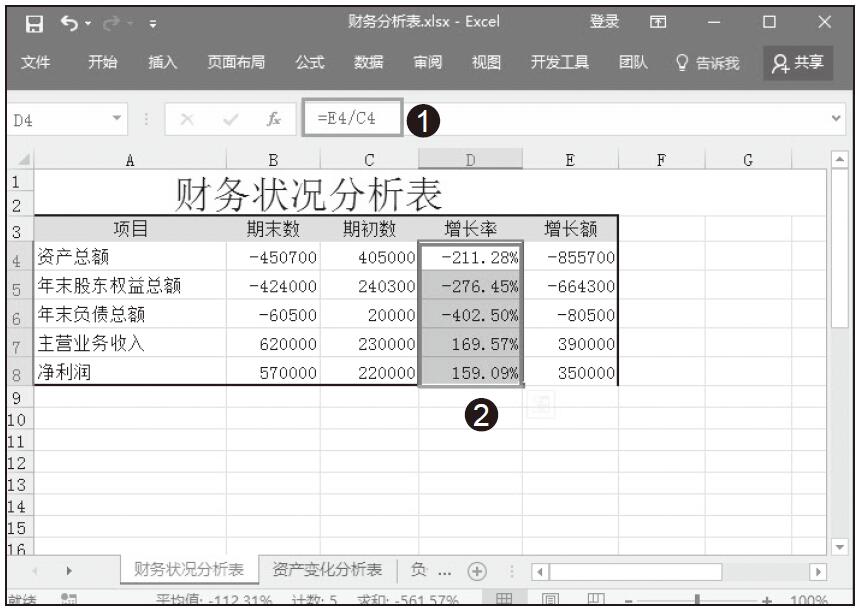
图12-6 计算财务状况增长率
步骤03:选中A3:C8单元格区域,切换到“插入”菜单,在“图表”栏里单击“插入柱状图或条形图”下拉按钮,然后选择“二维柱形图”中的“簇状柱形图”,如图12-7所示,效果如图12-8所示。
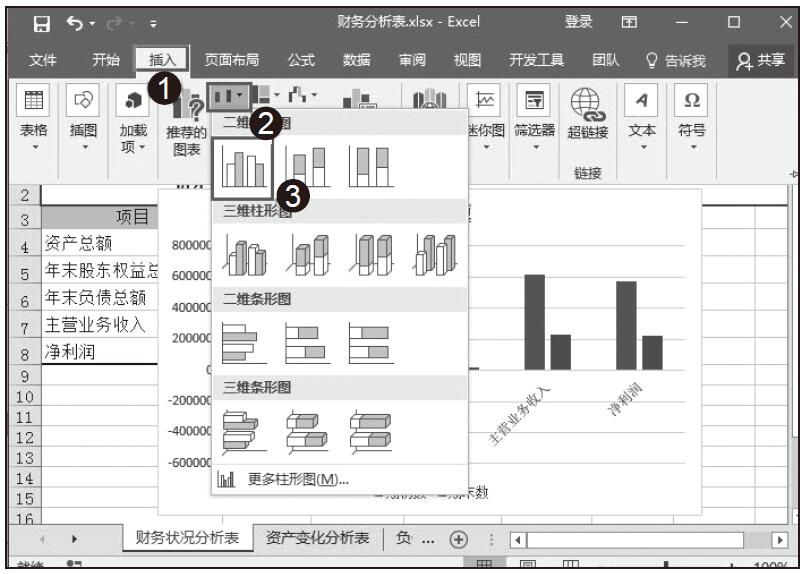
图12-7 插入“簇形柱状图”
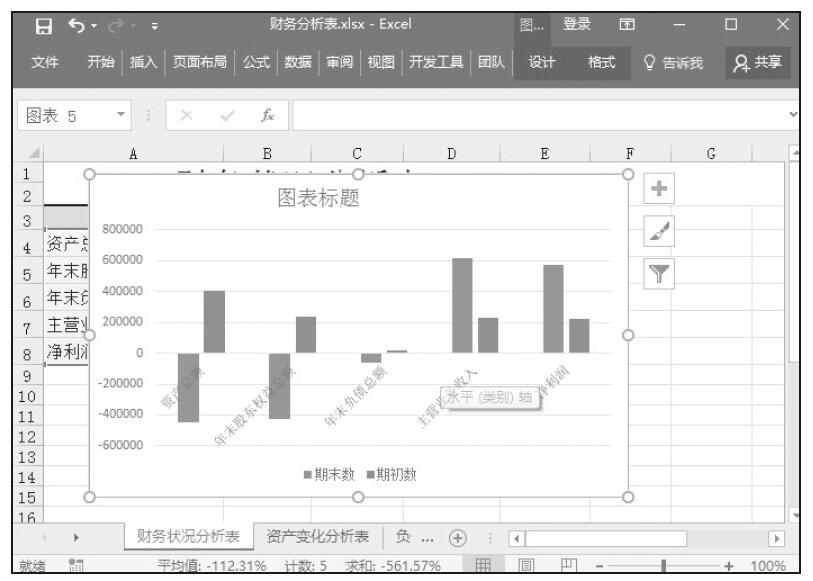
图12-8 簇形柱状图表效果
步骤04:双击图标标题,输入标题内容“期初数期末数比较”,切换到“设计”菜单,单击“添加图表元素”按钮,在下拉框里选择“数据标签”选项,然后选择“数据标签外”选项,如图12-9所示。
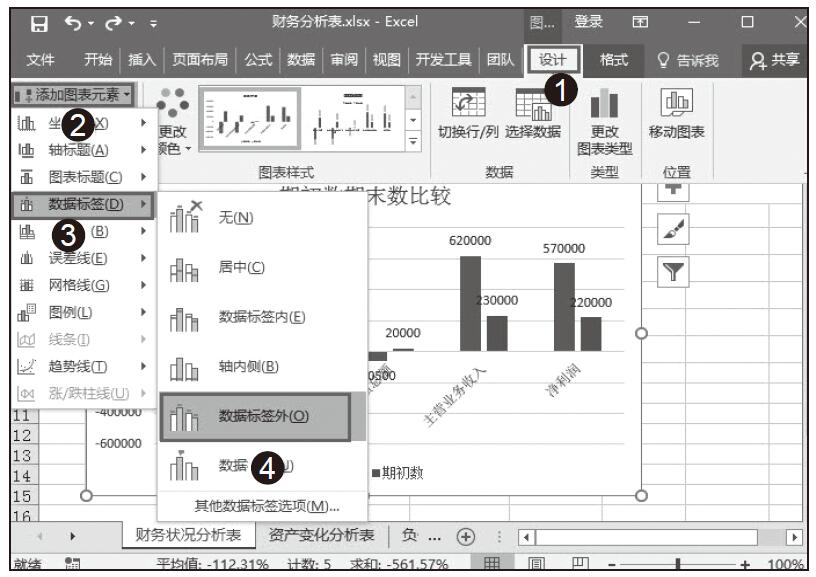
图12-9 添加图表数据标签
通过分析表和簇形柱状图我们可以得知,总资产明显下降,为-211.28%,而主营业务收入明显增长较高,为169.57%。