数据表指的是一个单元格区域,可用于显示一个或多个公式中某些值的更改对公式结果的影响。数据表实际是一组命令的组成部分,有时也称这些命令为“假设分析”。用户可以通过更改单元格中的值,以查看这些更改对工作表中公式结果有何影响。使用数据表可以快捷地通过一步操作计算出多种情况下的值,可以有效查看和比较由工作表中不同的变化所引起的各种结果。
数据表有哪些类型
数据表有两种类型:单变量数据表和双变量数据表。在具体使用时,需要根据待测试的变量数来决定创建单变量数据表还是双变量数据表。下面以计算购房贷款月还款额为例,介绍这两种类型的区别(实例将在后面详细介绍)。
- 单变量数据表:如果需要查看不同年限对购房贷款月还款额的影响,则可以使用单变量数据表。
- 双变量数据表:双变量数据表可用于显示不同利率和贷款年限对购房贷款月还款额的影响。
使用单变量数据表
下面通过实例详细说明如何使用单变量数据表进行假设分析。
步骤1:先计算年限为1年的每月还款额。在单元格B8中输入用于计算每月还款额的公式“=PMT(B3/12,A8*12,B2-B5)”,输入完毕按Enter键,如图22-1所示。
提示:有关PMT函数的具体使用方法参见函数部分的相关知识。
步骤2:选中“A8:B19”单元格,然后依次单击“数据”|“预测”|“模拟分析”|“模拟运算表”命令,打开“模拟运算表”对话框。
步骤3:在“输入引用列的单元格”框中选择列引用单元格为$A$8(如果数据表为行方向,则需要在“输入引用行的单元格”框中选择行引用单元格),如图22-2所示。
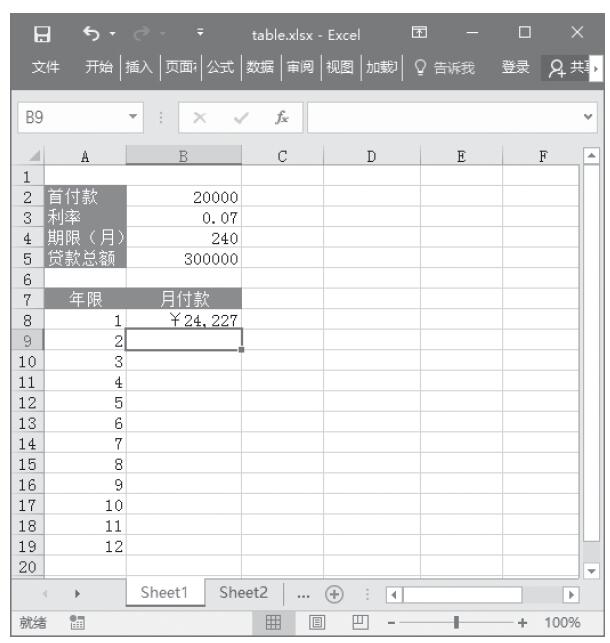
图22-1 输入公式
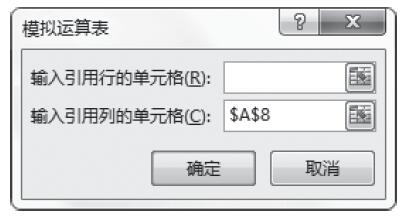
图22-2 “数据表”对话框
提示:单变量数据表的输入数值应当排列在一列中(列方向)或一行中(行方向),而且单变量数据表中使用的公式必须引用输入单元格。所谓的输入单元格指的是,该单元格中源于数据表的输入值将被替换。可以将工作表中的任何单元格作为输入单元格,而不必是数据表的一部分。
步骤4:单击“确定”按钮,查看模拟运算表的结果,如图22-3所示。
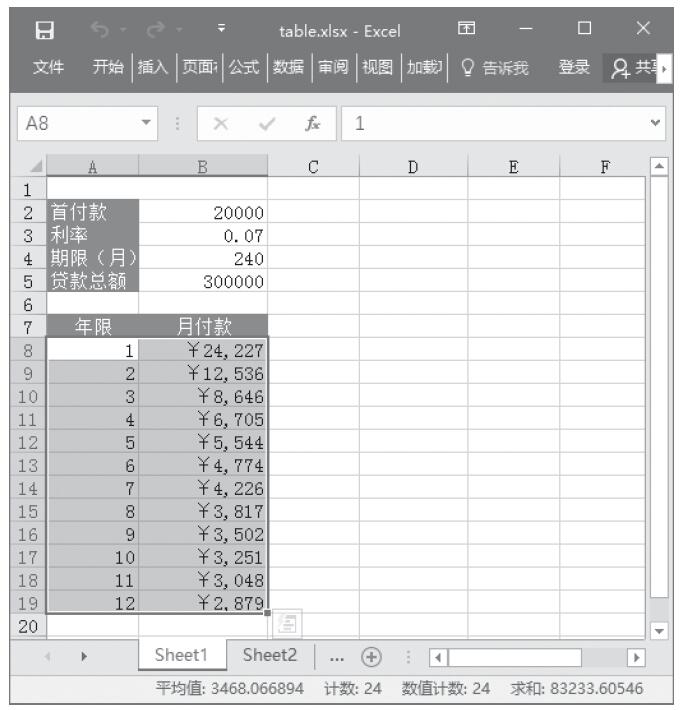
图22-3 查看数据表的结果
如果单击B9至B19中任一单元格,或者选中“B9:B19”单元格区域,可以在编辑栏中看到数据表的区域数组形式为“{=TABLE(,A8)}”,其中圆括号中的单元格地址即为所引用的单元格。由于是单变量数据表,所以其中只有一个单元格地址,而且又因为是列引用,所以是“(,A8)”的形式;如果是行引用,则为“(A8,)”。
提示:用户无法对区域数组中的数据进行单元编辑,因为区域数组是以整体的形式存在的,而不是以单独的形式存在。如果用户试图编辑其中的一个数值,则会出现警告对话框,提示不能更改数据表的一部分。
使用双变量数据表
下面通过实例详细说明如何使用双变量数据表进行假设分析。
步骤1:在单元格B8中输入用于计算每月还款额的公式“=PMT(B3/12,B4*12,B2-B5)”,输入完毕按Enter键,如图22-4所示。
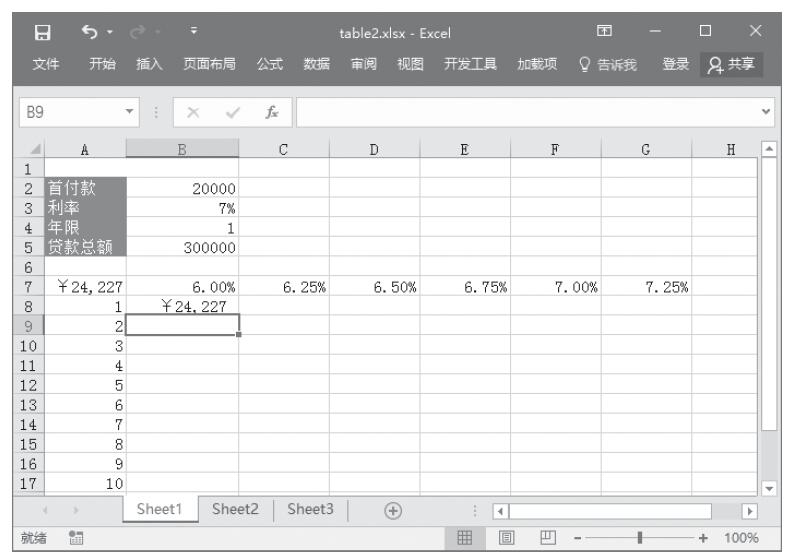
图22-4 输入公式
提示:在双变量数据表中,输入公式必须位于两组输入值的行与列相交的单元格,否则无法进行双变量假设分析。本例中的单元格B8即为相交的单元格。
步骤2:选中“A7:G19”单元格,然后依次单击“数据”|“预测”|“模拟分析”|“模拟运算表”命令,打开“模拟运算表”对话框。
步骤3:在“输入引用行的单元格”框中选择行引用单元格为$B$3,在“输入引用列的单元格”框中选择列引用单元格为$B$4,如图22-5所示。
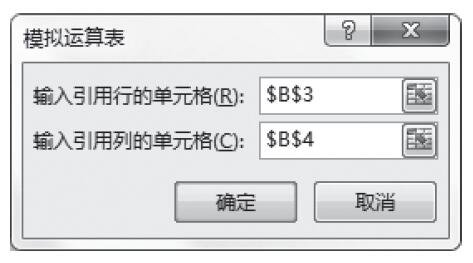
图22-5 输入引用行与引用列的单元格
步骤4:单击“确定”按钮,查看模拟运算表的结果,如图22-6所示。
如果单击B8至B19中任一单元格,或者选中“B8:B19”单元格区域,可以在编辑栏中看到数据表的区域数组形式为“{=TABLE(B3,B4)}”,其中圆括号中的单元格地址即为所引用的单元格。由于是双变量数据表,所以其中有两个单元格地址,一个为行引用(即B3),一个为列引用(即B4)。
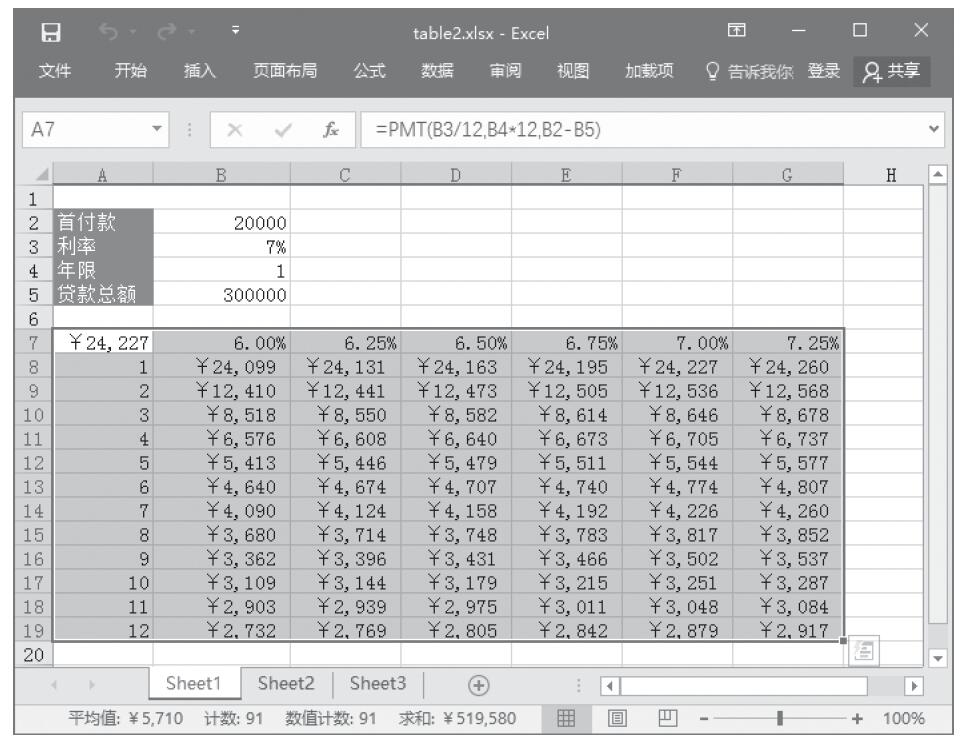
图22-6 查看数据表的结果
清除数据表
如果要清除数据表,可以按照以下步骤进行操作。
步骤1:选择整个数据表(包括所有的公式、输入值、计算结果、格式和批注)。
步骤2:单击“开始”|“编辑”|“清除”|“全部清除”命令。