大多数状态下我们往往通过更新数据区数据,来套用一个已经设定好格式的图表。制作一个图表有时花费的时间相当不菲,有些图表的制作过程和绣花相差无几,所以一个图表的格式如何被快速、准确地多次套用,是一个值得考虑的问题,通常可以采用以下方法:
保存为模板
在下次使用时直接套用该图表模板不失为一个好的方法。在Excel 2003中,选中图表>单击鼠标右键>图表类型>自定义类型>“选自:”自定义>[添加],如图5.4-22所示,填写“名称:”后确认,即可在图表类型的[自定义类型]中看到;在Excel 2007/2010中,选中图表>图表工具>设计>[另存为模板],如图5.4-23所示,保存后,即可在图表类型的[模板]中看到。
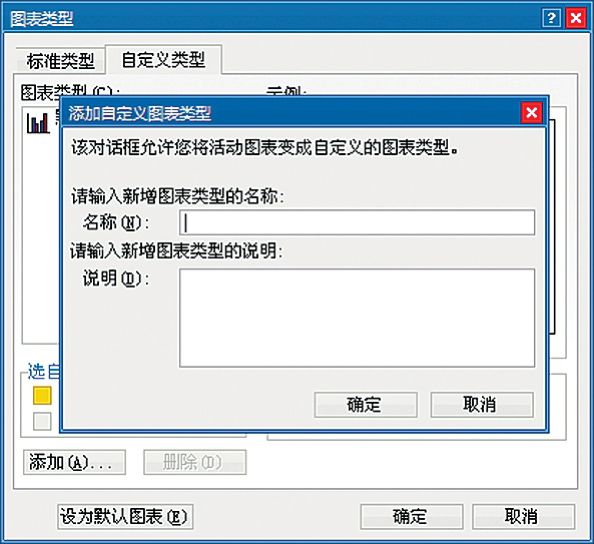
图5.4-22 Excel 2003保存图表模板
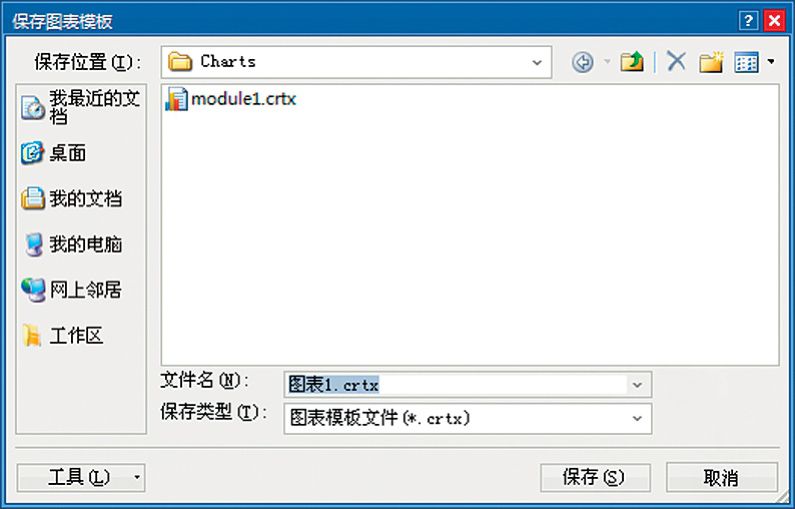
图5.4-23 Excel 2007/2010保存图表模板
注:Excel 2003图表自带的自定义类型模板保存在“Xl8galry.xls”中,请在Office 2003安装文件夹下搜索,用户自定义类型模板则保存在“xlusrgal.xls”中,请在Documents and Settings文件夹下搜索。修改时请备份!
Excel 2007/2010的图表模板为*.crtx格式,是基于XML格式的zip文件包,该文件修改起来并不方便。
对于经常用到的图表类型,请动动手指头,单击鼠标右键>图表类型>选中该图表类型,单击[设为默认图表类型]。
使用工作簿模板
当组合图表过于复杂,且包含定义名称时,使用自定义图表的图表模板功能有时并不是最佳选择,因为自定义图表的数据源是静态数组引用,和单元格无关。有些图表的制作基于单元格的数据排布技巧,如果脱离了这些单元格,再次套图将非常麻烦。此时最好的办法是将该工作簿保存为*.xlt或*.xlts/*.xltm的工作簿模板,这将极大地保存包括颜色在内的所有格式。
直接复制
当然最为直接的就是复制这个图表或包含该图表的工作表。复制图表会导致图表引用的数据源修改起来比较麻烦,因为它会带上很长的路径,所以若条件容许,最好使用工作表复制。