往往大家更加关心如何在面积类图表中剔除“0”值,尤其是饼图和环形图。当然最为直接的方法就是一个个手工去设置标签,但这样非常令人沮丧,烦琐且没有效率。此处总结一些去除“0”值的方法。
1.仅对数据标签进行设置,使其在视觉上不可见。
1)VBA删除法
通过一个个标签的循环判断来删除标签,等于模拟手工删除。
程序代码:6.5-2 VBA循环判断删除”0″值标签
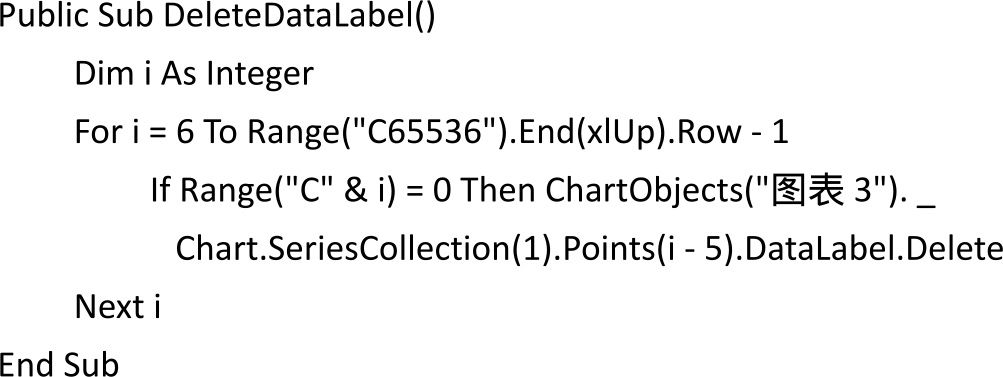
2)数字格式法
该方法主要针对标签内容为数值的情况下,使用数据标签格式>数字>自定义:0.00;;;,若要剔除分类内容的标签,必须和辅助数据配合使用。使用该方法时需要说明:饼形图不可以使用引导线,标签间的分隔符设置必须为空格和新行模式。
2.一劳永逸的方法是:直接将“0”值项从图表数据源引用中剔除的数据整理法,该方法主要针对饼形图和环形图。
1)数组函数辅助区域+定义名称法
该方法需使用数组公式来将“0”值项从原始数据集中剔除,使用起来有一些难度。定义名称可以采用:
=OFFSET(初始单元格,0,0,MATCH(“”,数据所在单元格区域,0)-1,1)
2)排序+定义名称法
这是笔者推荐的方法,相较而言简单、直接。对于饼形图和环形图,可以很方便地了解谁的占比最大。定义名称可以采用:
=OFFSET(初始单元格,0,0,MATCH(0,数据所在单元格区域,0)-1,1)
3)完全定义名称法
这是所有方法中最为复杂的方法,由于图表引用定义名称的限制,需将定义名称进行多步分拆处理,该方法其实就是“数组函数辅助区域+定义名称法”的函数封装形式。以下定义名称具有较好的通用性,使用时仅需修改“A原始分类”和“A原始数据”两个定义名称的单元格引用即可,如表6.5-10所示:
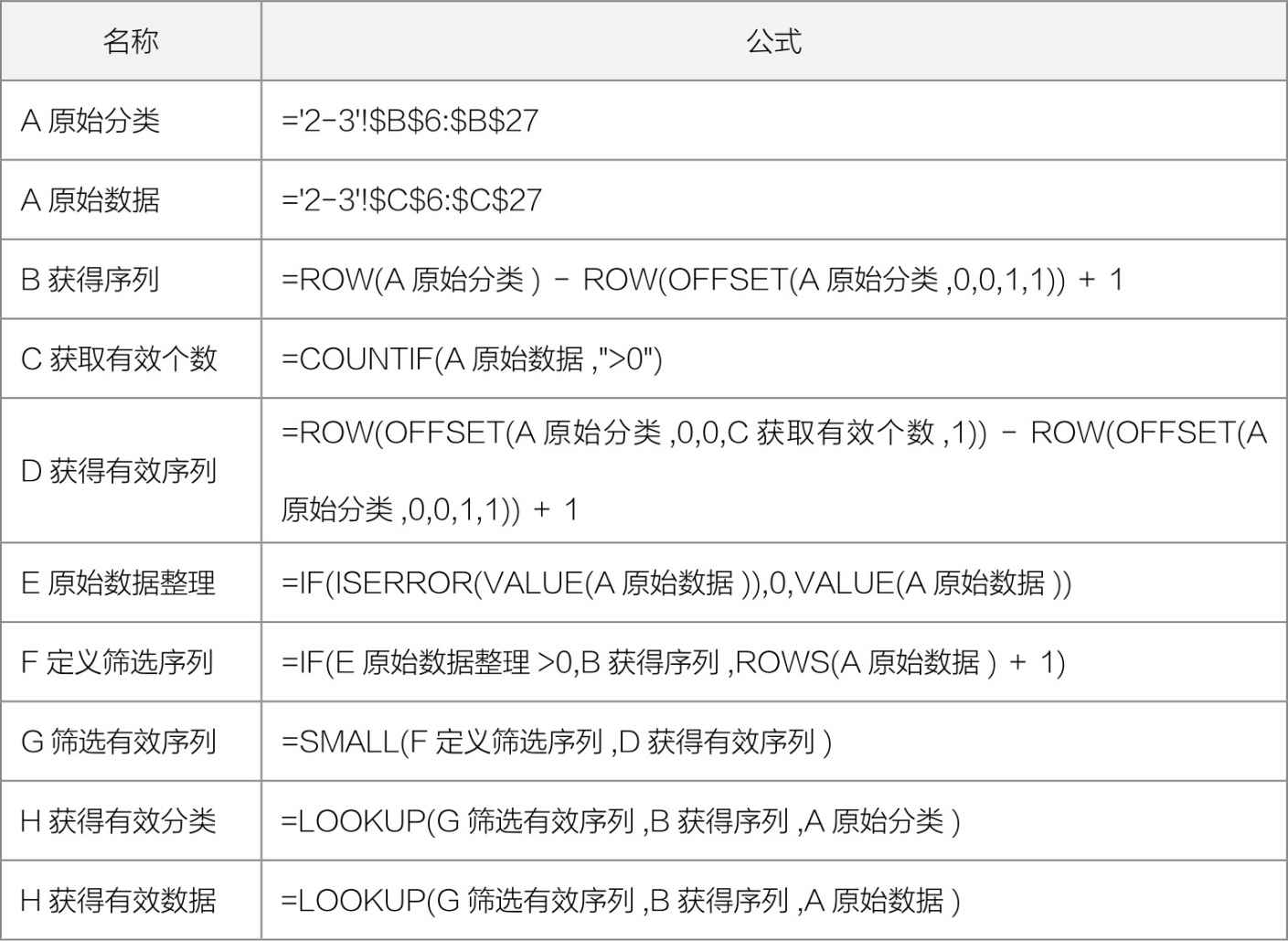
表6.5-10 定义名称及具体公式
使用高级筛选功能和数据透视表也可实现。高级筛选也需和定义名称配合使用,每次变更数据源数据后,需要手工操作完成筛选作业;数据透视表生成的图表是数据透视图,这类图表在外观管理上有一定局限性。