在进行Excel图表制作时,我们常常会被Excel图表本身的一些限制所困扰,而失去作图的信心,以下方法将帮助我们突破这些限制,重新建立对Excel图表的认识,找回信心。
- 有些Excel图表无法直接实现,可以采用变通的方法来实现,当不再将问题想象得过于困难时,问题的解答往往会变得简单和直接。
- 将制作过程局部变得复杂,并不意味着图表的制作会变得更加复杂,这不但是解决困扰的有效方法,而且会大大简化整个图表的制作过程。
- 借助不同类型的图表系列特点,会使有些看似简单却无法下手的问题举手之间轻易解决。
- 那些常常困扰着我们的图表小瑕疵,总是如影随形,让人不能释怀。当我们熟知了那些简单的操作技巧时,这些困扰也就不再成为问题。
- 我们不应被Excel所限制,而局限了自己思维的翅膀;对于制作时限制较多的图表类型,其实一样可以有所突破。
- 束缚Excel图表制作的症结,其实往往来自于顺理成章的思维,学会摆脱惯性思维才是突破Excel图表限制的关键。
虚拟的图表引用数据[无中生有]。有时,现有数据对于作图而言,几乎没有价值。我们需要根据现有的数据去无中生有一些数据,然后才可以完成图表制作,如图7.1-1所示的案例即是一个典型实例。
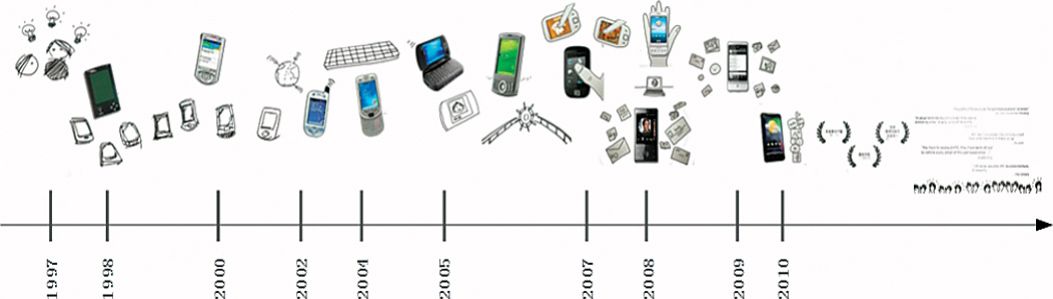
图7.1-1 虚拟的图表引用数据[数据来源自互联网Youku视频]
案例介绍
图7.1-1的案例是某智能手机公司自1997~2010年度所有代表性产品的时间轴一览。这类图表一般称为“大事记图”,主要借助时间轴描述关键时间点上所发生的关键性或里程碑事件。
此案例,虽时间轴为日期时间格式内容,其他的信息则更多是图片内容,同时由于图表中的时间轴刻度受事件个数和内容影响,往往并非准确的等分刻度。

学习思考
关于大事记图:
1)此类图表主要有3种形式:
a.图形信息类;
b.文本信息类;
c.图文混合型,由于信息量较大,较为复杂,主要集中在大面积展示或交互式展示上。
2)是图示或是图表?
个人倾向于图表,最为主要的原因是其绘制在直角坐标系中,同时表现形式具有强烈的时间秩序。
案例分析
一般而言,由于涉及大量的图片内容,大多数的使用者会倾向于使用自选图形来完成这个案例的实现。如果使用图表来完成该案例,则主要面对以下挑战:
- 如何在图表中大量使用图片?毕竟图表基于数值。
- 如何实现横轴的时间刻度不等宽?
- 如何实现横轴较大长度的时间刻度线?
在以上内容中,第1)点可以将图片对象复制粘贴,替换点线类图表系列数据点标记图形来实现,需要说明的是Excel 2003不支持具有透明属性的图片对象,当文档在不同版本Excel间切换时,使用该方法会带来较大的不兼容问题。第2)、3)点则可使用XY散点图来完成。
交叉引用
本节中关于图形对象复制粘贴进图表系列的方法:
- 使用在点线类图表时,图形对象将替换点线类图表系列数据点标记;
- 使用在面积类图表时,图形对象将变为面积类图表系列数据点的填充背景。
相关内容请参考本书6.3.3节。
案例实现
案例的实现由于考虑到不同Excel版本间的兼容,此处利用绘图区背景填充图片来实现图表中事件的图形描述,使用XY散点图来模拟时间刻度坐标的不等宽。具体的实现细节说明如下:
1.在PowerPoint中将所有图表中事件描述使用的图片排布整理好,并整体单击鼠标右键另存为图片,如图7.1-2所示。

图7.1-2 7.1-1案例图表实现第1步
注:由于图表的时间刻度在绘图区要占去一定比例的高度,故为使另存后的图片下方保留一定空白,建议使用一个无边框矩形置于这些图片下方。
2.先分别无中生有一组XY散点数值,此处X值为自1起始、步长为1的数值,Y值为-1,共10对。使用该组数据制作XY散点图,如图7.1-3所示。
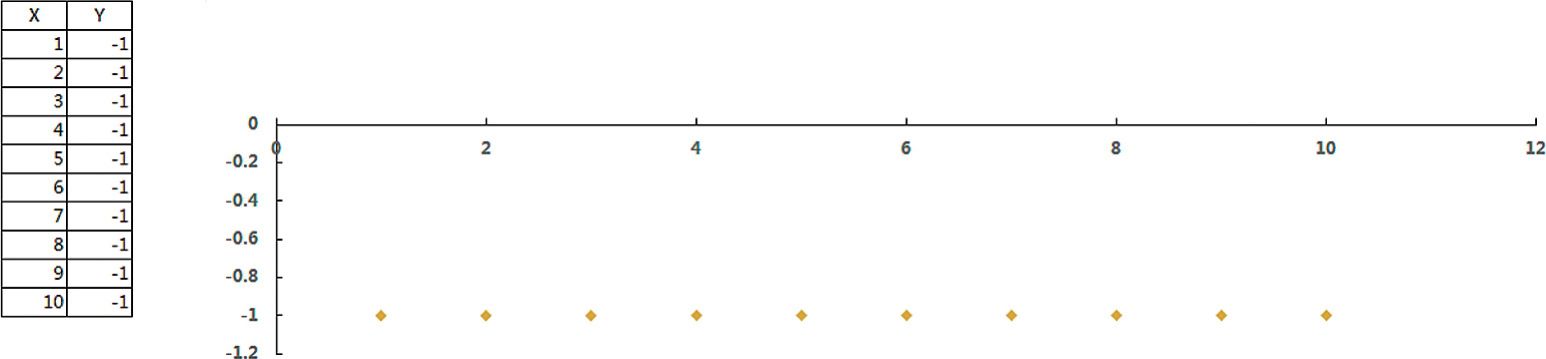
图7.1-3 7.1-1案例图表实现第2步
3.将步骤1中另存的图片填充到图表绘图区背景中,然后根据绘图区背景中每个产品的位置,Excel 2003可以使用鼠标水平拖曳相应XY散点系列的单个数据点,使之和对应产品对齐,如图7.1-4所示;Excel 2007/2010则需要通过手工调整数据区X值的数值来实现。
![7.1-1案例图表实现第3步[Excel 2003拖曳改变X值]](https://www.excel22.com/img2/image00613.jpeg)
图7.1-4 7.1-1案例图表实现第3步[Excel 2003拖曳改变X值]
4.设置坐标轴刻度,以及数值纵轴和横轴交叉点位置;并添加仅有一个数据点的辅助系列,使用自选图形“→”粘贴进该系列,模拟图表坐标的方向箭头,如图7.1-5所示。

图7.1-5 7.1-1案例图表实现第4步
提示
Excel 2007/2010在坐标轴格式的线型设置中已经有了箭头样式的选项,完全可以无须使用辅助系列来实现横轴箭头。如果我们的文档要在多个不同版本间进行交流,兼容性将是一个需要考虑的问题。
5.添加数据标签辅助列,使用“=”号将系列标签一个个替换为对应标签;然后设置Y轴误差线正偏差,定值2.5,如图7.1-6所示。
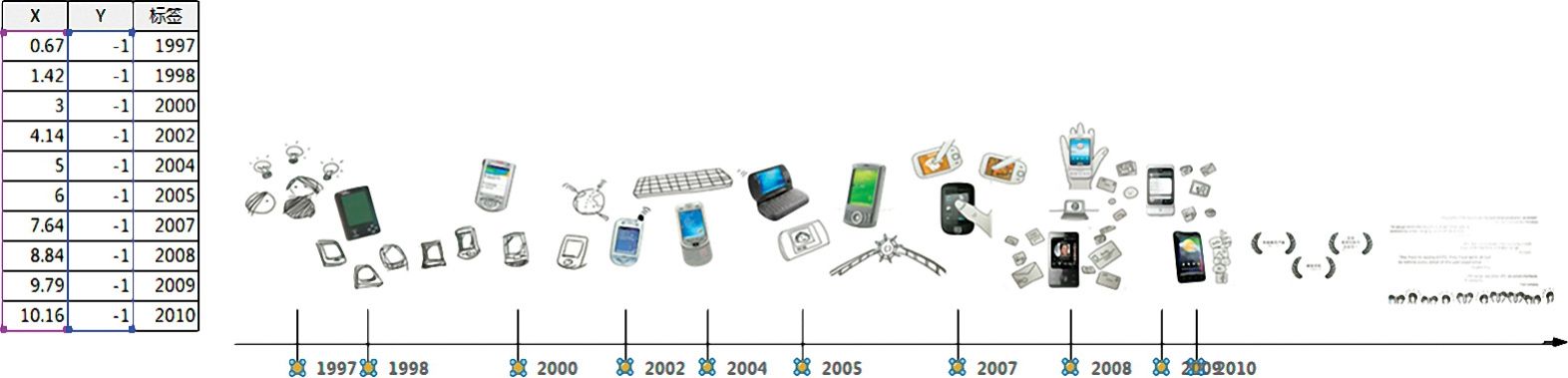
图7.1-6 7.1-1案例图表实现第5步
6.修饰整理完成,如图7.1-7所示。
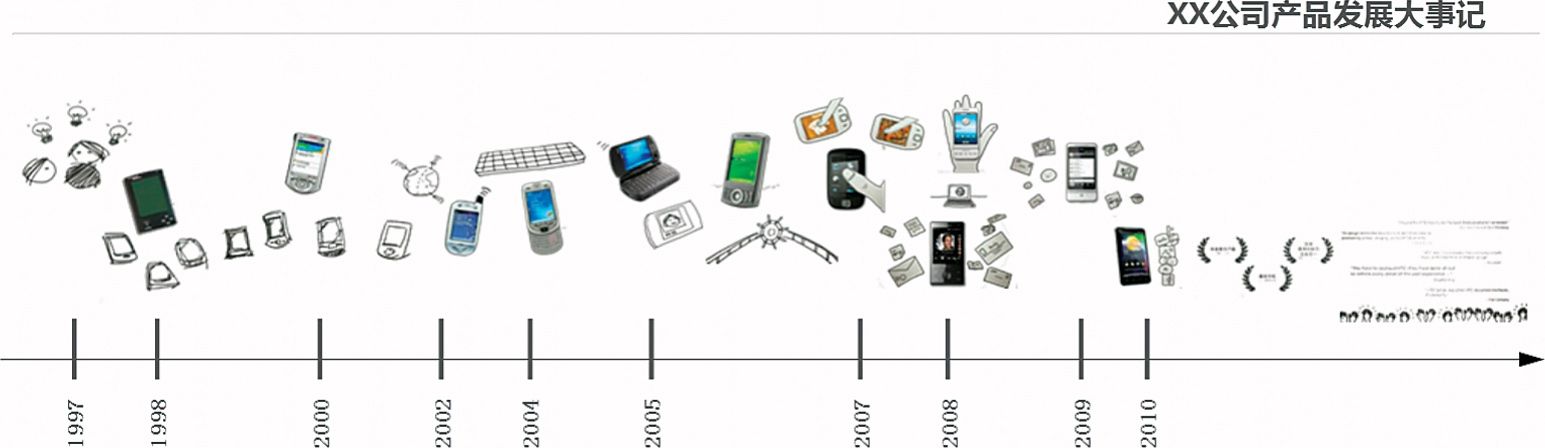
图7.1-7 7.1-1案例最终实现
其他
图7.1-8是一个纯文本类型的大事记图表案例,该案例的实现和7.1-1案例的实现相差无几,作图的数据都来自“无中生有”。注:为了强调时间线索,该图的数据标签文本的局部进行了字体色彩设置,这需要使用“=”引用单元格数据后,光标置于编辑栏,按下键盘F9键断开标签数据的单元格引用。
![纯文本类型的大事记图[数据来源自互联网]](https://www.excel22.com/img2/image00617.jpeg)
图7.1-8 纯文本类型的大事记图[数据来源自互联网]
示例文档
本书所附案例文档7.1是上述两个案例的实现。
案例文档7.1的.xlsx版本为利用Excel 2007/2010自定义图表系列的数据点标记图形完成的案例。对于Excel 2007/2010利用数据点标记,和图7.1-8案例的详细实现步骤,感兴趣的读者可参照案例文档演练学习。