VLOOKUP 函数会以最初达成一致的检索值单元格作为对象
在 A 列中重复输入了同一家客户公司的名称,B 列中则为相应的负责人的名字。
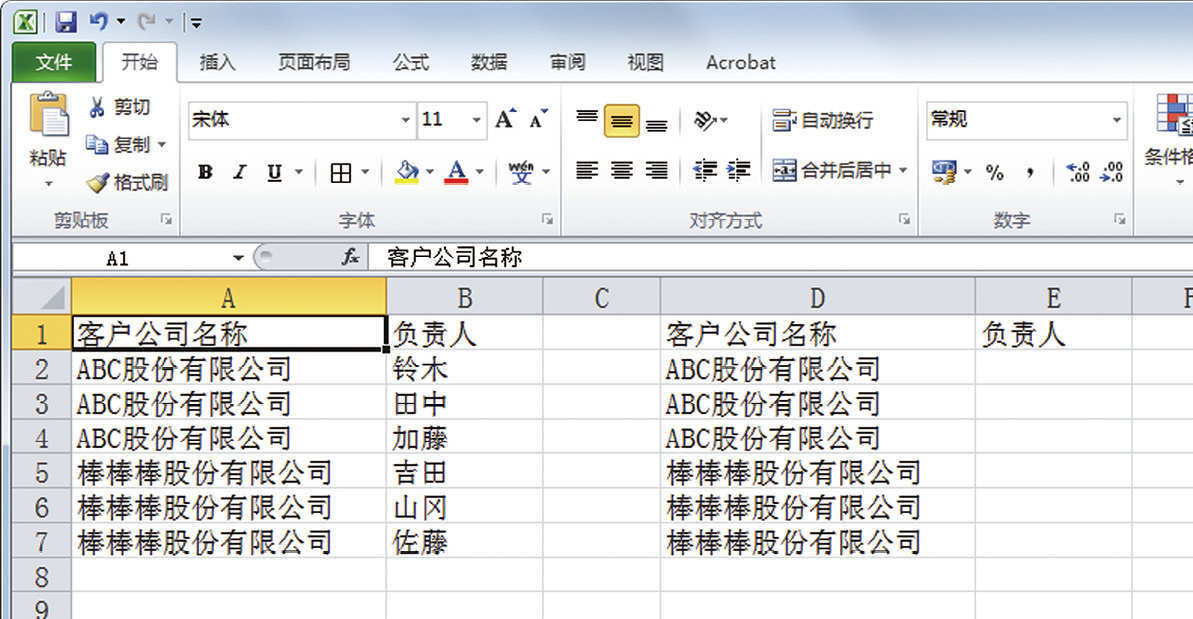
如果以 A 列和 B 列中的数据为基础,想要在 E 列中按顺序输入相应的负责人,这时使用 VLOOKUP 函数可能会无法得到想要的结果。我们来实际操作一下。
➊ 在单元格 E1中输入以下公式:
=VLOOKUP(D2,A:B,2,0)
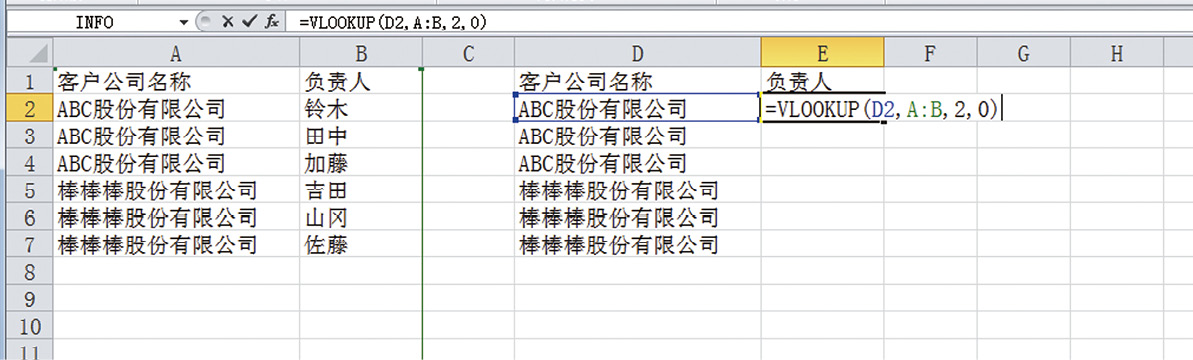
➋ 将单元格 E1中的公式一直复制粘贴到第7行。
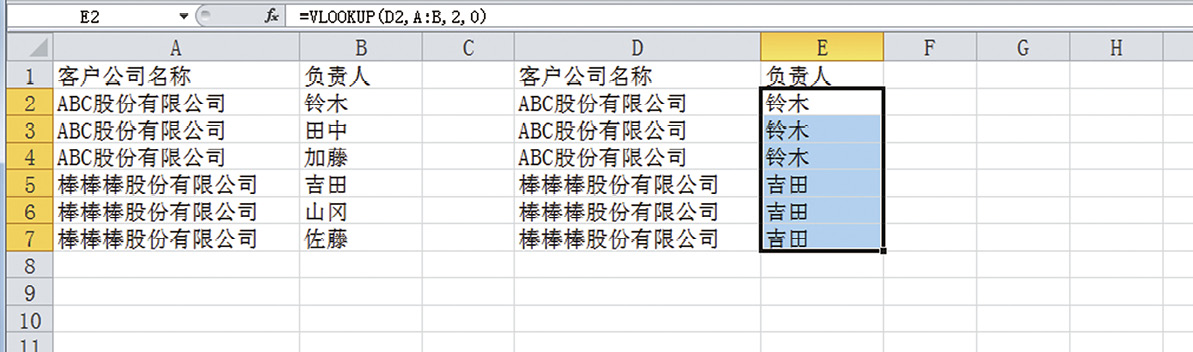
E 列中的相同的公司对应同一名负责人。例如,ABC 股份有限公司,原本是按铃木、田中、加藤这样的顺序排列,而现在全部变为了“铃木”。
像这样检索值存在重复的情况,VLOOKUP 函数会以从上数、与起始处一致的检索值的单元格为对象来处理数据。单元格 E2、E3、E4也同样如此,都以“ABC 股份有限公司”为检索值,在作为检索范围的 A 列中以最初的单元格 A2为对象运行 VLOOKUP 函数,所以会返回“铃木”这个值。
无重复状态下应加工后再处理
为了解决这个问题,我们可以把有重复数据的 A 列和 D 列中的数据“加工”成唯一的状态,也就是该列下无重复的状态。这里,我们需要重新追加操作用的数据列,再进行处理。
这个方法的原理是,给重复的客户公司名称标上不同的固定编号。
首先,在各个表的左侧分别追加2列,作操作用。
表格左侧分别追加2列,供操作用
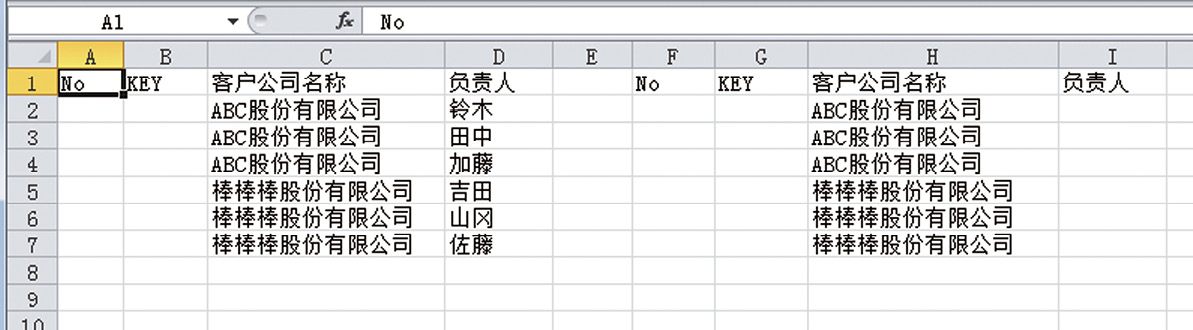
按照以下步骤,给相同客户公司名称的每个数据分别标上编号。每个公式引用的哪个单元格,进行了怎样的处理,我们一边看一边分析。
➊ 在单元格 A2输入以下公式,一直复制粘贴到第7行。
=COUNTIF($C$2:C2,C2)
※C 列的客户公司名称标上数字
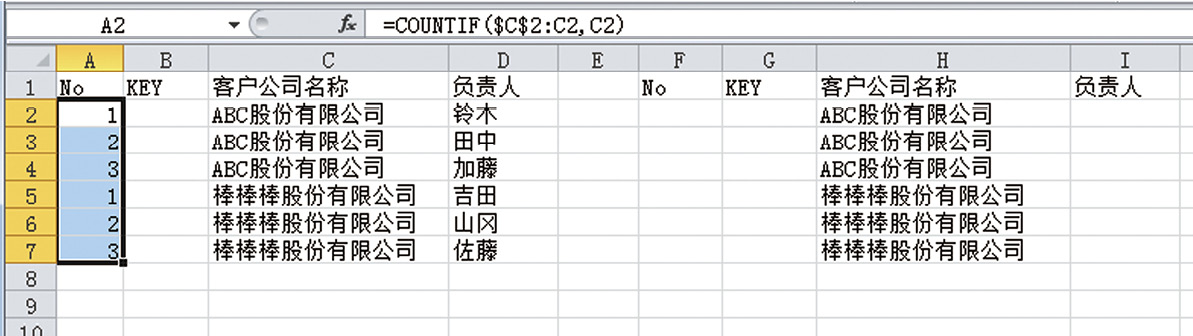
➋ 同样地,单元格 F2输入下列公式,一直复制粘贴到第7行。
=COUNTIF($H$2:H2,H2)
※H 列的客户公司名称标上数字
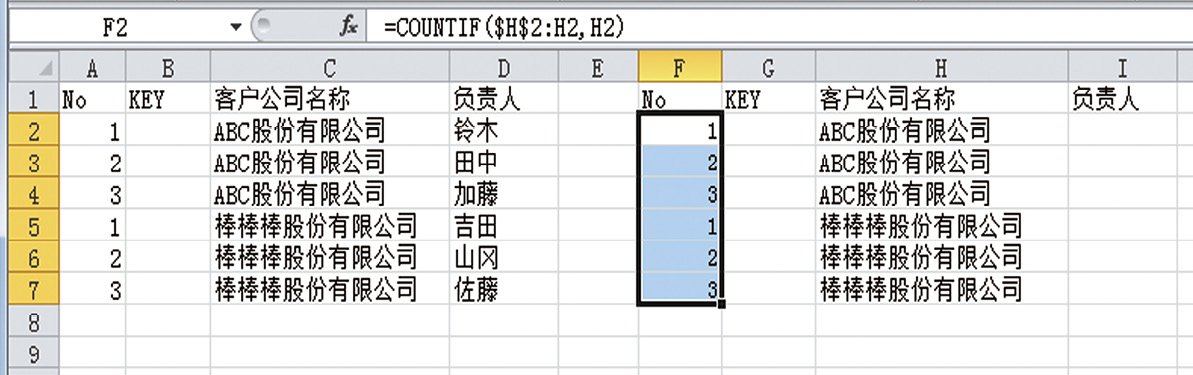
➌ 在单元格 B2中输入以下结合了固定编号和客户公司名称的公式,一直复制粘贴到第7行。
=A2&C2
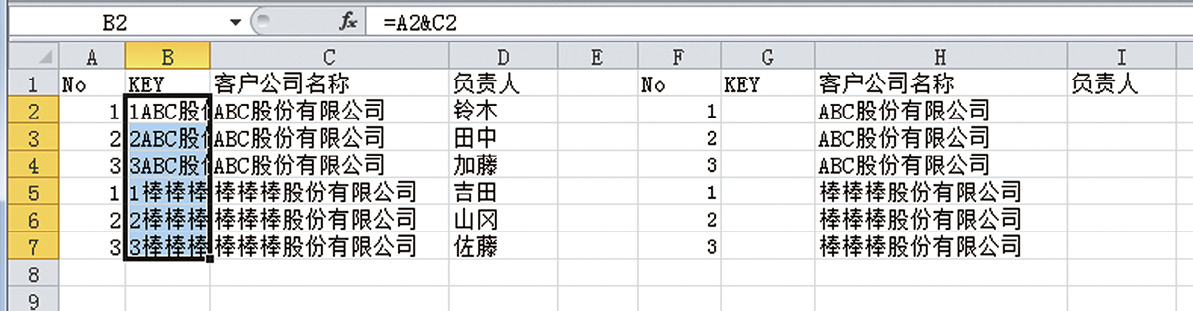
➍ 同样地,在单元格 G2输入下列公式,一直复制粘贴到第7行。
=F2&H2
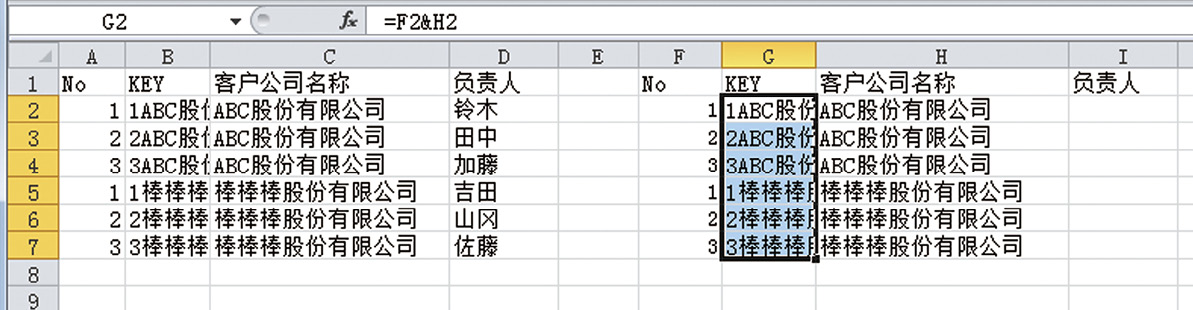
做完以上步骤,在 I 列输入下列 VLOOKUP 函数后,目标单元格中就会自动显示相应的负责人了。
=VLOOKUP(G2,B:D,3,0)
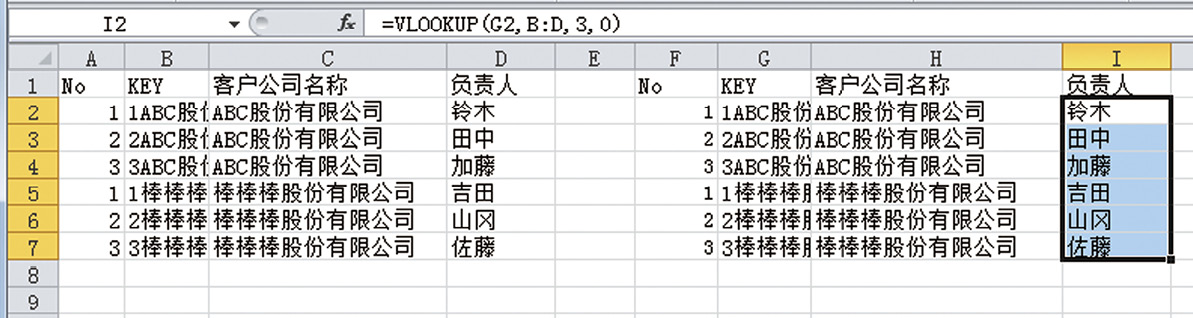
显示个别对应的负责人名称
这个方法的关键在于,用 COUNTIF 函数给每个数据设定编号(出现次数),通过编号与检索值得到新的固定检索值,并将其嵌入 VLOOKUP 函数中,由此就能得出正确结果了。