在Excel 2016的单元格中输入字符后,有两种切换单元格的方式,包含Tab键和Enter键。默认状态下,按下两种键都会激活活动单元格右方的单元格,即默认状态下总是输入数据后向右移动。显然如此设计不利于工作,实际工作中最常见的是向下和向右移动两种方式。
在图1.12中,当向B3单元格输入数据后希望激活下方的单元格B4,而非激活右方的单元格C3。
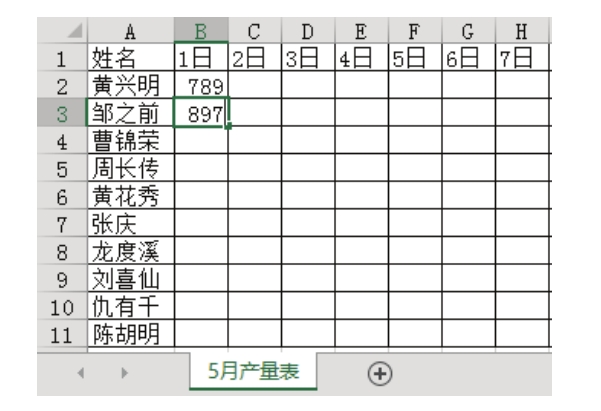
图1.12 向下输入数据
如何才能实现输入数据后按下Enter键自动激活下方的单元格呢?
解题步骤
“Excel选项”对话框中提供了设置选项用于修改按下Enter键后活动单元格的移动方向,具体操作步骤如下。
1.单击菜单“文件”→“选项”,弹出“Excel选项”对话框。
2.打开“高级”选项卡,然后将右方的“方向”栏由默认值“向右”修改为“向下”,操作界面如图1.13所示。
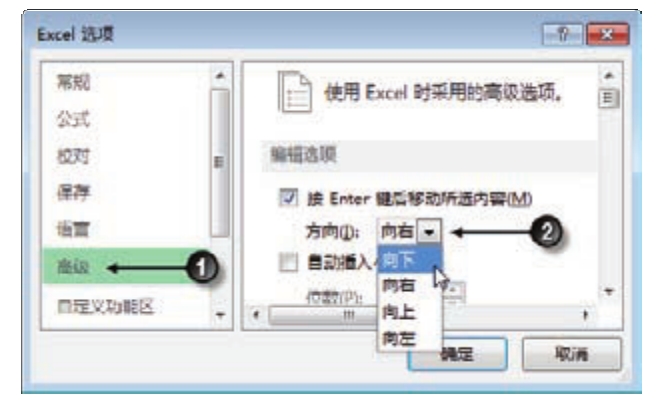
图1.13 调整方向
3.单击“确定”按钮保存设置,同时返回工作表界面。
4.在B4单元格输入任意字符,按下Enter键后Excel会自动激活B5单元格,等待输入下一笔资料。假设没有调整Excel选项,那么在B4输入数据并按Enter键后将激活C4单元格,需要按两次方向键调整才能进入B5。因此修改Excel选项能提升工作效率。
5.假设临时要求在B5单元格输入数据后激活C5单元格,那么将按Enter键修改为按Tab键即可。
知识扩展
1.默认状态下,在单元格中输入数据后按下 Enter 和 Tab 键都会激活右方的单元格,但是按下Tab键后的移动方向是不能修改的,因此只能修改按下Enter键后的移动方向。
2.如果不想修改Excel选项,那么还有一个办法提升输入速度。假设要在B2:B100中输入数据,期望输入数据后自动激活下方的单元格,那么选择B2:B100后再输入数据即可,此时不管按下的是Tab还是Enter键,Excel都会激活下方的单元格。
3.Excel允许按下Enter后激活左方或上方的单元格,但是没有实际意义,尽可能不选。
请在封面中缝指定的QQ群下载文件和视频教材,从而方便练习,同时验证本案例中的技巧与操作结果。