打开部分工作簿后无法正常编辑,选项卡中的大部分菜单都呈灰色禁用状态。仔细观察能发现Excel界面顶部的工作簿名称后面有一个“受保护的视图”,在编辑栏上方也有“受保护的视图”标示(见图1.35),只有单击右方的“启用编辑”按钮后才能编辑和另存工作簿。
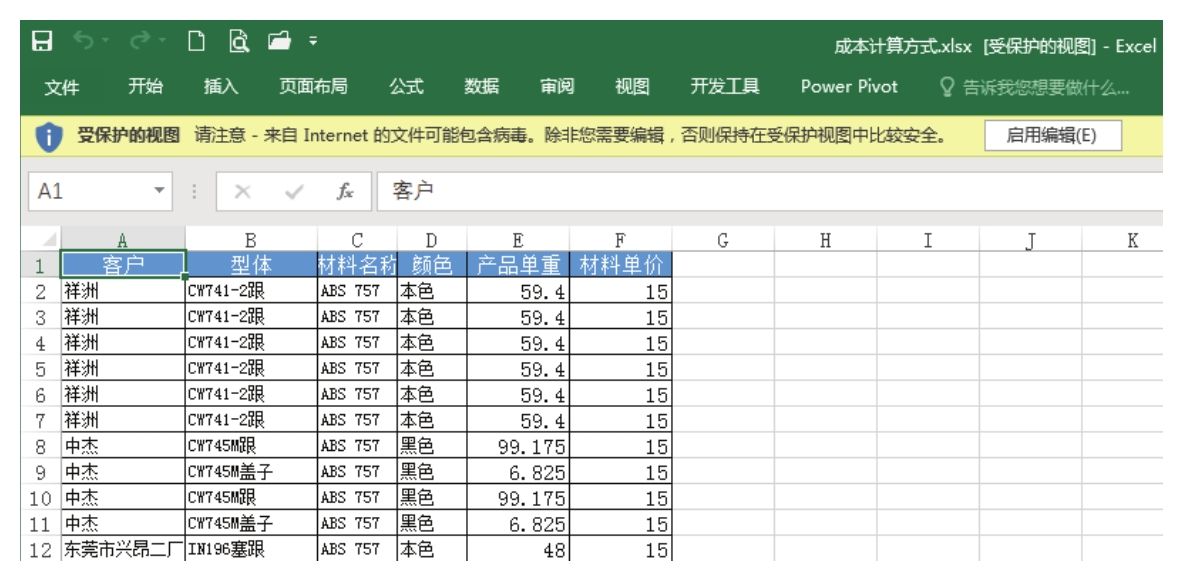
图1.35 受保护的视图
如何才能避免产生这种提示,从而缩短操作时间呢?
解题步骤
Excel提供了相应的选项,用于控制哪些情况下产生受保护的视图,可以按以下步骤关闭此功能。
1.单击菜单“文件”→“选项”,弹出“Excel选项”对话框。
2.打开“信任中心”选项卡,然后单击右方的“信任中心”选项,操作界面如图1.36所示。
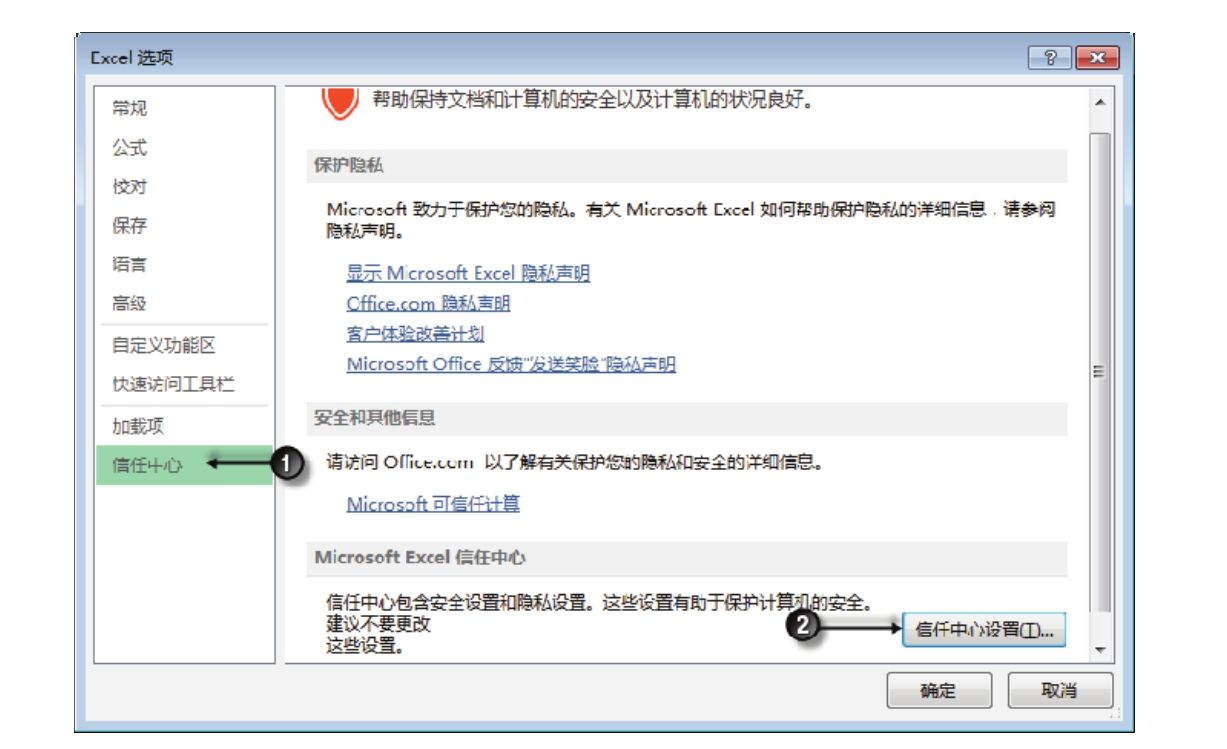
图1.36 打开“信任中心”界面
3.在“信任中心”对话框中单击“受保护的视图”,然后取消选择右方三个复选框,操作界面如图1.37所示。
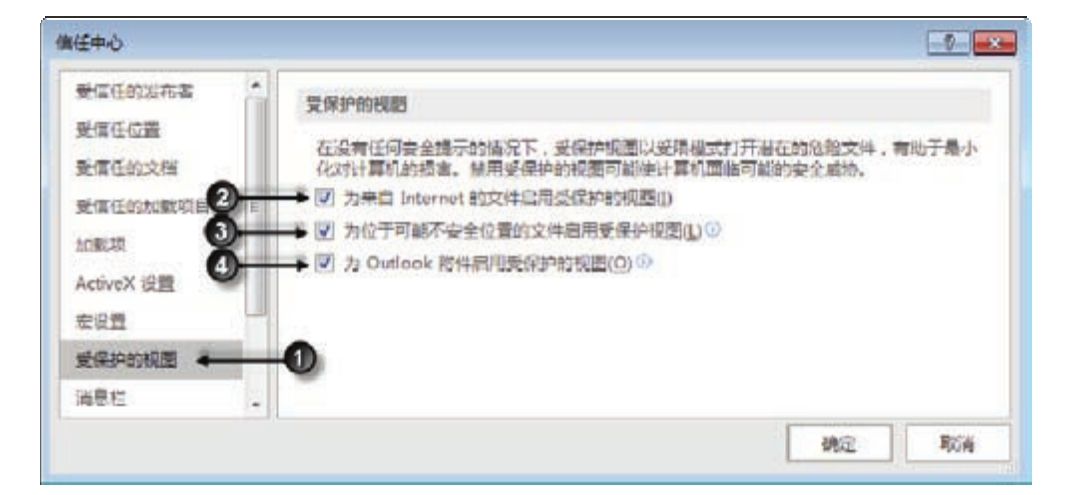
图1.37 取消受保护的视图
4.单击“确定”按钮保存设置,同时返回工作表界面。
5.再次打开相同的文件,Excel 2016不会再产生“受保护的视图”提示。
知识扩展
1.微软设计“受保护的视图”的原意是帮助用户提升安全性,因为Excel文件支持宏代码,而宏代码可以用于设计病毒,给计算机带来危害。在受保护的视图中只允许用户查看工作表中的数据,禁止执行代码也禁止保存文件。不过如果用户确定要打开的文件是安全的,禁用受保护的视图能提升工作效率、减少操作步骤。
2.直接打开网络上的工作簿或邮件中的附件都可能产生“受保护的视图”提示。
3.对于“*.xlsx”格式的工作簿,可以确定它不包含VBA代码,绝对不会中宏病毒,对于“*.xls”和“*.xlsm”格式的工作簿,则可能含有VBA代码。但是并非VBA代码一定是病毒,会带来破坏性。
请在封面中缝指定的QQ群下载文件和视频教材,从而方便练习,同时验证本案例中的技巧与操作结果。