对于一些不再使用的名称,可以通过下面的操作来进行删除。
切换到“公式”选项卡,然后单击“名称管理器”按钮,打开“名称管理器”对话框,在名称列表中选中需要重新编辑的名称,单击“删除”按钮,即可将名称删除,如图8-26所示。

图8-26 删除名称
在最新版本的Excel 2016中,利用定义的名称可以帮助简化公式的编辑,还可以搜索定位数据单元格区域,其中最重要的还是简化公式。本章将结合具体的实例,向读者介绍Excel 2016中名称使用的一些常用的技巧操作,包括利用名称框快速定义名称、自动创建所需名称、利用公式定义名称等内容。
对于一些不再使用的名称,可以通过下面的操作来进行删除。
切换到“公式”选项卡,然后单击“名称管理器”按钮,打开“名称管理器”对话框,在名称列表中选中需要重新编辑的名称,单击“删除”按钮,即可将名称删除,如图8-26所示。

图8-26 删除名称
定义名称之后,如果需要修改名称(包含修改名称名,引用位置),只需要对其重新编辑即可,而不需要重新定义。以下是修改已经定义的名称的具体操作步骤。
步骤1:切换到“公式”选项卡,然后单击“名称管理器”按钮,打开“名称管理器”对话框,如图8-24所示。

图8-24 “名称管理器”对话框
步骤2:在打开的“名称管理器”对话框中,选中需要重新编辑的名称,然后单击“编辑”按钮,打开“编辑名称”对话框,如图8-25所示。
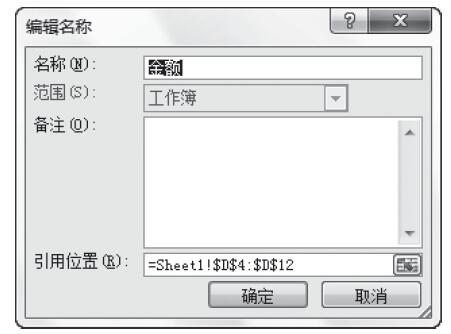
图8-25 “编辑名称”对话框
步骤3:在“名称”框中可以重新修改名称名,在“引用位置”栏中,可以手工对需要修改的部分进行更改,也可以选中需要修改的部分,然后单击右侧的拾取器按钮返回工作表,重新选择数据源。
在工作簿中定义了较多的名称的时候,可以使用以下两种方法快速地选择名称所对应的单元格区域,下面以实例简单介绍。
方法1:使用名称框。单击名称框的下拉箭头,在下拉列表中会显示当前工作表中的所有名称(不包括常量名称和函数名称)。选择其中的一项就可以让该名称所引用的区域处于选择状态,如图8-22所示。
方法2:使用“定位”对话框。按F5键,在打开的“定位”对话框中会显示当前工作簿中的所有名称(不包括常量名称和函数名称)。双击其中的一项就可以让该名称所引用的区域处于选择状态,如图8-23所示。
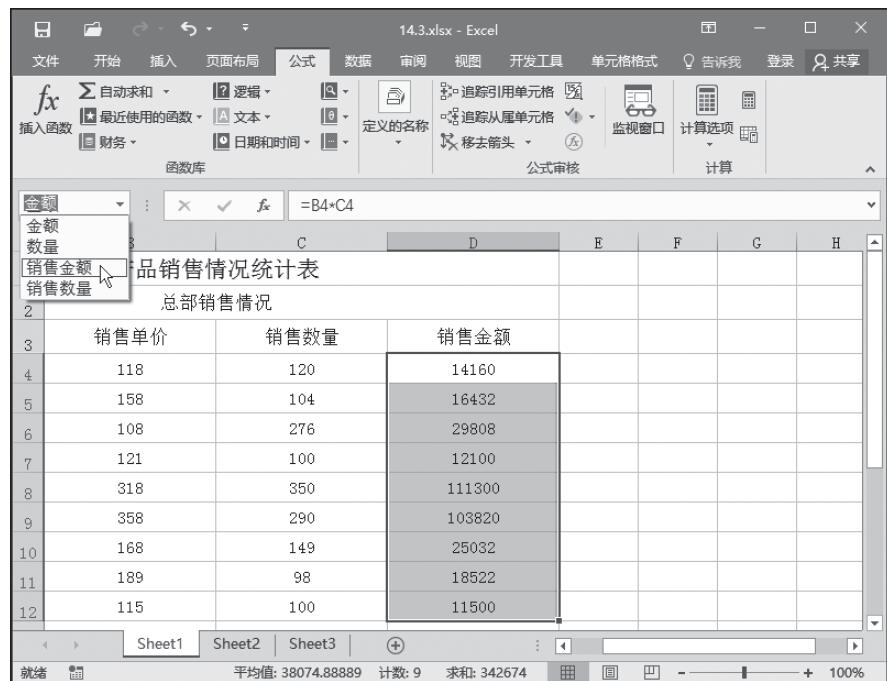
图8-22 使用名称框选定名称区域
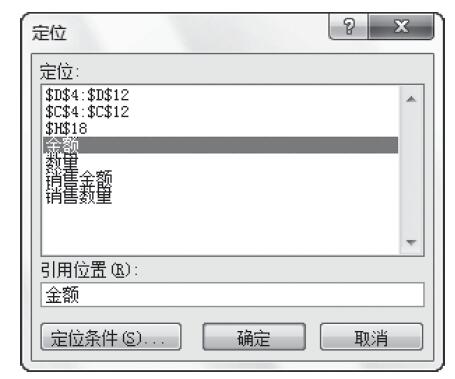
图8-23 使用“定位”对话框选定名称区域
利用OFFSET函数与COUNTA函数的组合可以创建一个动态的名称。动态名称是名称的高级用法,可以实现对一个未知大小区域的引用,此用法在Excel的诸多功能中都可以发挥强大的威力。
在实际工作中,经常会使用如图8-18所示的表格来连续记录数据,表格的行数会随着记录追加而不断增多。
如果需要创建一个名称来引用C列中的数据,但是又不希望这个名称引用到空白单元格,那么就不得不在每次追加记录以后都改变名称的引用位置,以适应表格行数的增加。在这种情况下,可以创建动态名称,根据用户追加或删除数据的结果来自动调整引用位置,以便达到始终只引用非空白单元格的效果。下面简单介绍创建动态名称的操作技巧。
步骤1:切换到“公式”选项卡,然后单击“定义的名称”组中的“定义名称”按钮,打开“新建名称”对话框。
步骤2:在打开的“新建名称”对话框中,在“名称”后面的输入框中输入“Data”,在“引用位置”文本框中输入公式“=offset(Sheet1!$C$4,,,counta(Sheet1!$C:$C)-1)”,如图8-19所示。
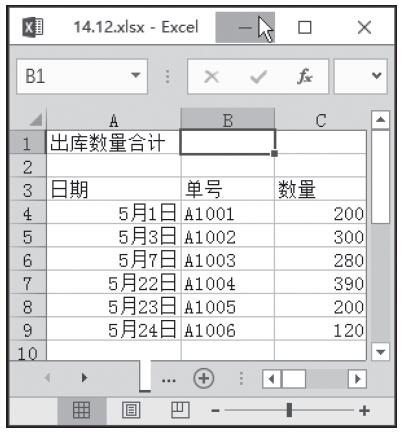
图8-18 不断追加记录的表格
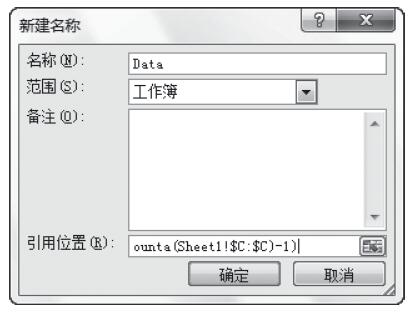
图8-19 创建动态名称
步骤3:单击“确定”按钮,即可完成动态名称的创建。
以上公式首先计算C列中除了列标题以外的非空白单元格的数量,然后以C4单元格(首个数据单元格)为基准开始定位,定位的行数等于刚才计算出来的数量。
下面可以在C列以外的单元格中通过计算来验证此名称的引用是否正确,比如在B1中输入公式:“=SUM(Data)”,可以发现计算结果,如图8-20所示。
如果继续追加记录,名称“Data”的引用区域就会自动发生改变,B1中的计算结果能够体现这一点,如图8-21所示。
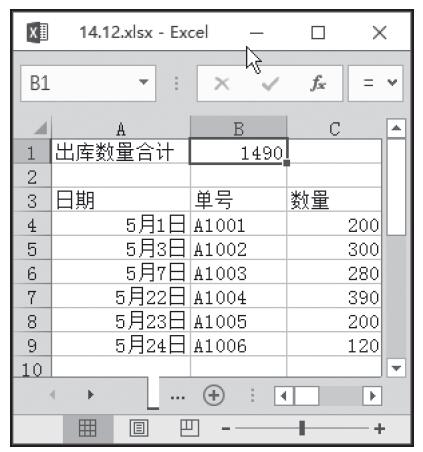
图8-20 使用动态名称进行计算
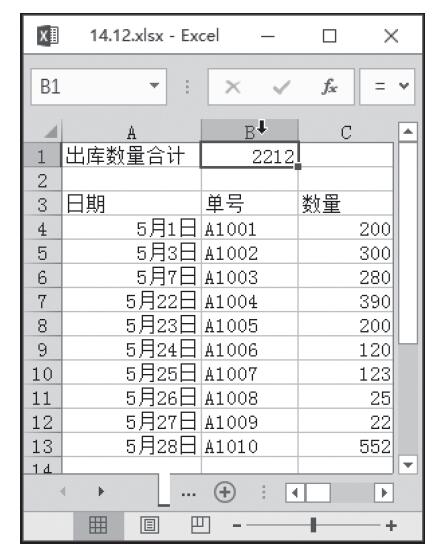
图8-21 动态名称的引用位置自动适应表格的变化
在使用Excel 2016的过程中,如果需要重新编辑已经定义名称的引用位置,可以按“Ctrl+F3”组合键,在“新建名称”对话框中选中目标名称,然后将光标定位到“引用位置”文本框,进行修改。
在通常情况下,用户会在编辑名称引用的时候遇到一些麻烦,例如,图8-16显示了一个已经存在的名称,该名称的引用位置是:=Sheet3!$A$1:$E$10。
假设需要把引用位置修改为“=Sheet3!$A$5:$E$15”,操作方法是将光标定位到“=Sheet3!$A$”之后,按Del键删除1,输入5,然后使用右箭头键将光标往右移,希望能够将末尾的10修改为15。可是,当按下右箭头的时候,光标并没有发生移动,引用内容却发生了改变,如图8-17所示。

图8-16 待编辑的名称
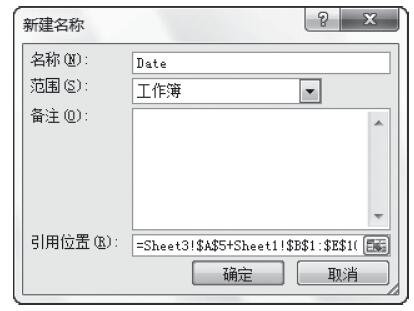
图8-17 编辑时按箭头键的结果
出现上述情况,在于“引用位置”文本框默认情况下处于“指向”模式,此时箭头键的作用是在工作表中选定区域而不是移动光标。解决方法是在编辑前将光标定位到“引用位置”文本框,然后按F2键,切换到“编辑”模式,再进行内容编辑。
在定义了多个名称之后,要想全面掌握所有定义的名称,可以使用Excel 2016中的“名称管理器”来查看,以下是具体的操作步骤。
打开需要查看名称的工作簿,切换到“公式”选项卡,在“定义的名称”工具栏中单击“名称管理器”按钮,打开“名称管理器”,当前工作簿中的所有名称及引用位置都可以清晰地看到,结果如图8-15所示。
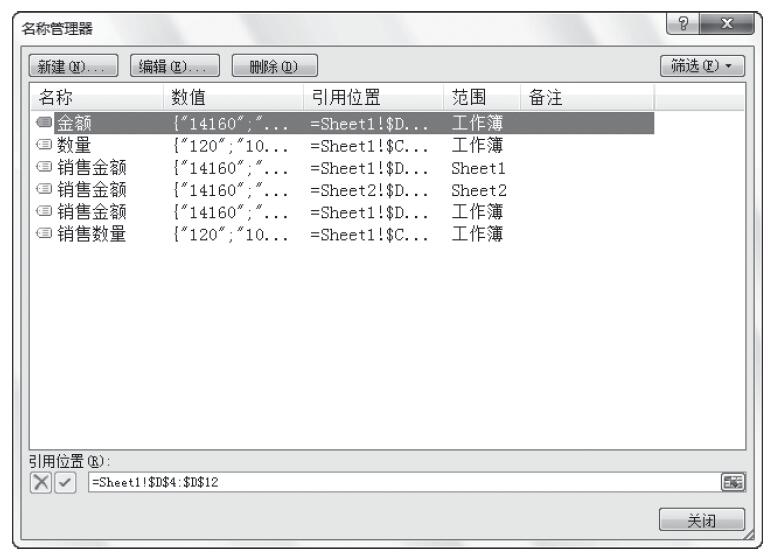
图8-15 查看定义的名称
在工作表中定义名称后,默认情况下应用于整个工作簿,并且同一工作簿中不能定义相同的名称。如果需要定义只适用于某张工作表的名称,可以采用以下步骤进行。例如此处需要分别在工作表Sheet1和Sheet2中建立“销售金额”名称。
步骤1:首先在“Sheet1”工作表中选中要定义的单元格区域,打开“新建名称”对话框,输入名称名,然后在“范围”下拉菜单中选择“Sheet1”,如图8-13所示。
步骤2:接着切换到“Sheet2”工作表中,选中需要定义的单元格区域,打开“新建名称”对话框,输入名称名,然后在“范围”下拉菜单中选择“Sheet2”,如图8-14所示。
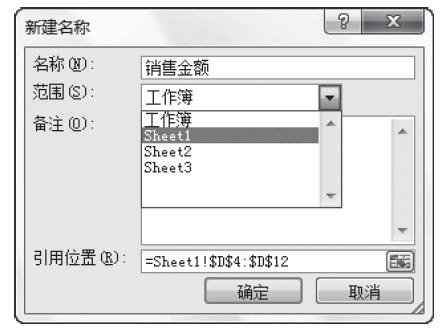
图8-13 选择Sheet1工作表
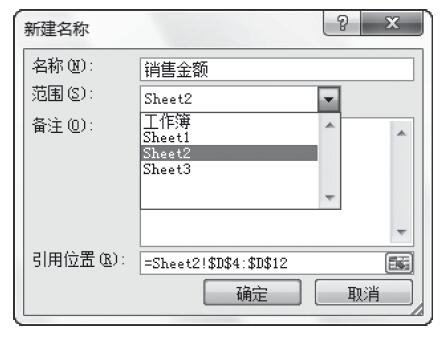
图8-14 选择Sheet2工作表
不连续的单元格区域也可以定义为名称,其定义方法如下所示。
步骤1:使用Shift键或者Ctrl键配合鼠标准确选中要定义为名称的不连续的单元格区域。
步骤2:在“公式”菜单的“定义的名称”工具栏中单击“定义名称”按钮,然后按照前面的操作方法对名称进行定义即可。
常量也是可以定义为名称的。当某一个数值(例如营业税率)需要经常使用时,则可以将其定义为名称来使用。以下是将常量定义为名称的操作技巧。
步骤1:打开工作表,单击“公式”选项卡,在“定义的名称”工作栏中单击“定义名称”按钮,打开“新建名称”对话框。
步骤2:在打开的“新建名称”对话框中,输入名称名,如“tax”,将“引用位置”中的区域直接删除,输入当前的营业税率(如0.25),如图8-12所示。
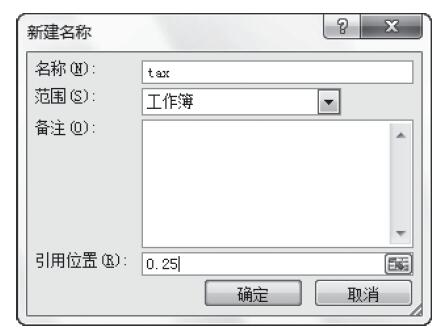
图8-12 定义常量为名称
公式是可以定义为名称的,尤其是在进行一些复杂运算或者实现某些动态数据源效果的时候,经常会将特定的公式定义为名称。
如图8-9所示的表格中,销量值是可以变动的,现在需要计算利润值。利润值=预计销量*单位售价-总成本。此时可以定义一个名称为“毛利”,其值为:预计销量*单位售价。
步骤1:输入原始数据,并将工作表命名为“利润计算”,如图8-9所示。
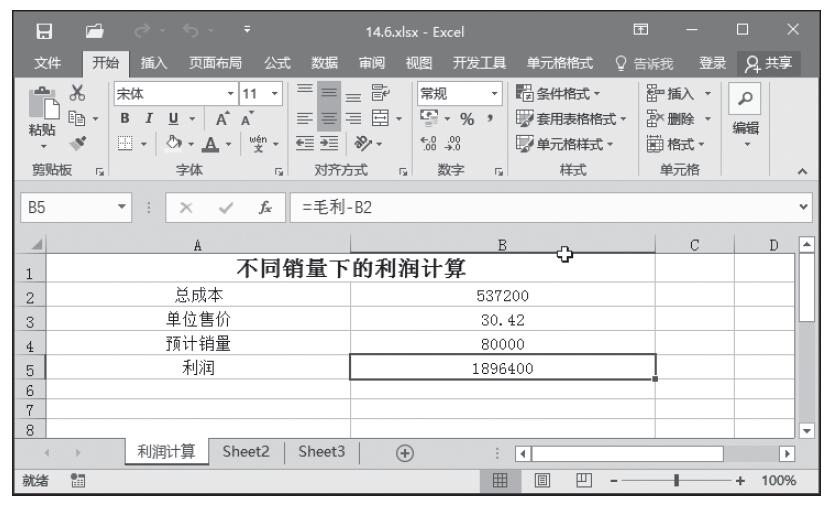
图8-9 原始数据
步骤2:切换到“公式”选项卡,然后单击“定义名称”按钮,打开“新建名称”对话框,在该对话框中,按照图8-10所示进行设置。
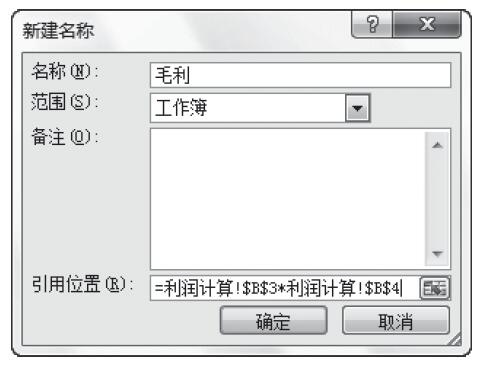
图8-10 设置属性
步骤3:单击“确定”按钮,返回工作表,在B5单元格中输入公式“=毛利-B2”,然后按Enter键即可得到利润值,结果如图8-11所示。
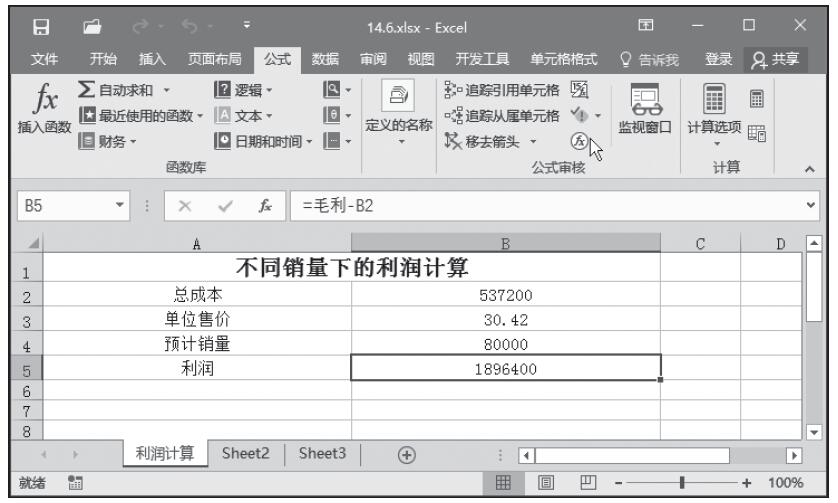
图8-11 得到计算结果