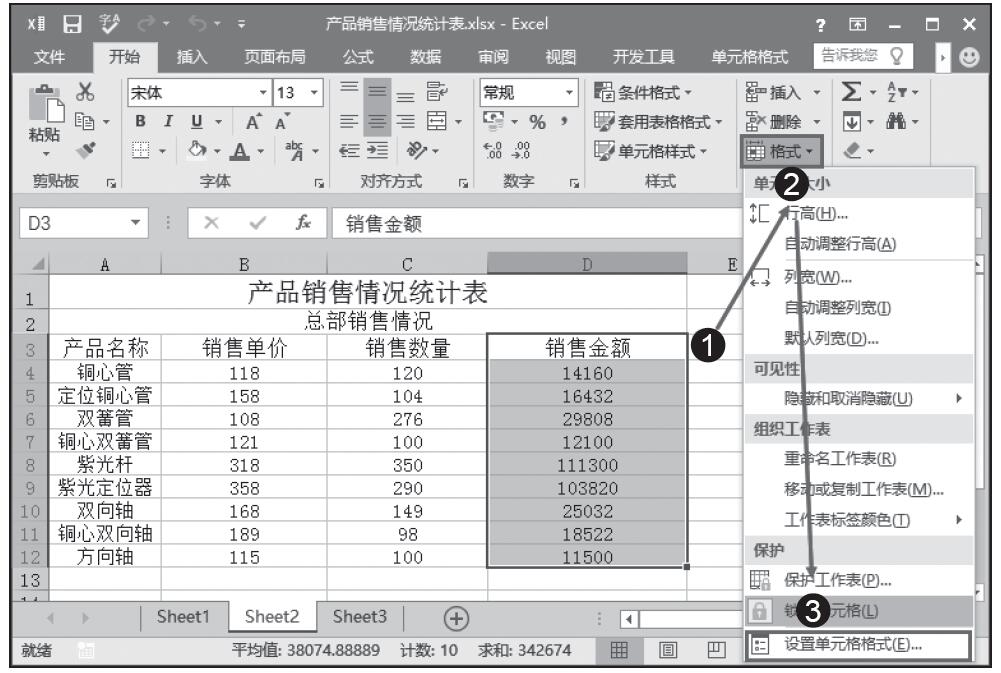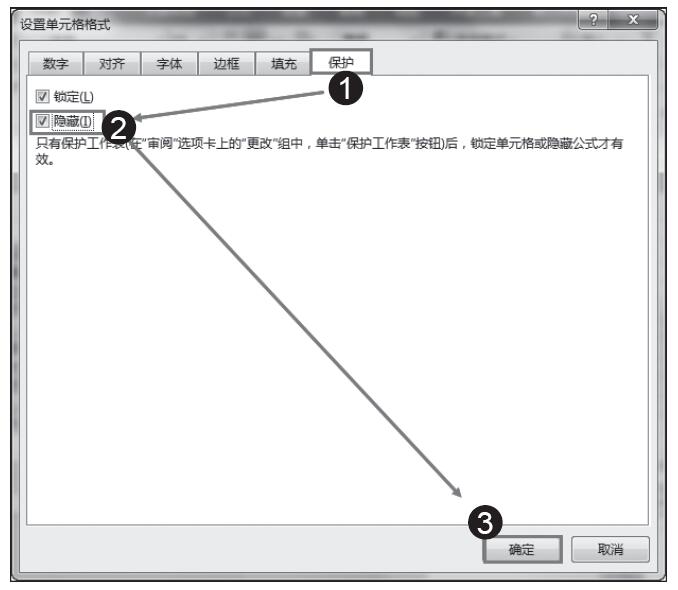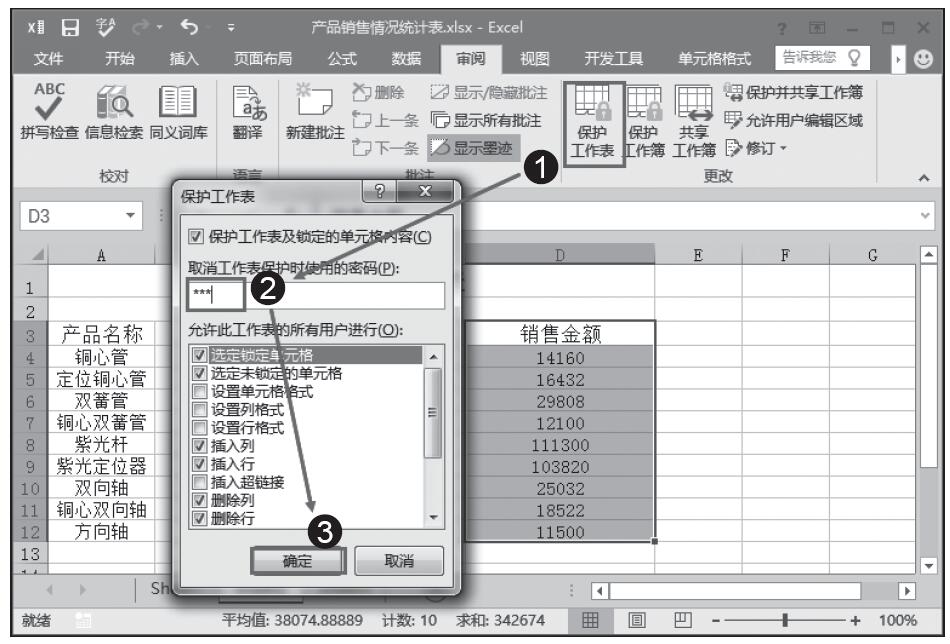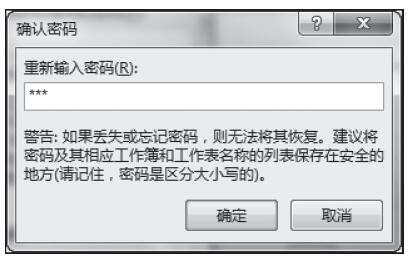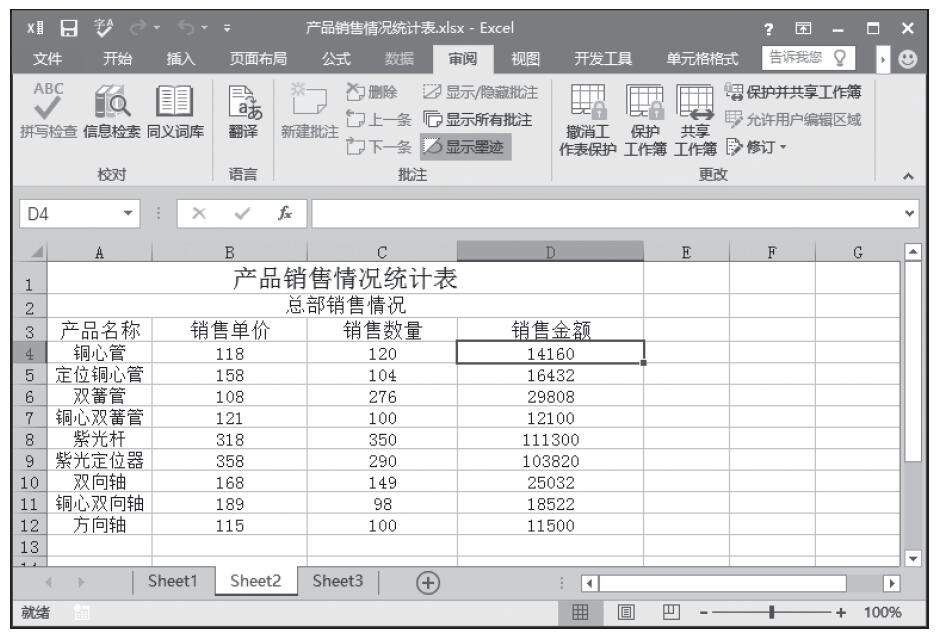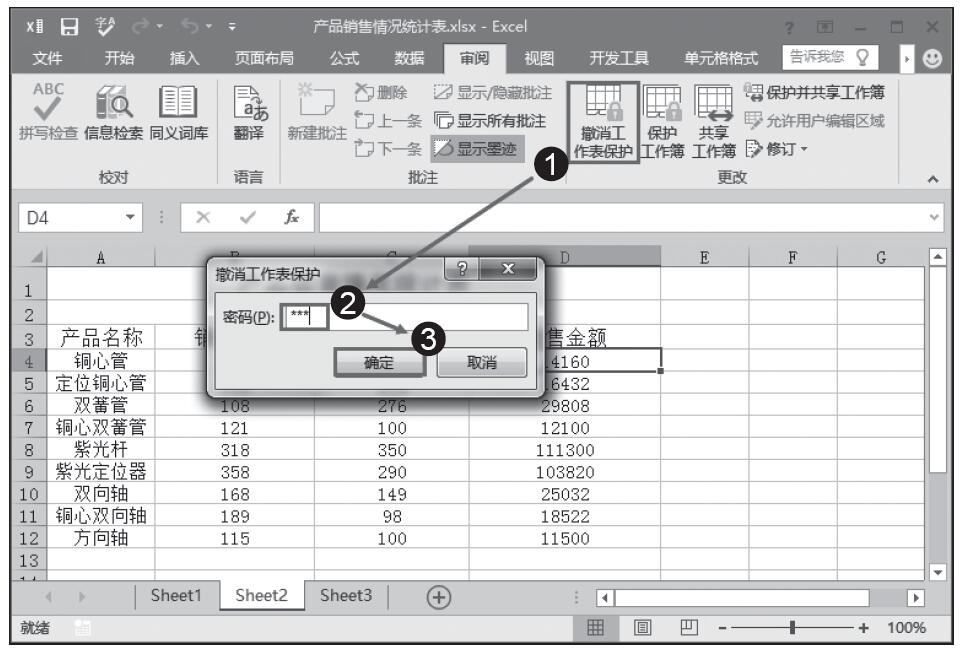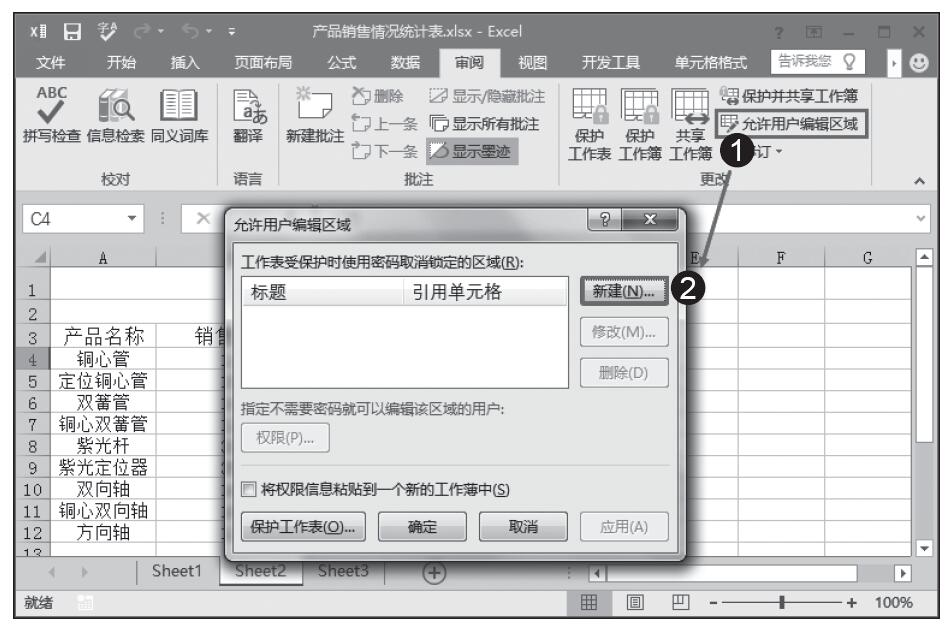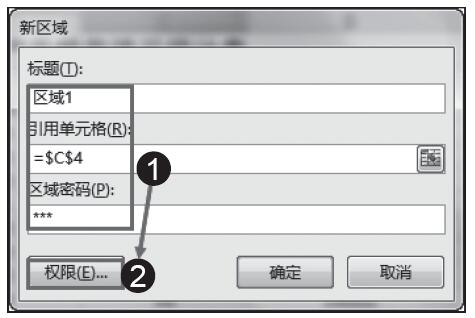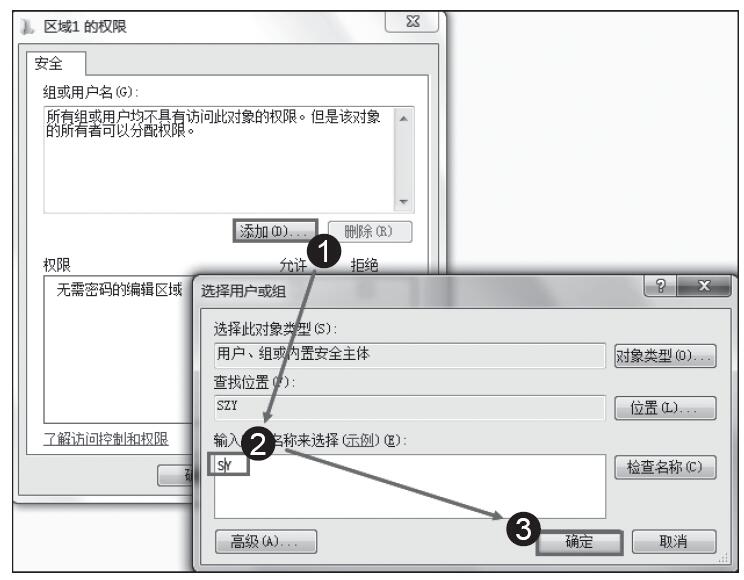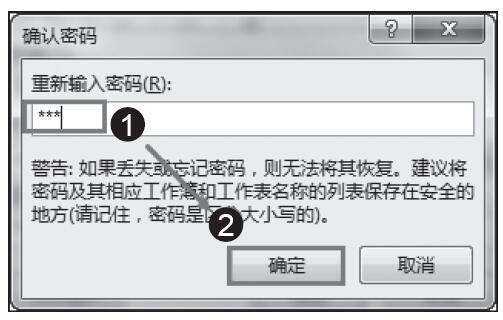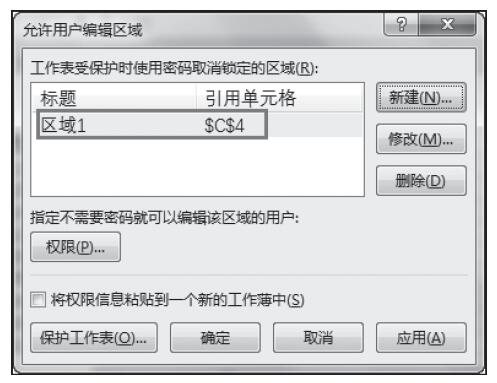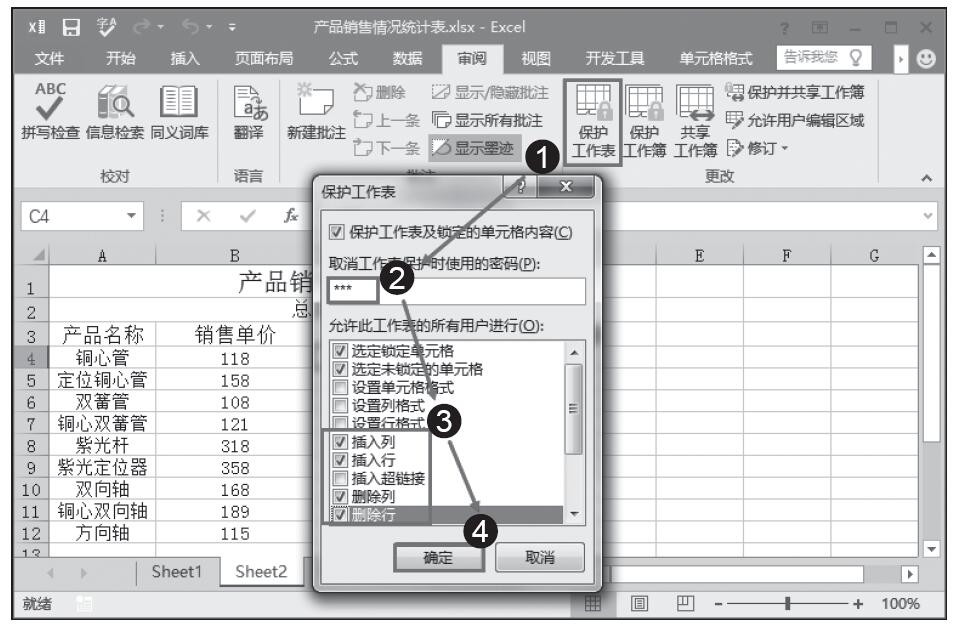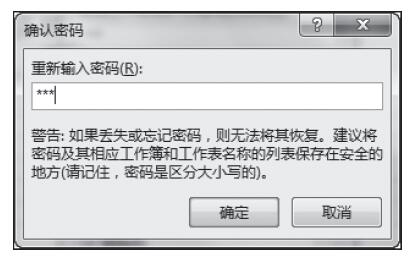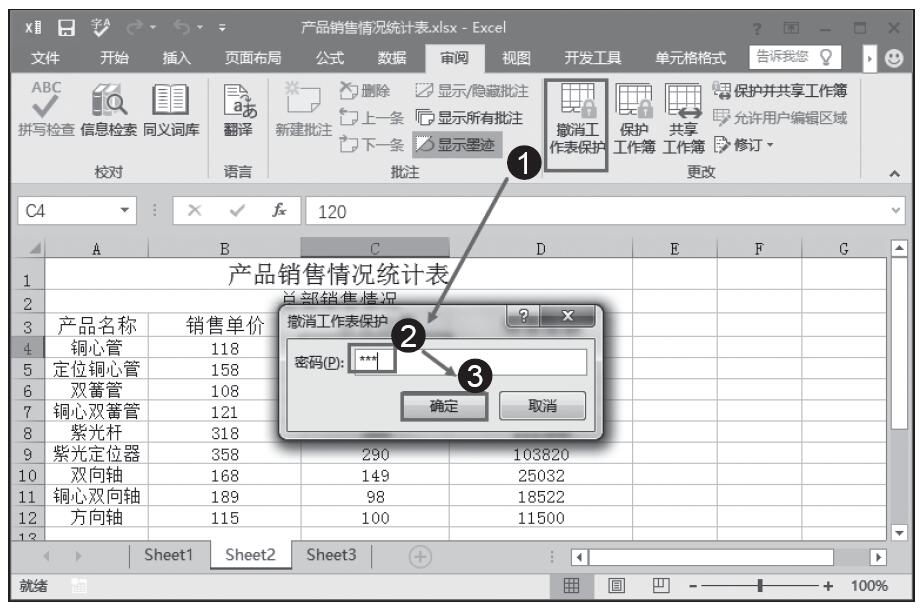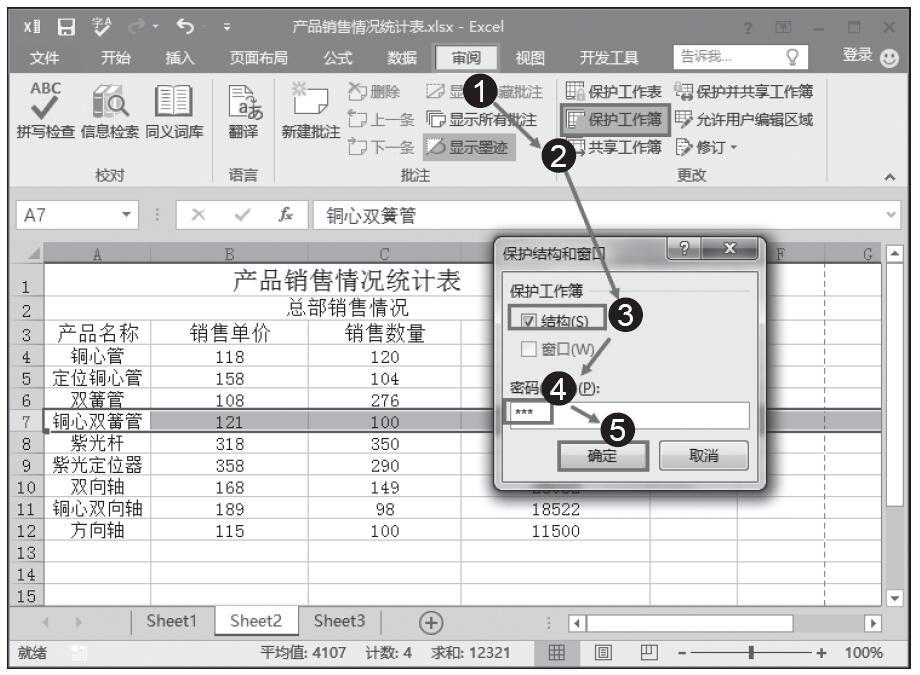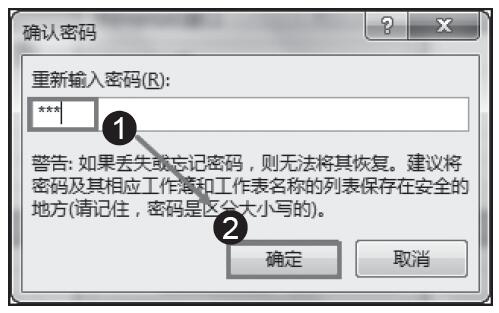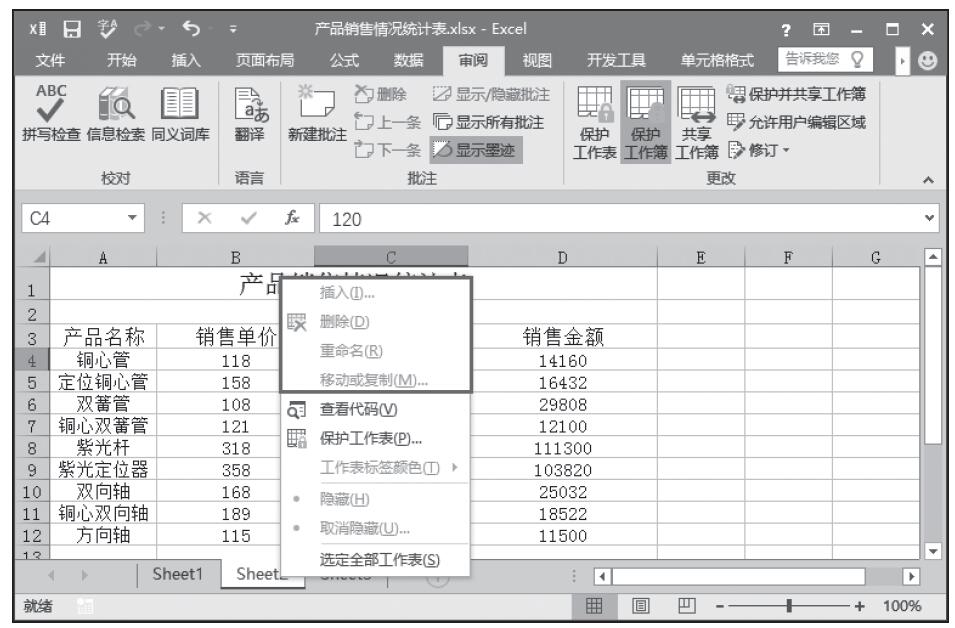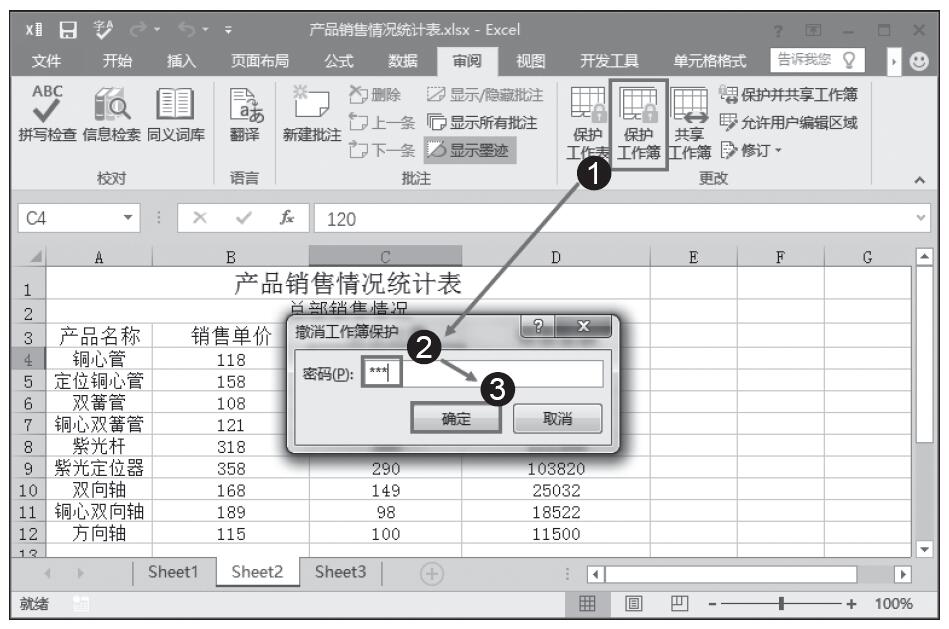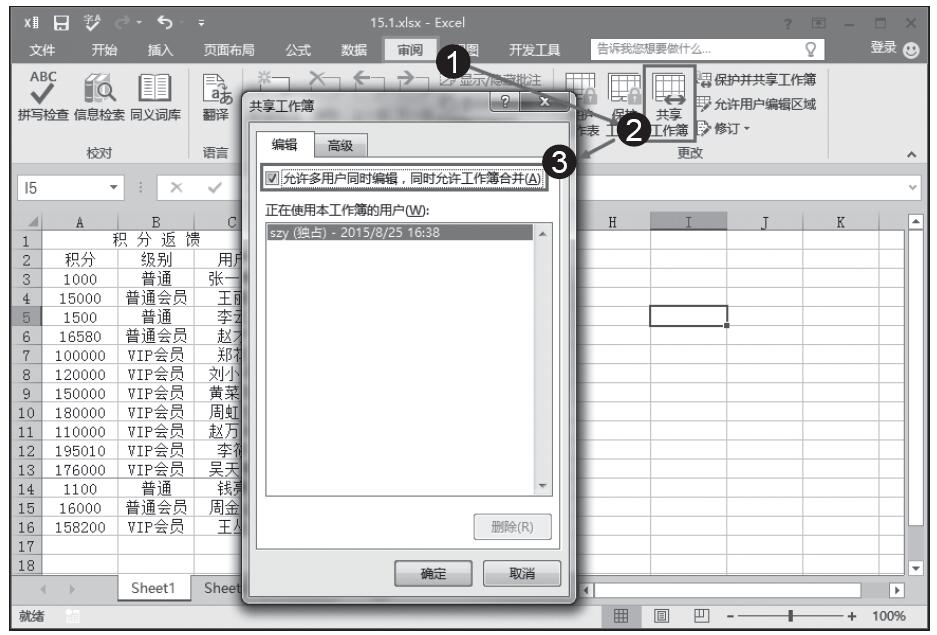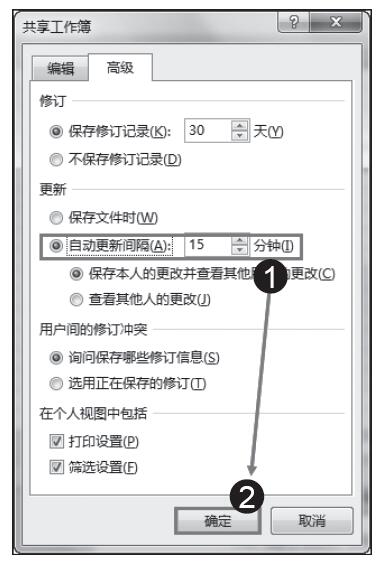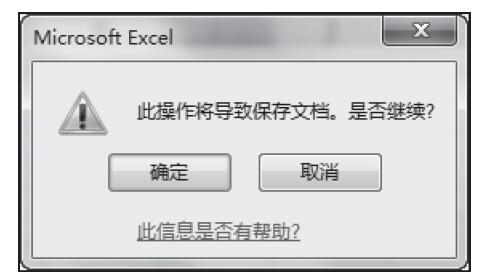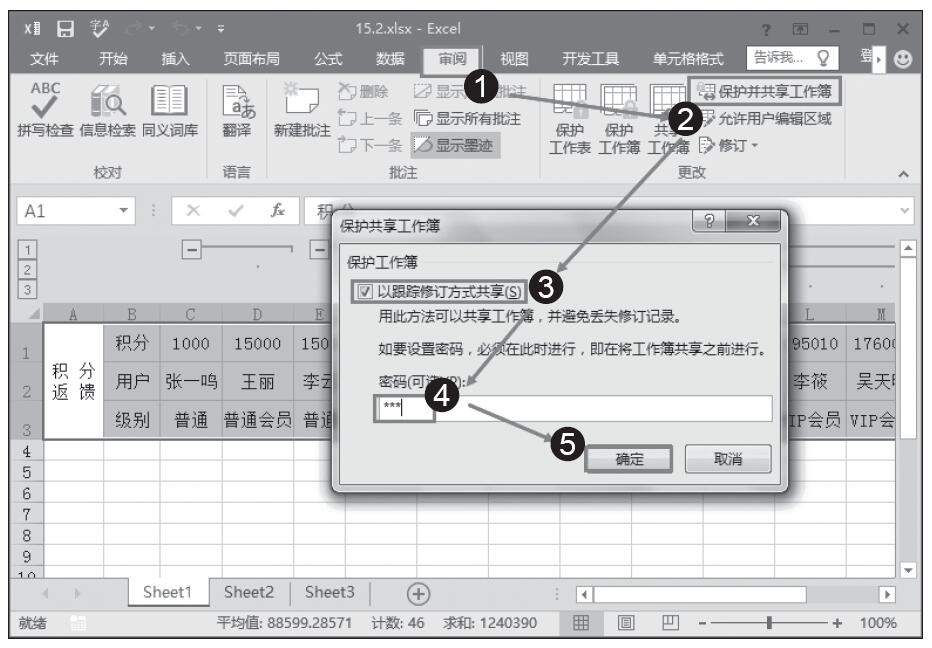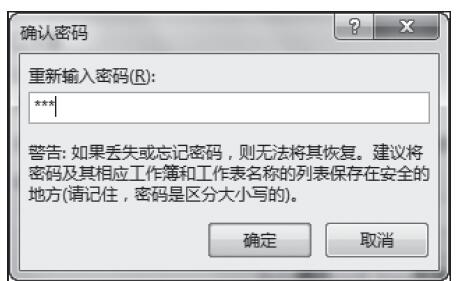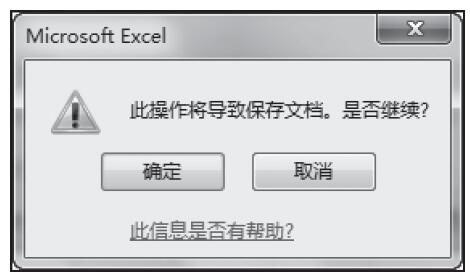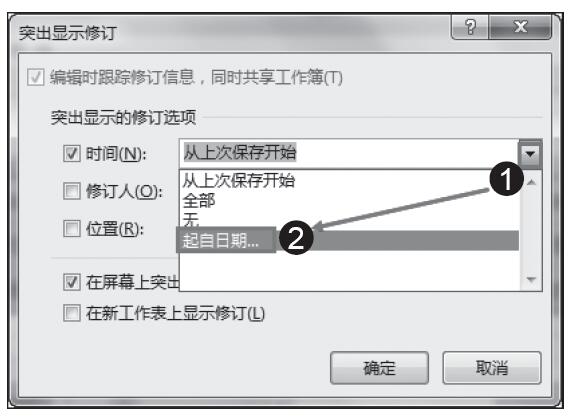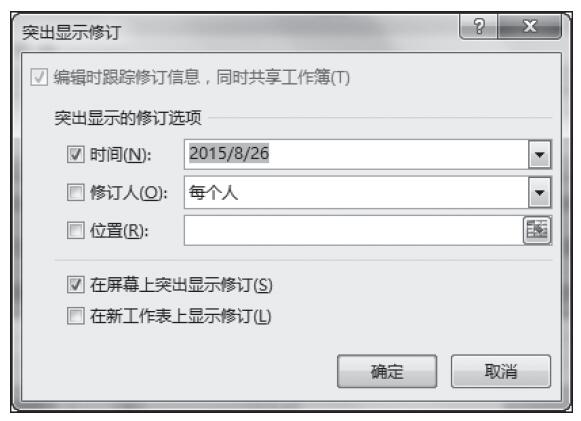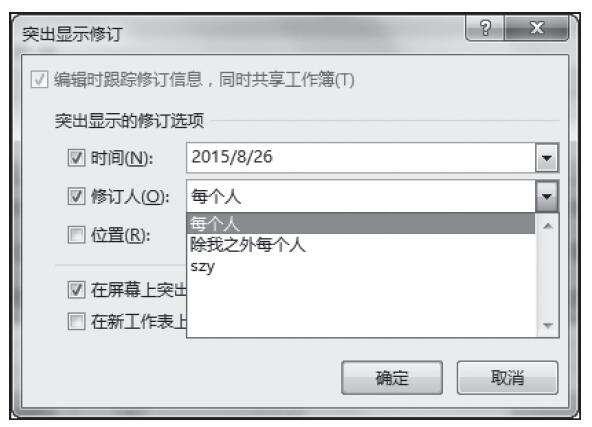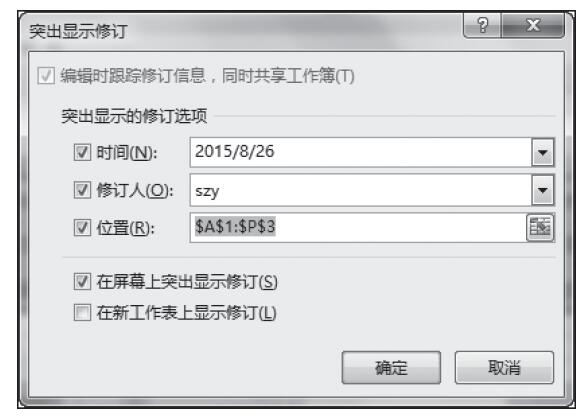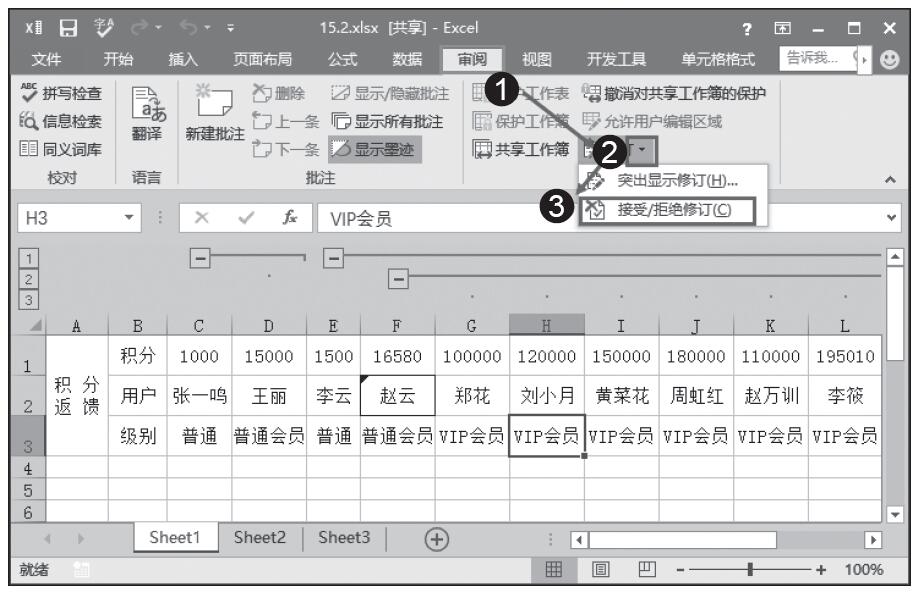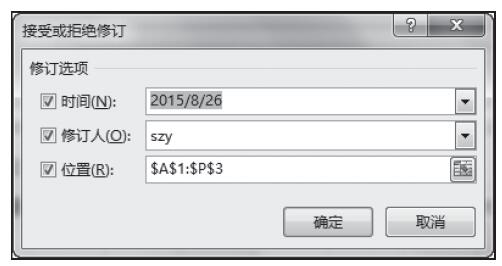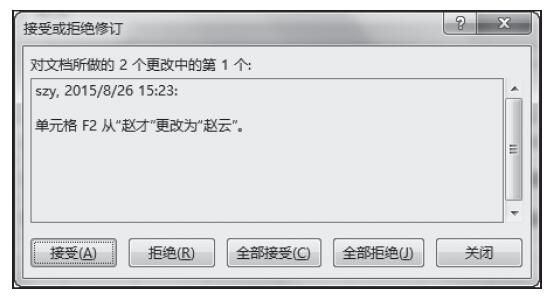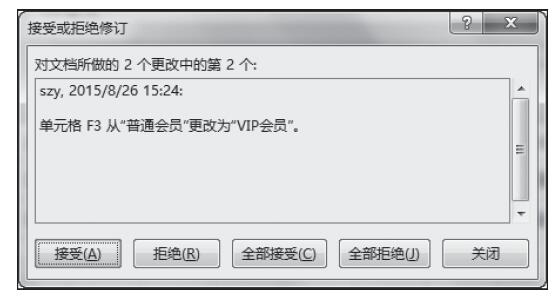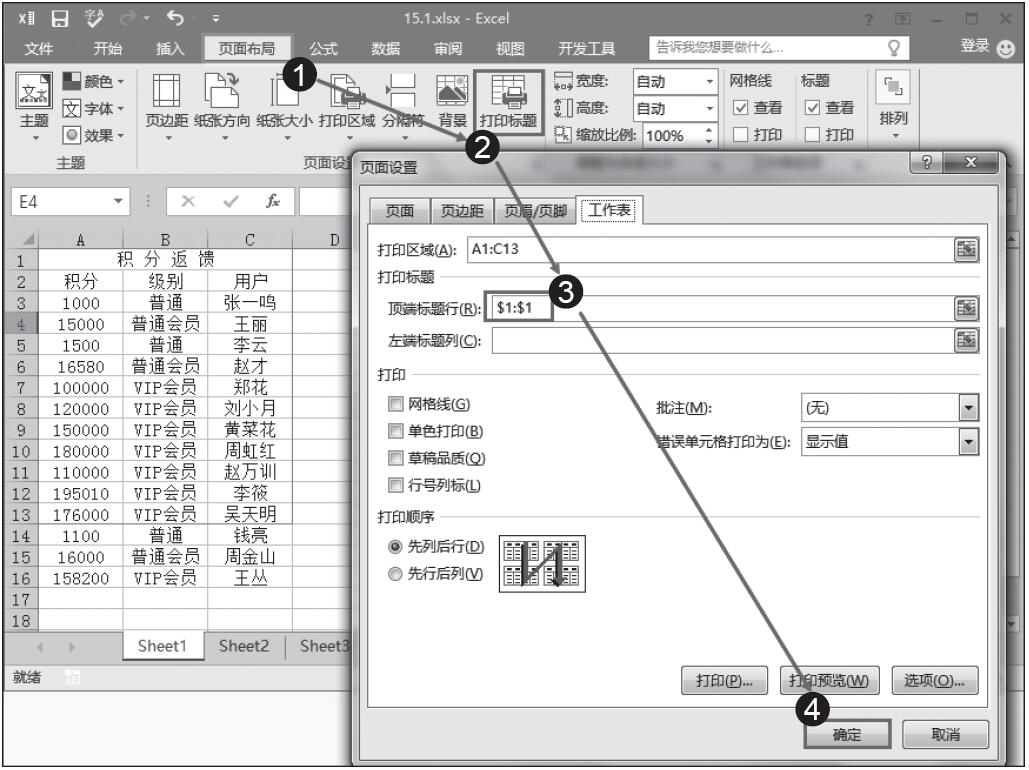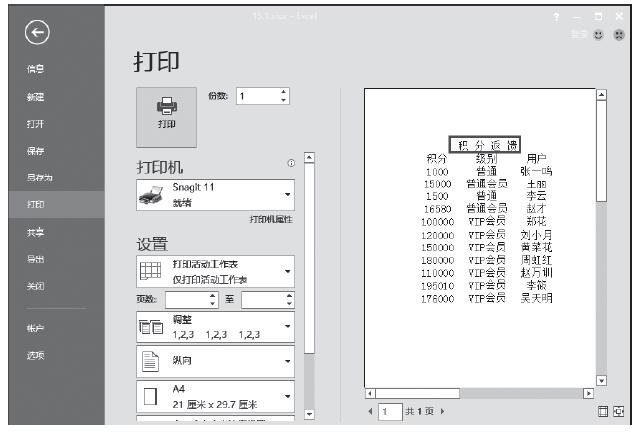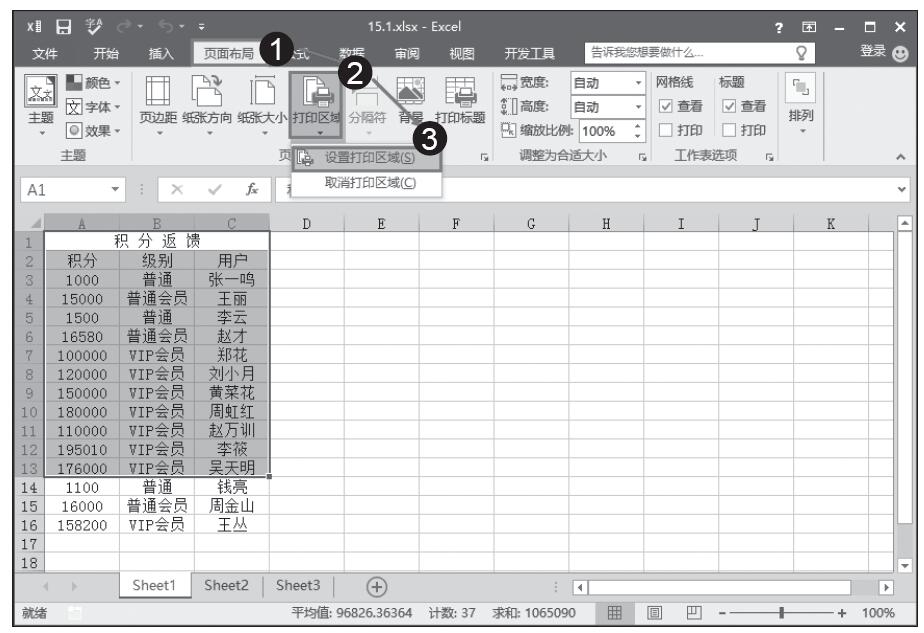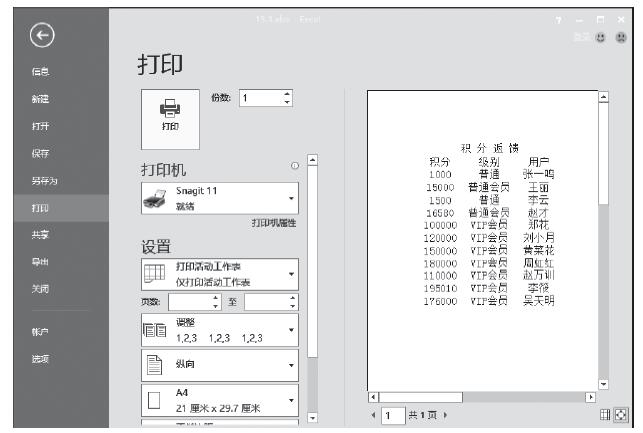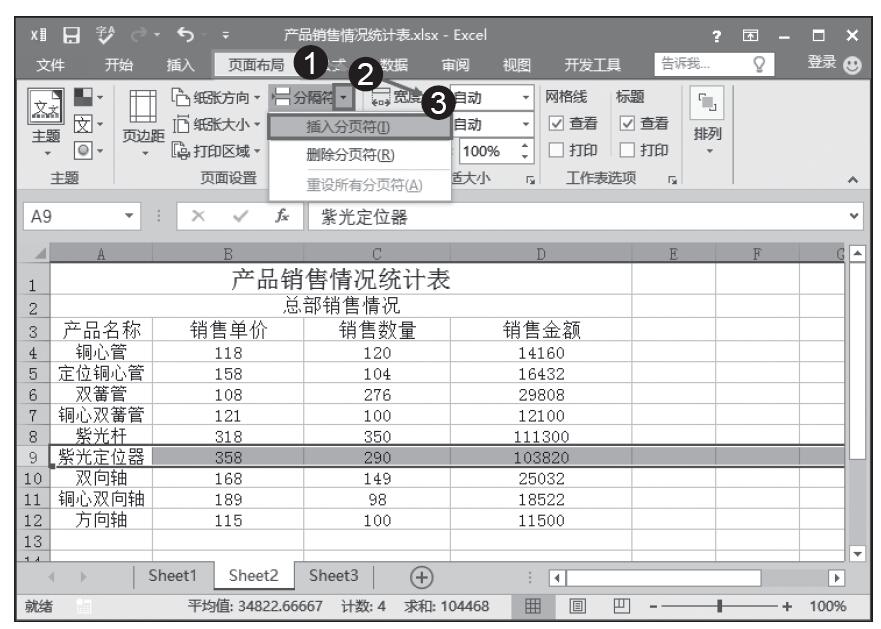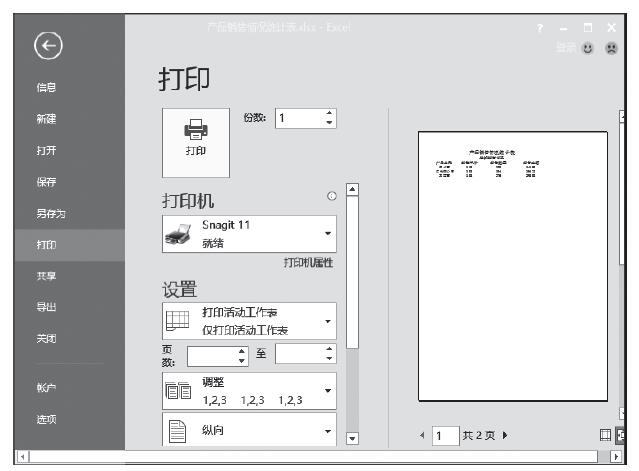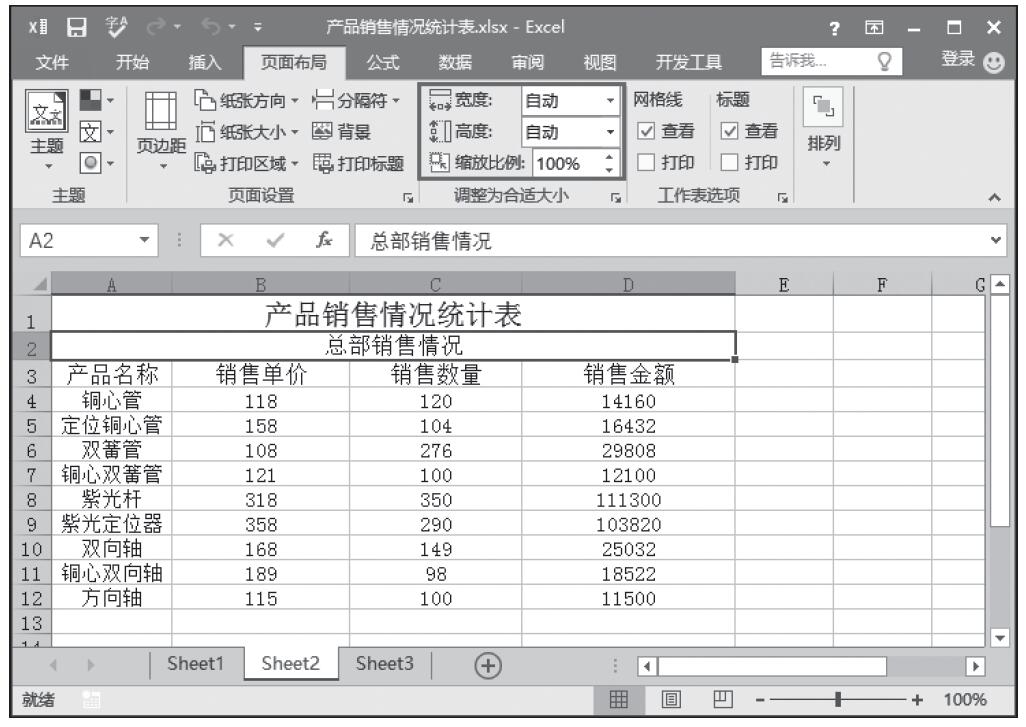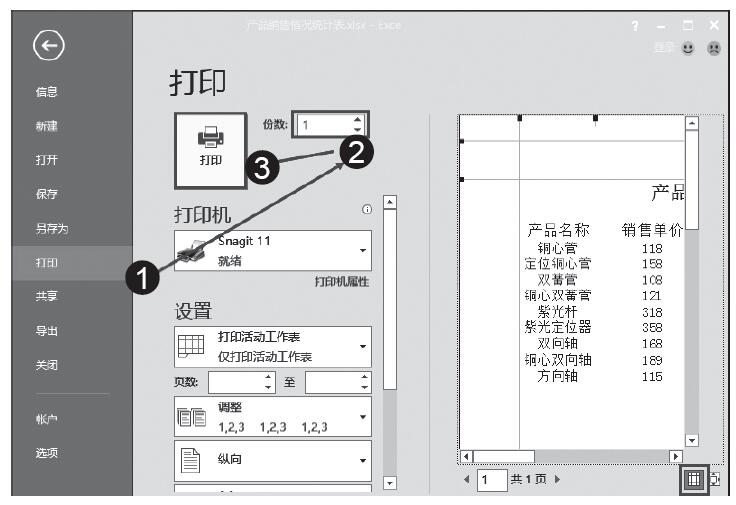随着网络的发展,人们不仅能够通过网络获得需要的信息,而且可以将自己的信息发布到网络上。网络中也包含适合Excel进行分析处理的信息,Excel可以直接从网络获得这些信息并对数据进行分析处理。本节将介绍Excel 2016网络应用的有关知识。
获取网上数据
在实际工作中,有时需要对网页上的一些数据信息进行分析。在Excel中,可以通过创建一个Web查询将包含在HTML文件中的数据插入Excel工作表中。下面将介绍在工作表中创建Web查询的操作方法。
步骤1:启动Excel并创建一个工作表。在“数据”选项卡中单击“获取外部数据”组的“自网站”按钮,如图6-45所示。
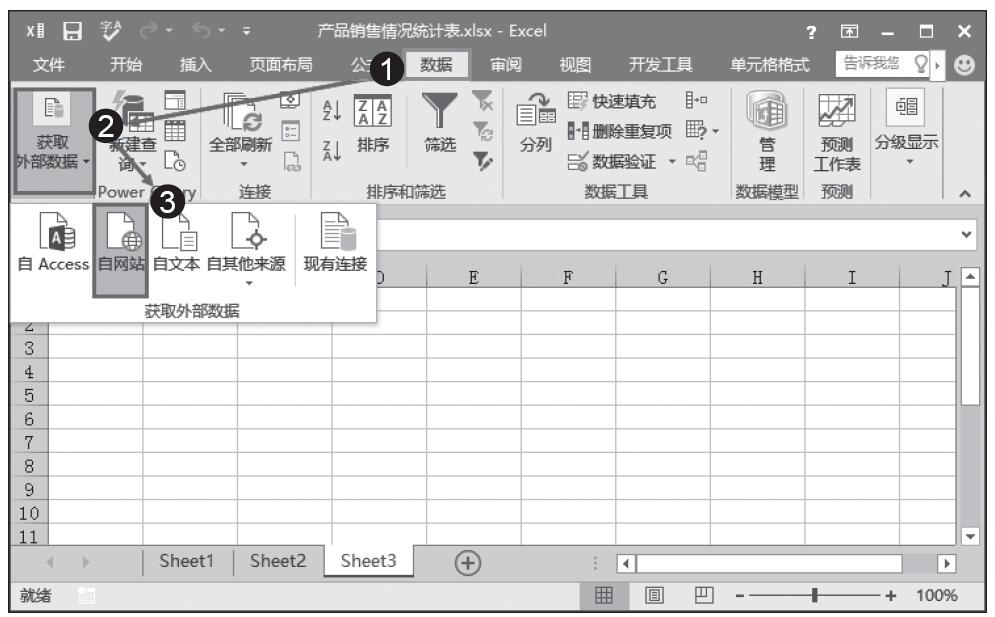
图6-45 单击“自网站”按钮
步骤2:打开“新建Web查询”对话框,在对话框的“地址”下拉列表框中输入Web页的URL地址,单击“转到”按钮打开相应的网页,如图6-46所示。
步骤3:打开“新建Web查询”对话框,单击“选项”按钮打开“Web查询选项”对话框,在该对话框中对查询的选项进行设置。这里采用默认设置即可,完成设置后单击“确定”按钮,如图6-47所示。
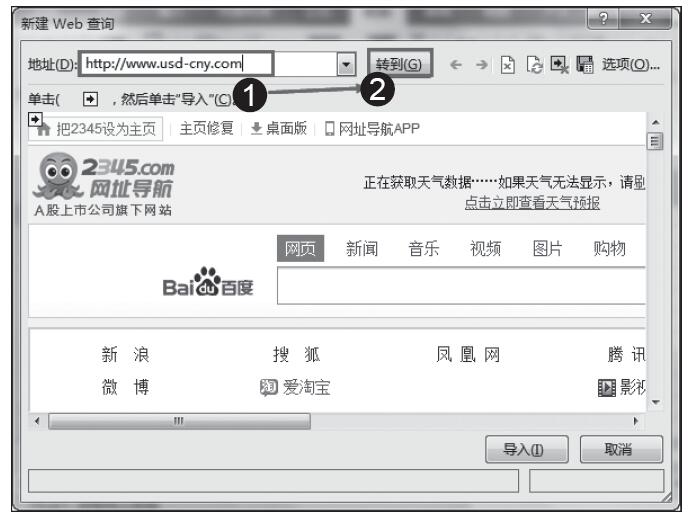
图6-46 打开指定的网页
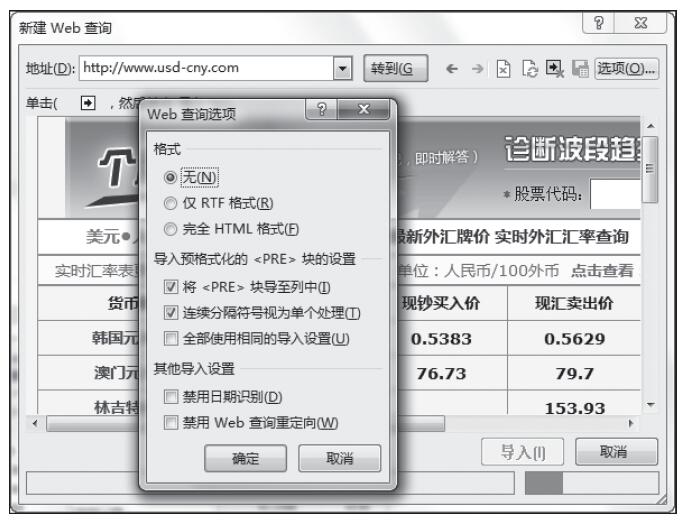
图6-47 “Web查询选项”对话框
提示:“Web查询选项”对话框的“格式”栏中的设置项用于设置导入页面时使用的格式。勾选“将<PRE>块导至列中”复选框,可以对导入列中预设格式的数据进行分隔,只要使用分隔符来确定在列中分配数据的方式即可。勾选“连续分隔符号视为单个处理”复选框,则可以在导入数据时将多个连续分隔符标记或结束标记作为一个符号来处理。勾选“全部使用相同的导入设置”复选框,则可以对Web页上的所有预设格式的内容使用“连续分隔符视为单个处理”设置。
步骤4:在“新建Web查询”对话框中可以看到当前Web页面由若干数据表构成,单击数据表左侧的箭头按钮“ ”选择表格。完成选择后,箭头按钮变为“
”选择表格。完成选择后,箭头按钮变为“ ”。完成选择后鼠标单击“导入”按钮,如图6-48所示。
”。完成选择后鼠标单击“导入”按钮,如图6-48所示。
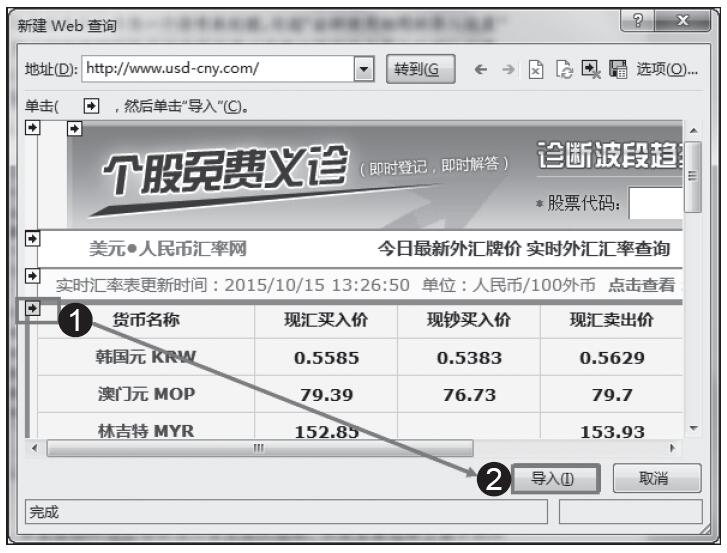
图6-48 选择区域
提示:选择区域后,单击按钮“ ”将能够取消对该区域的选择。如果需要选择页面中的所有区域,单击页面左上角的箭头按钮“
”将能够取消对该区域的选择。如果需要选择页面中的所有区域,单击页面左上角的箭头按钮“ ”即可。
”即可。
步骤5:打开“导入数据”对话框,在对话框中设置数据放置的位置。这里将其放置在从当前工作表的第一个单元格开始的单元格区域,然后单击“属性”按钮,如图6-49所示。
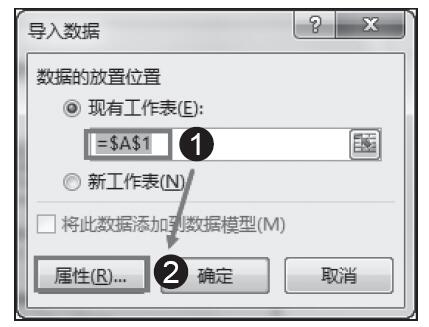
图6-49 “导入数据”对话框
步骤6:打开“外部数据区域属性”对话框,使用该对话框对外部数据的区域属性进行设置。这里只对“名称”进行设置,其他设置使用默认值,如图6-50所示。完成设置后单击“确定”按钮。
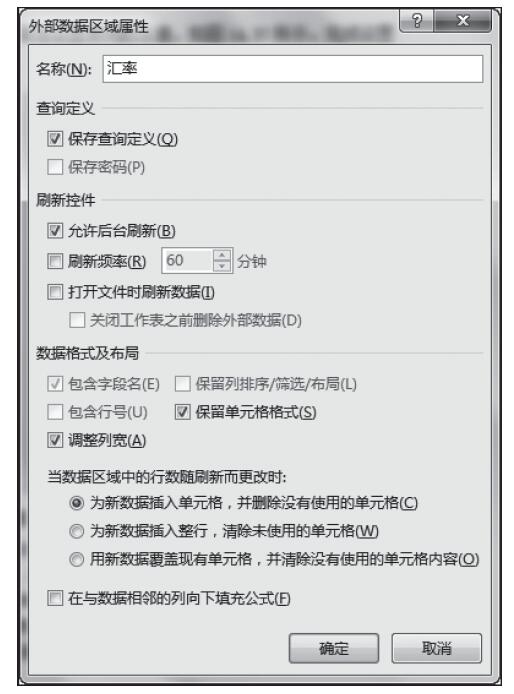
图6-50 “外部数据区域属性”对话框
提示:如果需要数据能够刷新,应勾选“保存查询定义”复选框。如果数据源在查询时需要密码,可勾选“保存密码”复选框,在第一次输入密码后,以后的查询操作就不再需要输入密码了。勾选“允许后台刷新”复选框,则在后台进行查询而不影响当前的Excel操作。勾选“刷新频率”复选框,可在其后的增量框中输入数据刷新的时间间隔。勾选“打开文件时刷新数据”复选框时,在打开保存了查询定义的工作簿时可以对外部数据进行自动刷新。
步骤7:完成设置后单击“导入数据”对话框中的“确定”按钮,Excel从Internet上获取指定页面的数据信息,获取的数据在工作表中显示出来,如图6-51所示。
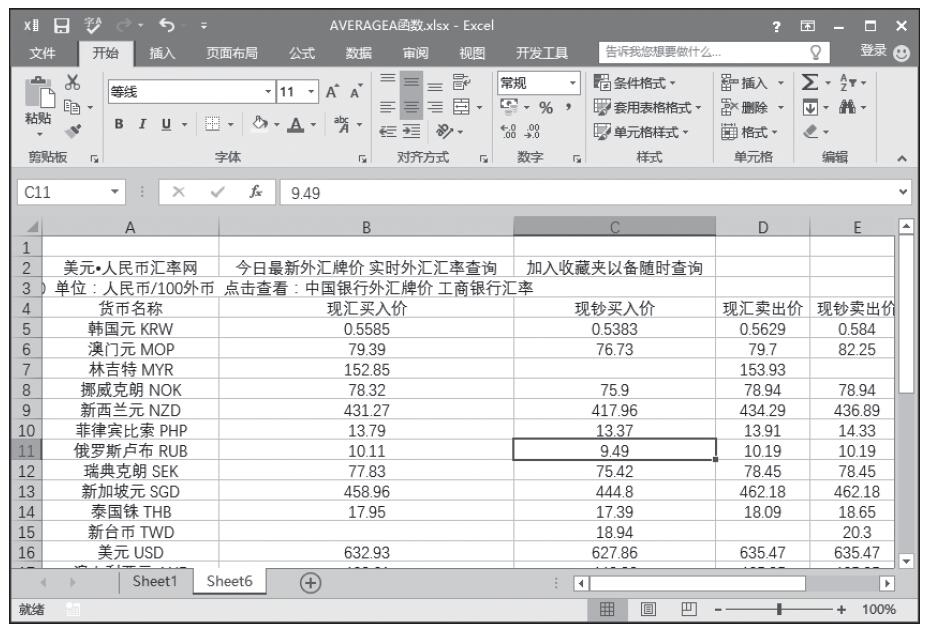
图6-51 获取页面数据
创建交互式Web页面文件
在完成数据的处理后,用户可以将工作簿保存为Web页面文件,以便任何具有Web浏览器的用户都可以通过浏览器看到这些数据。下面介绍将工作簿保存为交互式Web页面文件的具体操作方法。
步骤1:打开工作簿,单击“文件”标签,在打开的窗口中单击“另存为”、“这台电脑”选项,如图6-52所示。
步骤2:打开“另存为”对话框,选择工作簿保存类型并指定文件保存的位置,然后单击“发布”按钮,如图6-53所示。
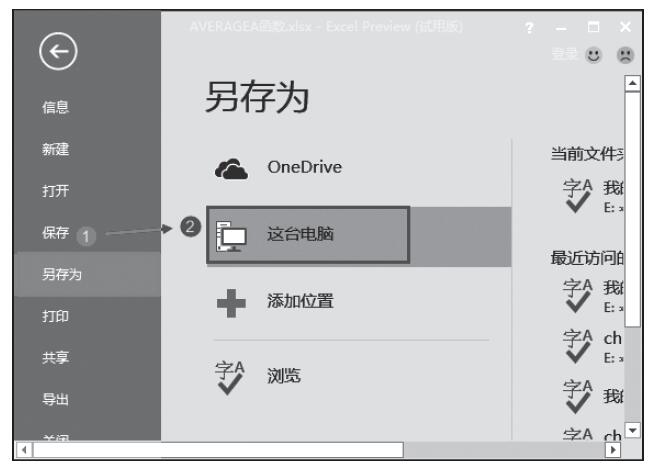
图6-52 “另存为”窗口
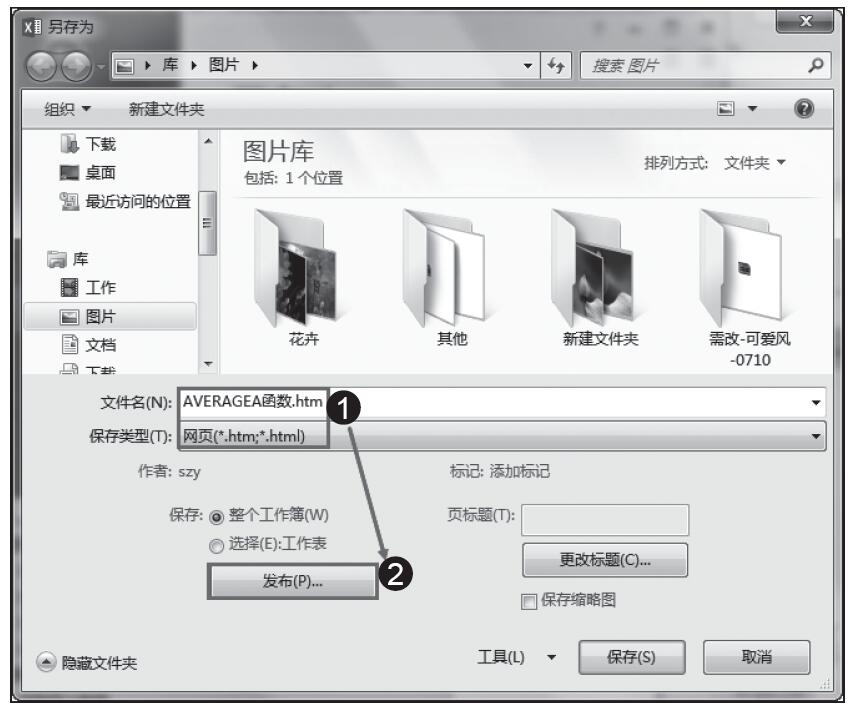
图6-53 “另存为”对话框
步骤3:打开“发布为网页”对话框,在对话框的“选择”下拉列表中选择需要发布的内容,这里选择“整个工作簿”。其他设置使用默认设置即可,单击“发布”按钮即可进行工作簿的发布操作,此处单击“更改”按钮,如图6-54所示。
步骤4:打开“设置标题”对话框,在对话框中的“标题”文本框中输入标题文字,然后单击“确定”按钮,如图6-55所示。
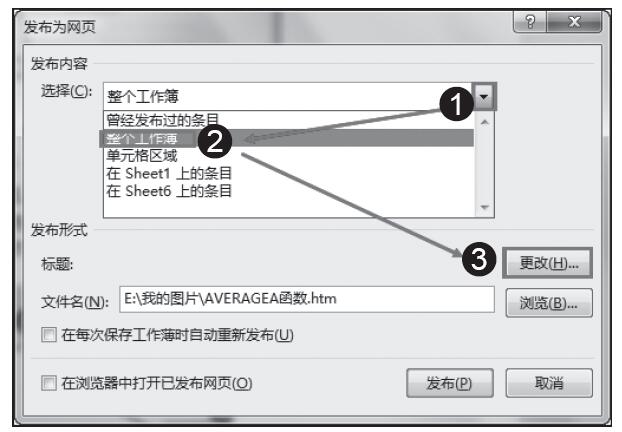
图6-54 “发布为网页”对话框
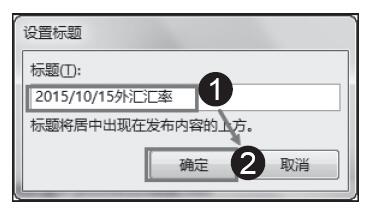
图6-55 输入页标题
步骤5:返回“发布为网页”对话框,单击“发布”按钮即可将选择的工作簿发布为网页文件,如图6-56所示。
步骤6:在保存网页文件的文件夹中双击生成的网页文件,系统将打开IE浏览器中显示的页面文件内容。单击页面下方的标签可以查看工作簿中其他工作表,如图6-57所示。
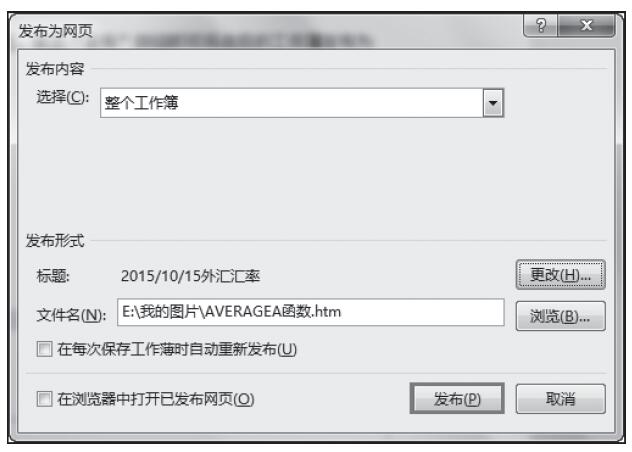
图6-56 鼠标单击“发布”按钮发布工作簿
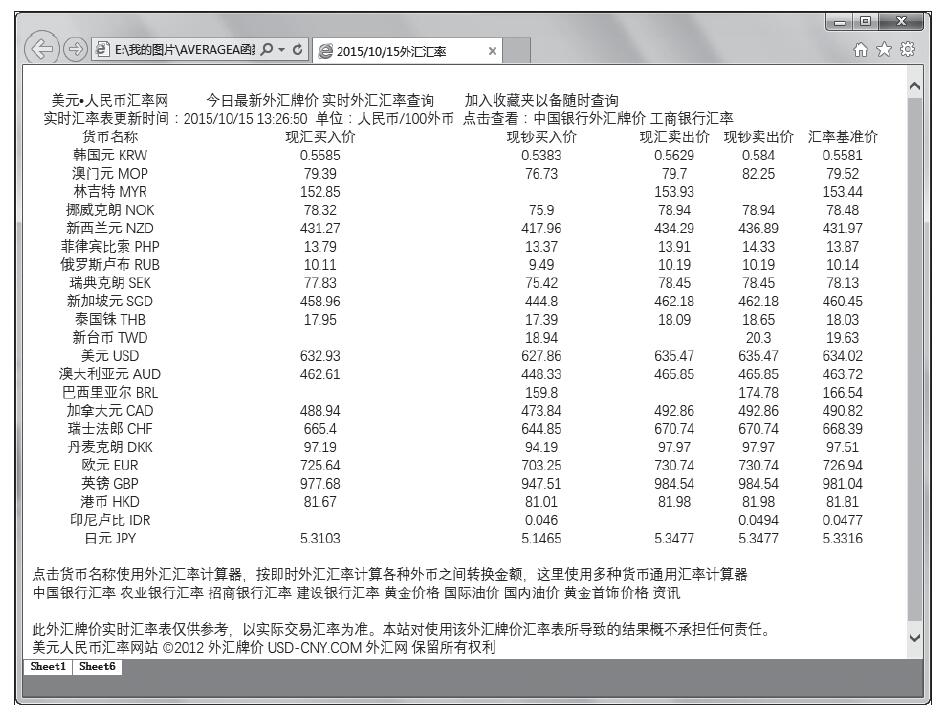
图6-57 显示页面文件内容