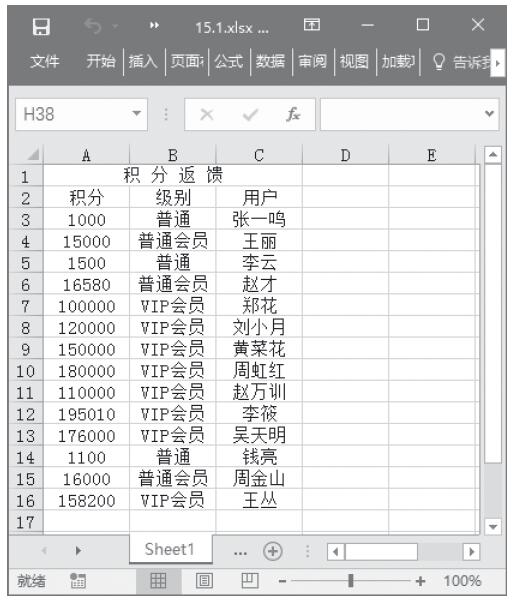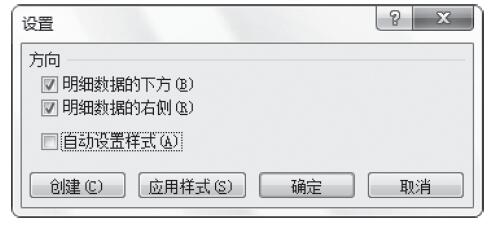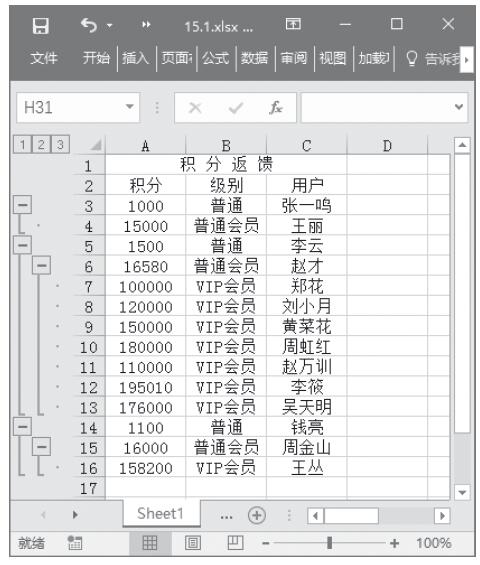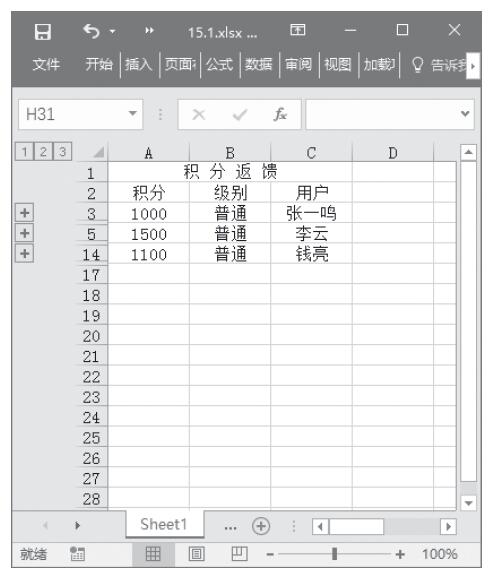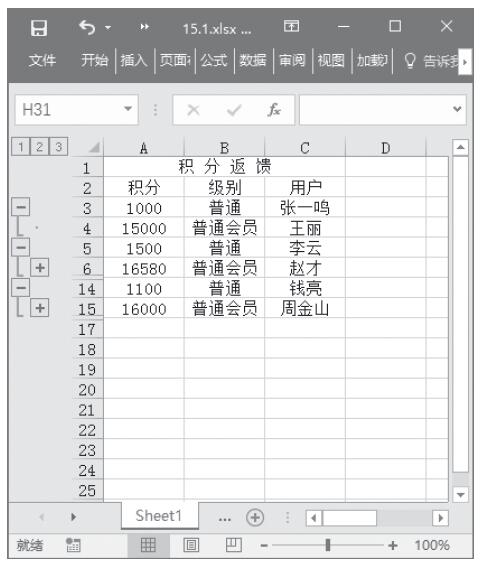前面一节讲的是手动创建行的分级显示,用户也一定注意到在“设置”对话框中的“明细数据右侧”复选框。用户可以取消对该复选框的选择来实现创建列的分组显示,以图23-6工作表数据为例,说明其具体操作步骤。
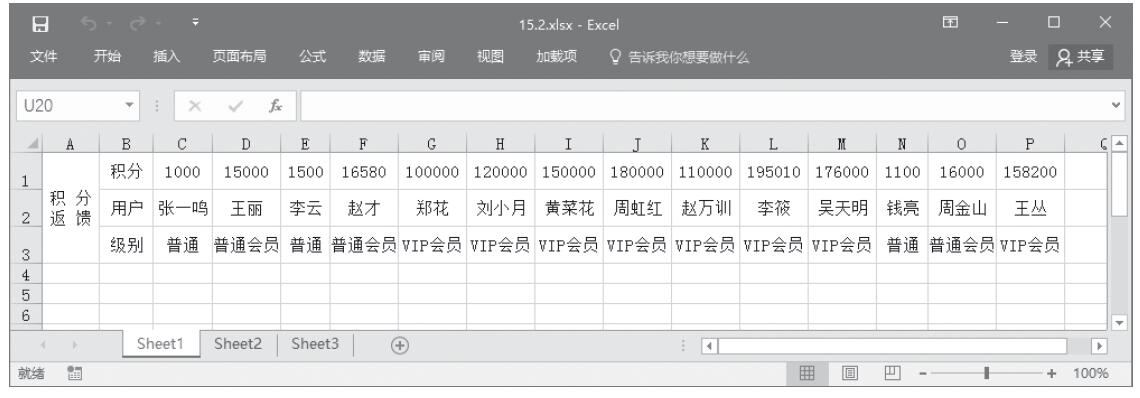
图23-6 积分返馈工作表
手动创建列的分级显示的具体操作步骤如下。
步骤1:依次选择“数据”选项卡“分级显示”单元组右下角的“外边框”按钮 ,弹出如图23-2所示的“设置”对话框,在对话框中取消“明细数据的右侧”复选框。单击“确定”按钮,完成设置。
,弹出如图23-2所示的“设置”对话框,在对话框中取消“明细数据的右侧”复选框。单击“确定”按钮,完成设置。
步骤2:选中D列,依次选择“数据”选项卡“分级显示”单元组中的“创建组”下方的按钮,从弹出的菜单中选择“创建组”命令,建立第2级分级显示。
步骤3:选中F列至M列,依次选择“数据”选项卡“分级显示”单元组中的“创建组”下方的按钮,从弹出的菜单中选择“创建组”命令,建立第2级分级显示。
步骤4:选中G列至M列,依次选择“数据”选项卡“分级显示”单元组中的“创建组”下方的按钮,从弹出的菜单中选择“创建组”命令,建立第3级分级显示。
步骤5:选中O列和P列,选择“数据”选项卡“分级显示”单元组中的“创建组”下方的按钮,从弹出的菜单中选择“创建组”命令,建立第2级分级显示。
步骤6:选中P列,依次选择“数据”选项卡“分级显示”单元组中的“创建组”下方的按钮,从弹出的菜单中选择“创建组”命令,建立第3级分级显示。
步骤7:建立分级显示的结果如图23-7所示,在工作表的上方出现了分级显示符号以及标识线,通过单击这些分级显示符号按钮可方便地进行分组显示。
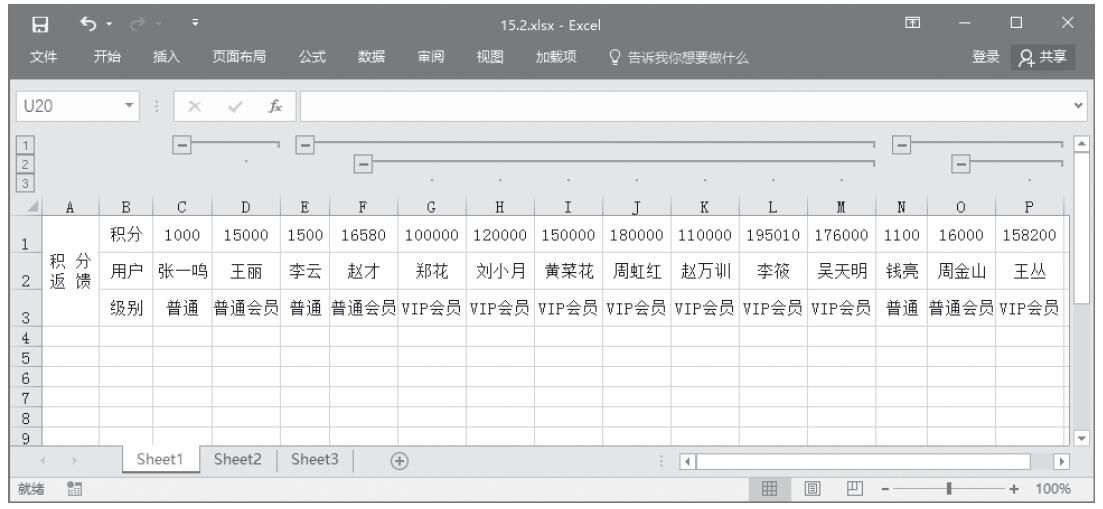
图23-7 手动创建列分级显示