本节首先介绍数据透视表的特点,然后介绍如何创建与删除数据透视表,以及如何选择数据透视表的源数据。
数据透视表概述
在Excel中,使用数据透视表可以快速汇总大量数据,并能够对生成的数据透视表进行各种交互式操作法。使用数据透视表可以深入分析数值数据,并且可以回答一些预料不到的数据问题。数据透视表主要具有以下用途。
- 使用多种用户友好的方式查询大量数据。
- 分类汇总和聚合数值数据,按分类与子分类对数据进行汇总并创建自定义计算和公式。
- 展开或折叠要关注结果的数据级别,查看感兴趣区域汇总数据的明细。
- 将行移动到列或将列移动到行(或“透视”),以查看源数据的不同汇总。
- 对最有用和最关注的数据子集进行筛选、排序、分组,并有条件地设置格式,使所关注的信息更加清晰明了。
- 提供简明而有吸引力的联机报表或打印报表,并且可以带批注。
当需要分析相关的汇总值,特别是在要合计较大的数字列表并对每个数字进行多种不同的比较时,通常使用数据透视表。例如,在下面的数据透视表中,可以方便地看到单元格D5中第三季度“非常可乐”销售额是如何与其他产品在第三季度或其他季度的销售额进行比较的,如图24-1所示。
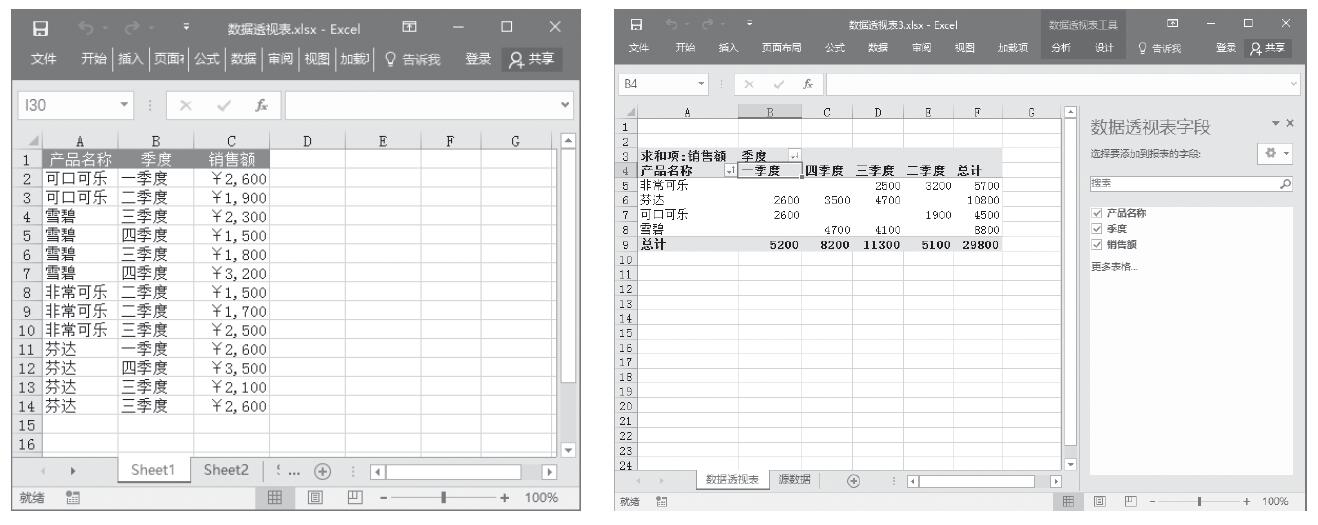
图24-1 源数据与数据透视表
在数据透视表中,源数据中的每列或每个字段都成为汇总多行信息的数据透视表字段。在上面的例子中,“产品名称”列成为“产品名称”字段,“非常可乐”的每条记录在单个“非常可乐”项中进行汇总。
数据透视表中的值字段(如某一产品某一季度的“求和项:销售额”)提供要汇总的值。上述报表中的单元格D5包含的“求和项:销售额”值来自源数据中“产品名称”列包含“非常可乐”和“季度”列包含“三季度”的每一行。默认情况下,值区域中的数据采用以下两种方式对数据透视图中的基本源数据进行汇总:数值使用SUM函数,文本值使用COUNT函数。
创建数据透视表
如果要创建数据透视表,必须连接到一个数据源,并输入报表的位置。下面通过实例说明如何创建数据透视表。
步骤1:选择单元格区域中的一个单元格,或者将插入点放在一个Excel表中,注意必须确保单元格区域具有列标题。
步骤2:单击“插入”选项卡“表格”组中的“数据透视表”按钮,然后单击弹出菜单中的“数据透视表”命令,打开“创建数据透视表”对话框,如图24-2所示。
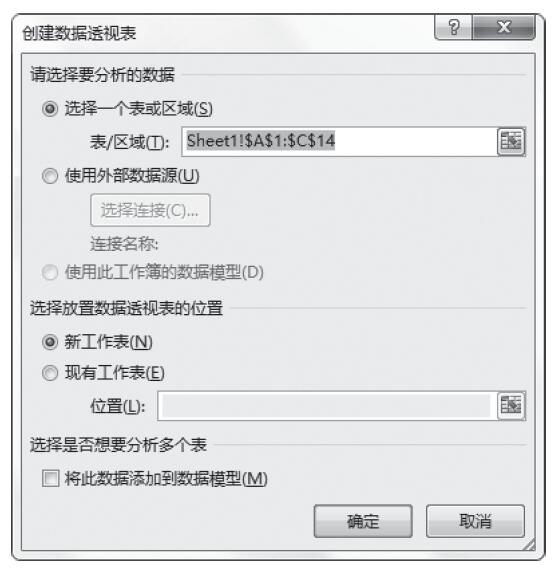
图24-2 “创建数据透视表”对话框
步骤3:在“选择一个表或区域”下方“表/区域”框中输入单元格区域或表名引用,本例中默认选择了“基础数据”工作表中的“$A$1:$C$14”单元格区域。
步骤4:在“选择放置数据透视表的位置”下方选择要放置数据透视表的位置,本例选择“新工作表”。
步骤5:单击“确定”按钮,此时Excel会将空的数据透视表添加至指定位置,并在窗口右侧显示数据透视表字段列表,以便添加字段、创建布局以及自定义数据透视表,如图24-3所示。
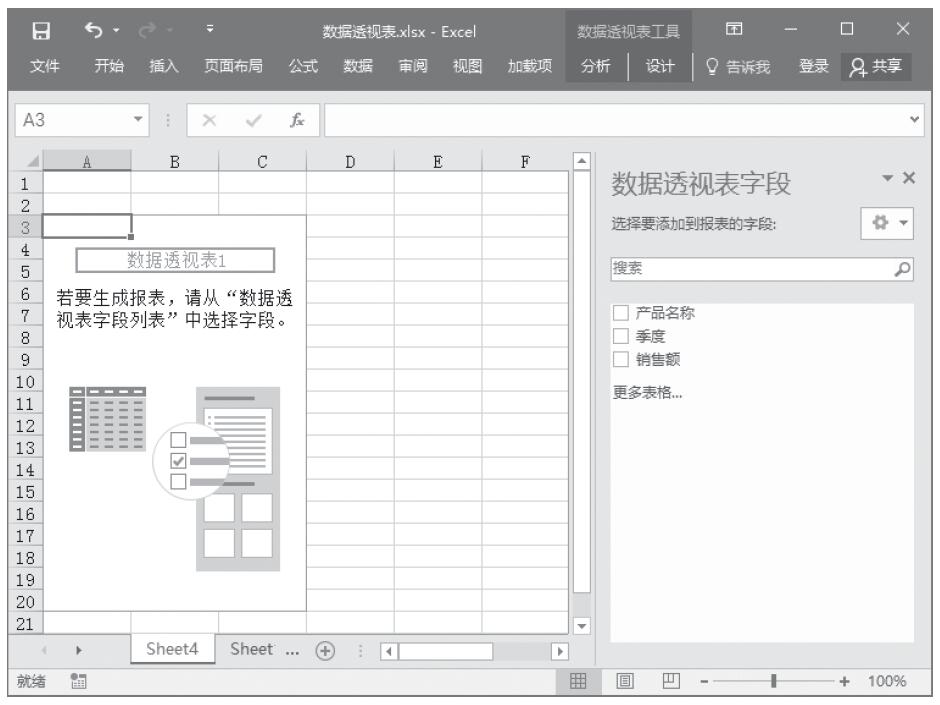
图24-3 空的数据透视表被添加至指定位置
步骤6:在“数据透视表字段列表”中选中要添加到报表的字段,本例选中“产品名称”、“季度”、“销售额”3个字段,选中后会看到数据透视表立刻发生了变化,如图24-4所示。
步骤7:右键单击右侧窗格中的“季度”字段,然后单击弹出菜单中的“添加到列标签”命令,并观察数据透视表的变化,如图24-5所示。
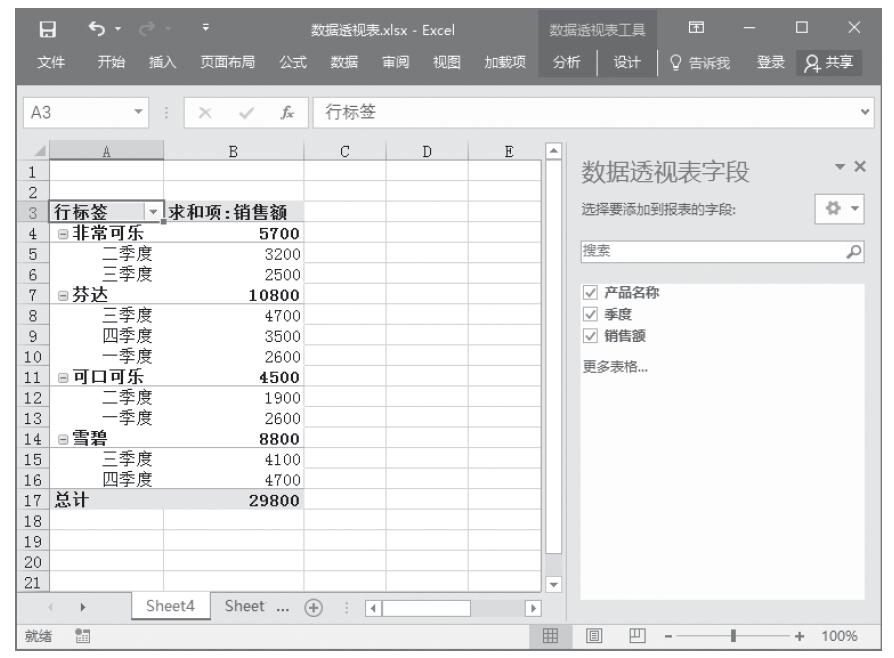
图24-4 选中3个字段后的数据透视表
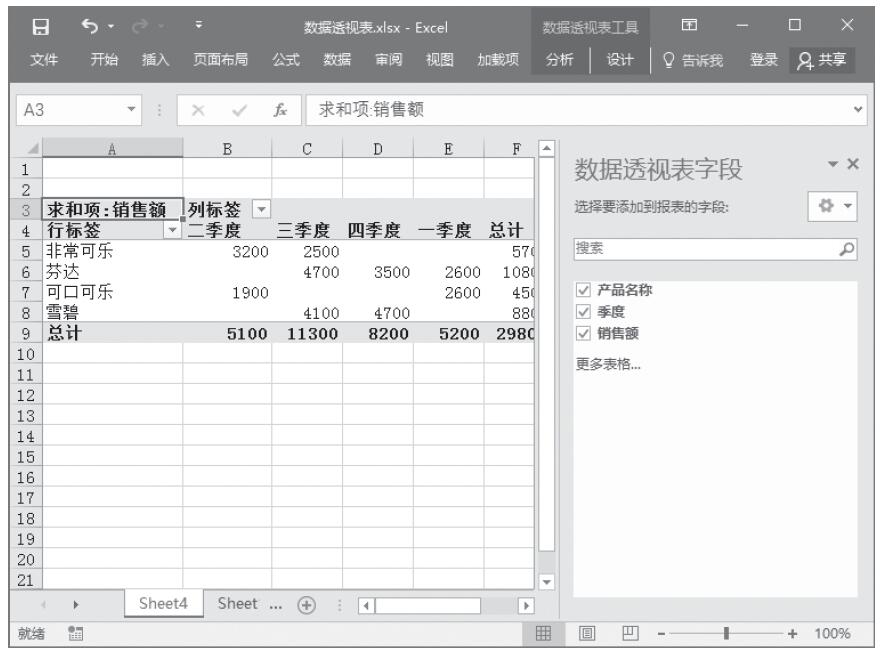
图24-5 将“季度”字段添加到列标签