在Excel 2019中可以更改保存工作簿时默认使用的文件类型,这样用户就可以根据设定来更改文件保存格式。更改默认文件保存格式的具体操作步骤如下。
切换至“文件”选项卡,在左侧导航栏单击“选项”标签打开“Excel选项”对话框。单击“保存”标签,在对应的右侧窗格中滑动页面至“保存工作簿”选项下,单击“将文件保存为此格式”右侧的下三角按钮,在展开的下拉列表中选择“Excel工作簿”选项,最后单击“确定”按钮即可完成设置,如图2-39所示。
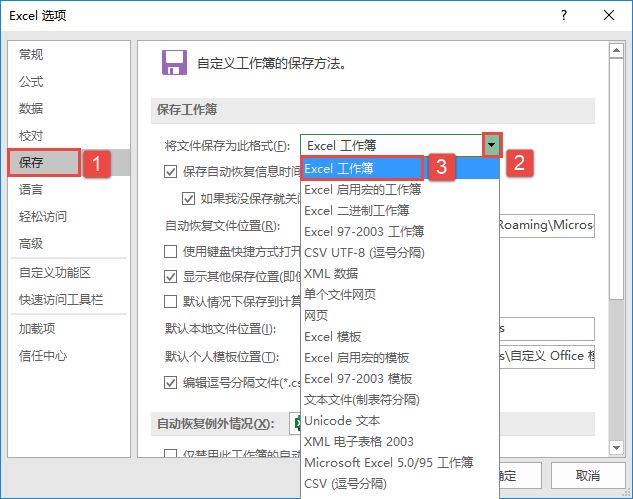
图2-39 选择要保存的文件格式
在Excel 2019中可以更改保存工作簿时默认使用的文件类型,这样用户就可以根据设定来更改文件保存格式。更改默认文件保存格式的具体操作步骤如下。
切换至“文件”选项卡,在左侧导航栏单击“选项”标签打开“Excel选项”对话框。单击“保存”标签,在对应的右侧窗格中滑动页面至“保存工作簿”选项下,单击“将文件保存为此格式”右侧的下三角按钮,在展开的下拉列表中选择“Excel工作簿”选项,最后单击“确定”按钮即可完成设置,如图2-39所示。
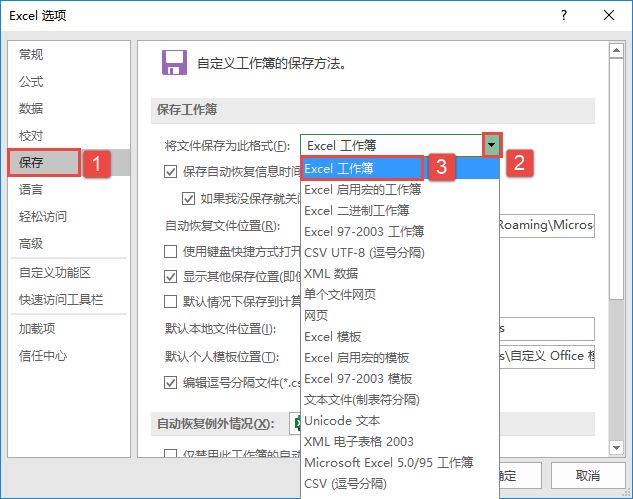
图2-39 选择要保存的文件格式
屏幕提示指的是将鼠标指针停留在命令或控件上时,显示描述性文本的小窗口,如图2-37所示。在Excel 2019中,用户可以对屏幕提示样式进行更改。
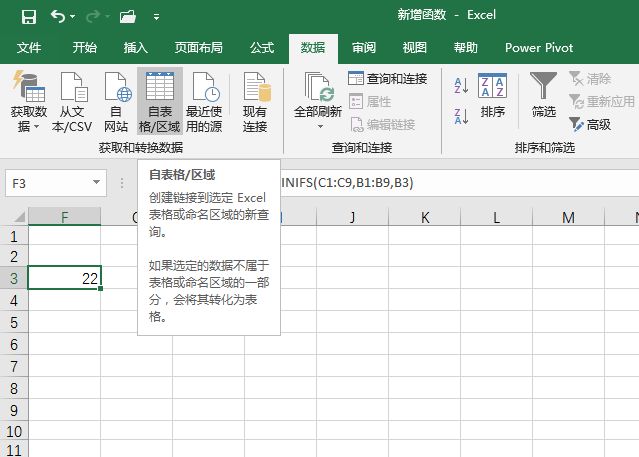
图2-37 屏幕提示样式
设置屏幕提示样式的具体操作步骤如下。
切换至“文件”选项卡,在左侧导航栏单击“选项”标签打开“Excel选项”对话框。单击“常规”标签,在对应的右侧窗格中滑动页面至“用户界面选项”处,单击“屏幕提示样式”右侧的下三角按钮,在展开的下拉列表中选择“在屏幕提示中显示功能说明”选项,单击“确定”按钮即可完成设置,如图2-38所示。
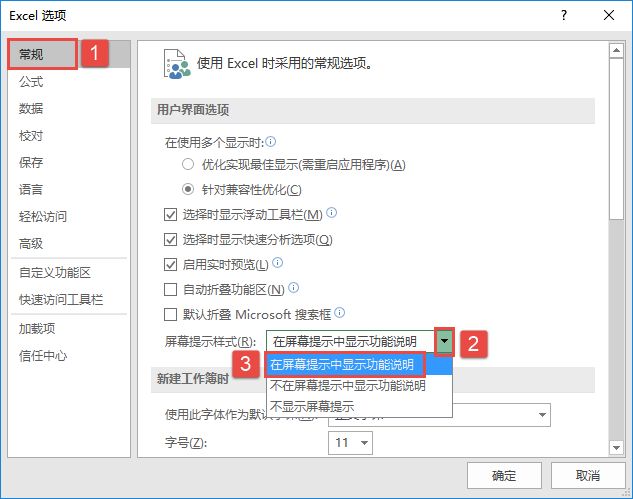
图2-38 设置屏幕提示样式
在Excel 2019中,通常情况下设置启用实时预览,可实现实时预览的功能。如果用户希望启用这项功能,可以执行以下操作步骤。
切换至“文件”选项卡,在左侧导航栏单击“选项”标签打开“Excel选项”对话框。单击“常规”标签,在对应的右侧窗格中滑动页面至“用户界面选项”处,勾选“启用实时预览”复选框,然后单击“确定”按钮即可完成设置,如图2-36所示。
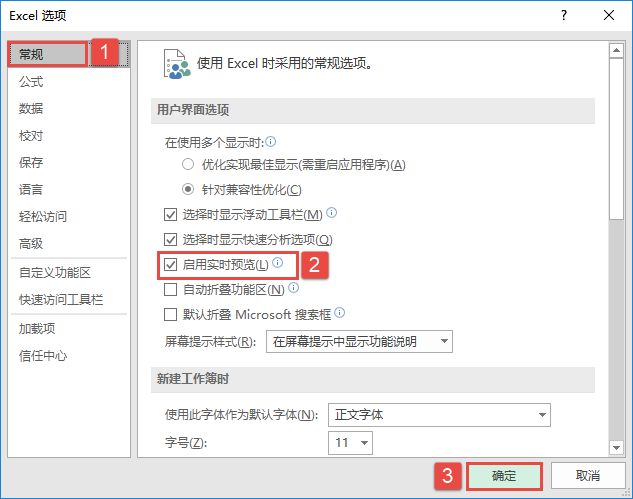
图2-36 设置启用实时预览
在Excel 2019中,用户可以使用浮动工具栏更加轻松地设置文本格式。选择要设置格式的文本后,浮动工具栏会自动出现在所选文本的上方,如图2-34所示。如果将鼠标指针靠近浮动工具栏,则浮动工具栏会渐渐淡入,可以用它来对文本进行加粗、倾斜、字号、颜色等操作。如果将指针移开浮动工具栏,该工具栏会慢慢淡出。如果不想使用浮动工具栏将文本格式应用于某项选择,只需将指针移开一段距离,浮动工具栏即会消失。
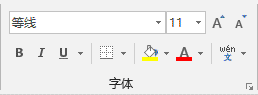
图2-34 浮动工具栏
下面简单介绍设置浮动工具栏的具体操作步骤。
切换至“文件”选项卡,在左侧导航栏单击“选项”标签打开“Excel选项”对话框。单击“常规”标签,在对应的右侧窗格中滑动页面至“用户界面选项”处,勾选“选择时显示浮动工具栏”复选框,然后单击“确定”按钮即可完成设置,如图2-35所示。
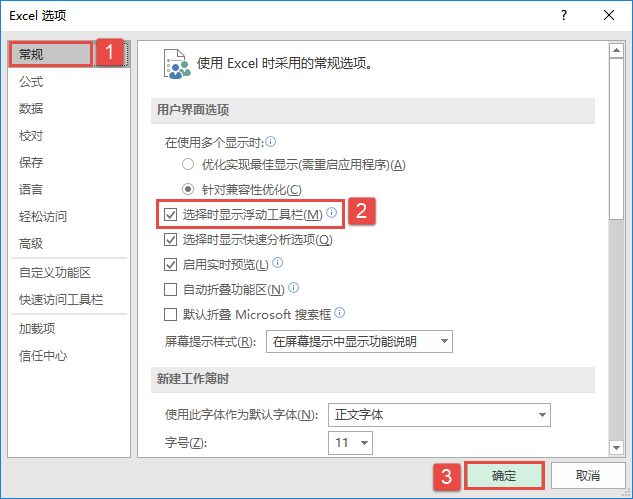
图2-35 设置显示浮动工具栏
如果用户在选择文本时不想显示浮动工具栏,取消勾选“选择时显示浮动工具栏”复选框就可以了。
在Excel中打开或保存文件时,无论是“打开”对话框还是“另存为”对话框,默认的文件夹都是当前用户“我的文档”文件夹,例如“C:\Users\Administrator\Documents”,如图2-32所示。如果不希望把Excel文件放在“我的文档”里面,需要多次选择才能将其放在常用的文件夹中。
Excel 2019允许用户根据需要更改默认文件位置,方便文件的直接保存。具体操作步骤如下。
切换至“文件”选项卡,在左侧导航栏单击“选项”标签打开“Excel选项”对话框。单击“保存”标签,在对应的右侧窗格中滑动页面至“保存工作簿”选项下,在“默认本地文件位置”文本框中可以手动输入文件夹的绝对路径,单击“确定”按钮即可完成设置,如图2-33所示。保存路径可以根据用户实际需求进行设置,这里设置的保存路径为“E:\Users\Administrator\Desktop”。
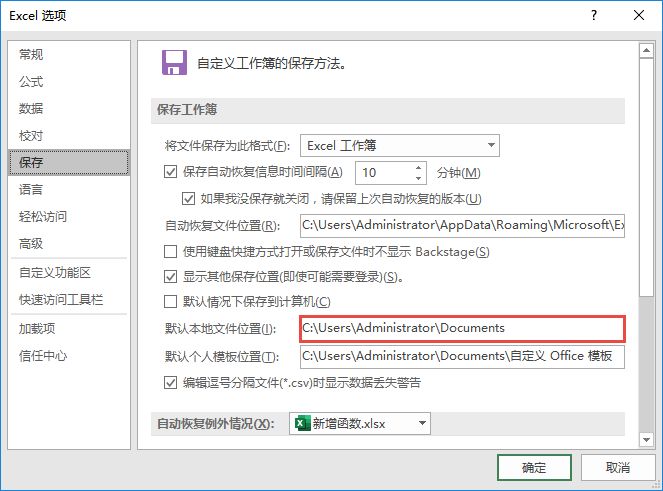
图2-32 “Excel选项”对话框
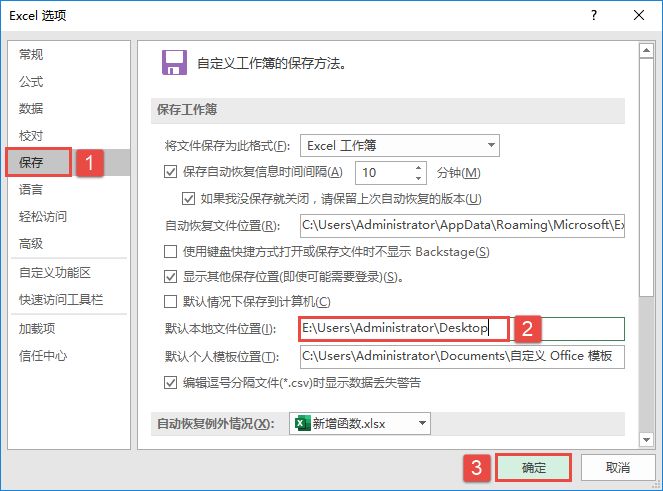
图2-33 设置保存路径
在默认的情况下,Excel每次新建工作簿时,所包含工作表的数量是3个(系统默认)。要重新设置新建工作簿中工作表的数量,按如下方法操作即可。
切换至“文件”选项卡,在左侧导航栏单击“选项”标签打开“Excel选项”对话框。单击“常规”标签,在对应的右侧窗格中滑动页面至“新建工作簿时”选项下,在“包含的工作表数”右侧的输入框中输入一个数值,或者单击调节按钮选择一个数值,调整的范围在1~255之间。设置完成后,单击“确定”按钮即可,如图2-31所示。
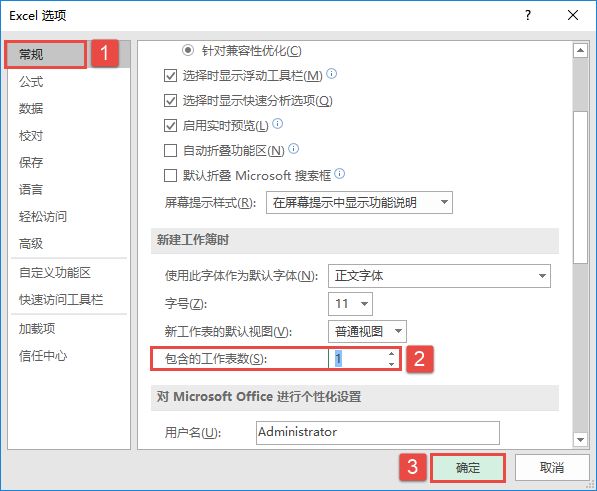
图2-31 设置工作表数
在启动Excel后,切换至“文件”选项卡,在弹出的“Backstage视图”中,会保留4个最近打开过的文件,以帮助用户以最快的速度打开上一次使用过的工作簿文件。如果希望改变这个列表的数量,可进行如下操作。
切换至“文件”选项卡,在左侧导航栏单击“选项”标签打开“Excel选项”对话框。单击“高级”标签,在对应的右侧窗格中滑动页面至“显示”选项下,勾选“快速访问此数目的‘最近使用的工作簿’”复选框,并在右侧的文本框中将数量4修改为5,然后单击“确定”按钮即可完成更改,如图2-30所示。
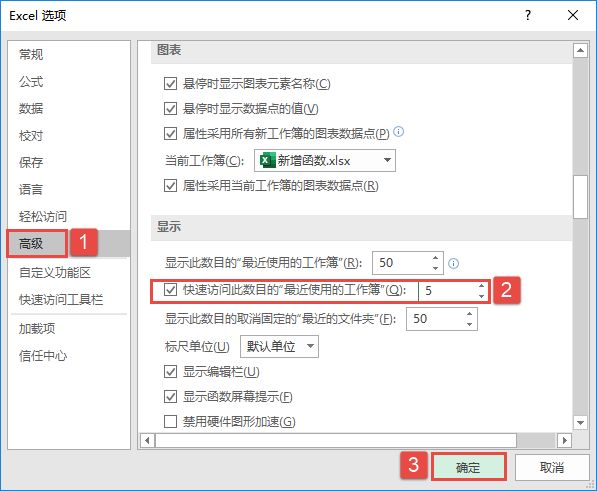
图2-30 更改快速显示工作簿的数量
完成更改后,Excel并不会把最近使用过的文件的数目马上增加到所更改的数目,仍然是4个(或许更少)。只有当用户再次打开一个或一个以上的文件以后,列表中的项目数量才会变成刚才设置的5个。
如果不希望快速访问工具栏显示在其当前位置;或者发现程序图标旁的默认位置离工作区太远,想将其移动到靠近工作区的位置;如果快速访问工具栏的位置处于功能区下方,则会超出工作区,如果要最大化工作区,可能需要将快速访问工具栏保留在其默认位置。这时可以通过以下几种方法调整“快速访问工具栏”的位置。
方法一:单击“自定义快速访问工具栏”下拉按钮,在展开的下拉列表中选择“在功能区下方显示”选项,如图2-28所示。
方法二:单击“自定义快速访问工具栏”下拉按钮,在展开的下拉列表中选择“其他命令”选项,打开“Excel选项”对话框,单击“快速访问工具栏”标签,勾选对话框最底部“在功能区下方显示快速访问工具栏”复选框,然后单击“确定”按钮,如图2-29所示。
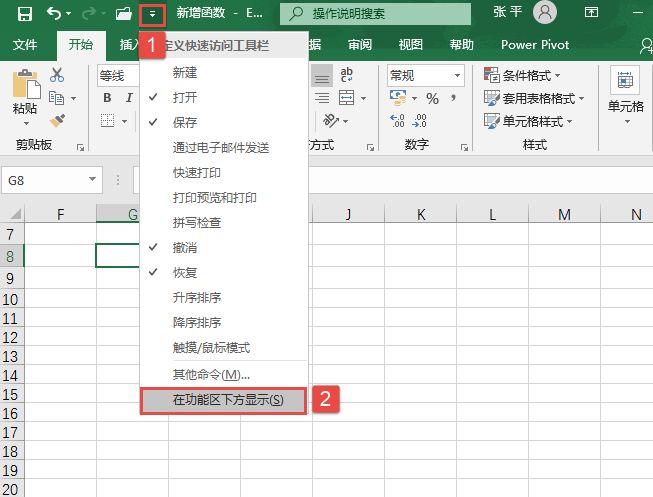
图2-28 选择“在功能区下方显示”选项
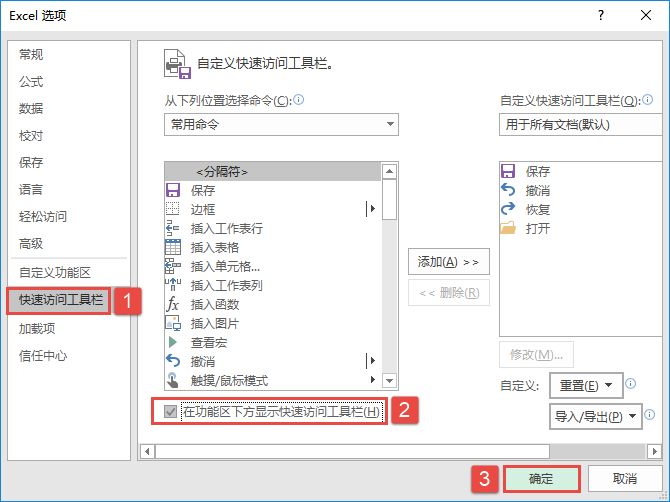
图2-29 勾选复选框
以上两种方法讲的都是快速访问工具栏在功能区上方显示的情况。如果“快速访问工具栏”当前显示在功能区下方,则在单击“自定义快速访问工具栏”下拉按钮后,在展开的下拉列表中会出现“在功能区上方显示”选项。
快速访问工具栏是一个用户可以根据需要进行自定义的工具栏,用户可以向快速访问工具栏中添加一些常用的命令,以方便日后的操作。向快速访问工具栏中添加常用命令的具体操作步骤如下。
STEP01:单击“自定义快速访问工具栏”下拉按钮,在展开的下拉列表中选择“其他命令”选项,打开“Excel选项”对话框,如图2-25所示。
STEP02:单击“快速访问工具栏”标签,然后单击“从下列位置选择命令”选择框右侧的下三角按钮,在展开的下拉列表中选择“常用命令”选项。在常用命令列表框中选择要添加的命令,例如这里选择“打开”,单击“添加”按钮,“打开”选项便会添加到“自定义快速访问工具栏”的列表框下,如图2-26所示。如果想继续添加其他命令,选择左侧的命令,然后再单击“添加”按钮即可。
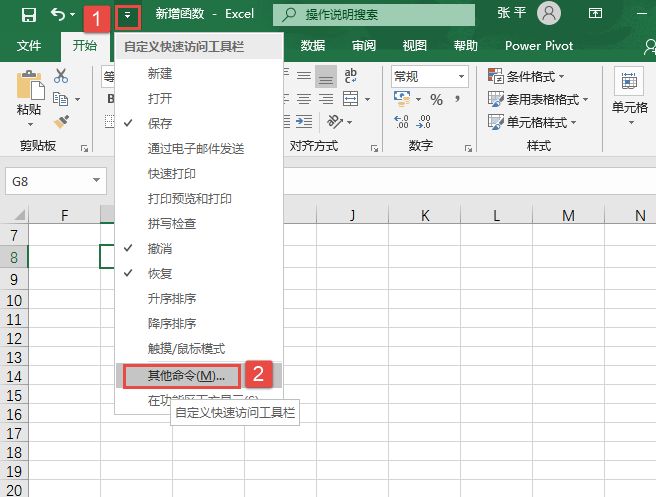
图2-25 选择“其他命令”选项
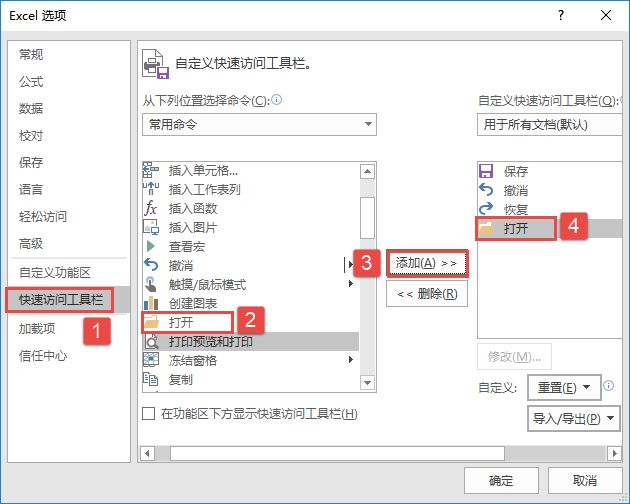
图2-26 选择“打开”项
STEP03:添加完毕,单击“确定”按钮,此时快速访问工具栏如图2-27所示。
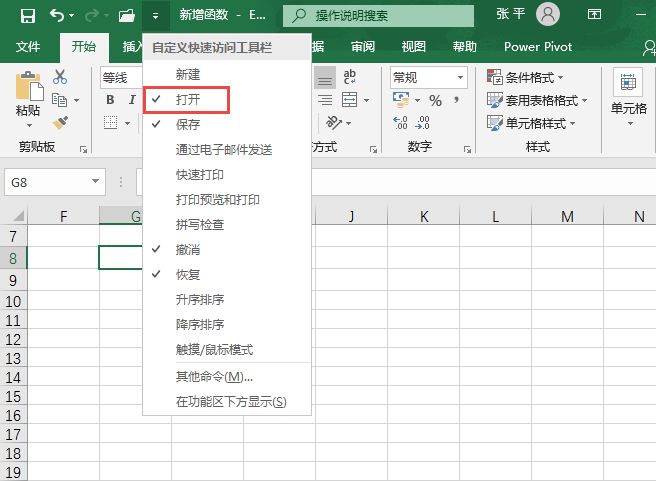
图2-27 自定义后的快速访问工具栏
快速访问工具栏是一个可以根据用户需要进行自定义的工具栏,它包含一组独立于当前所显示的选项卡的命令,如图2-24所示。
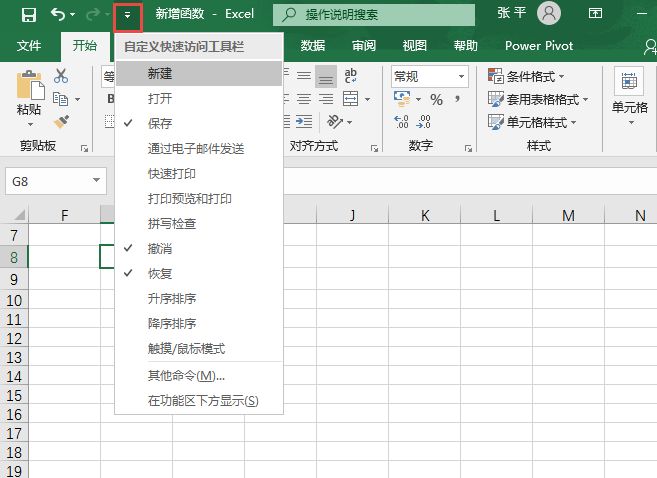
图2-24 快速访问工具栏
快速访问工具栏通常位于Microsoft Office程序图标右侧(默认位置)或功能区的下方位置。
默认情况下,快速访问工具栏包含3个常用按钮和一个“自定义快速访问工具栏”按钮。这3个常用按钮分别是“保存”按钮、“撤消”按钮和“恢复”按钮。如果单击“自定义快速访问工具栏”下拉按钮,可以弹出如图2-24所示的下拉菜单。