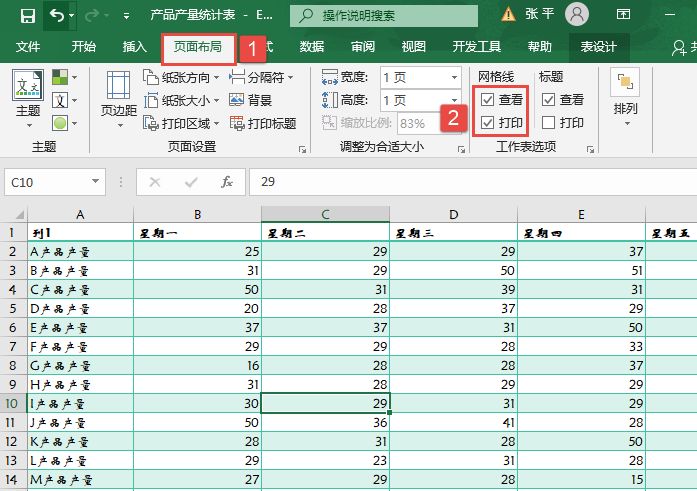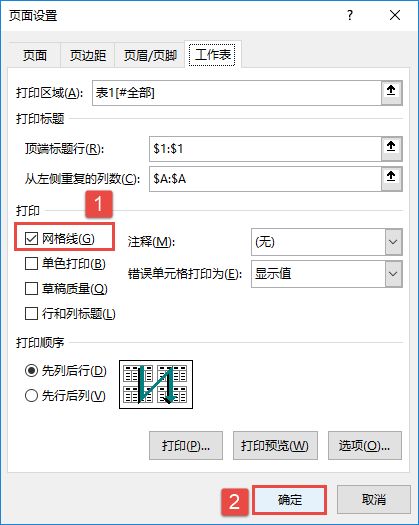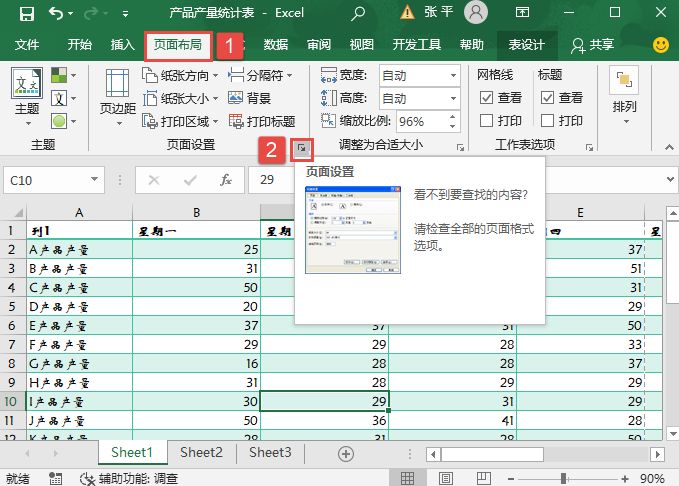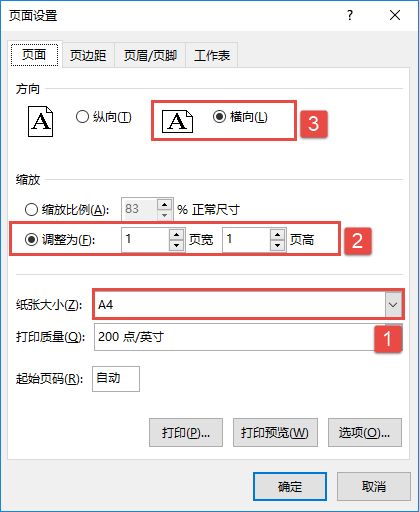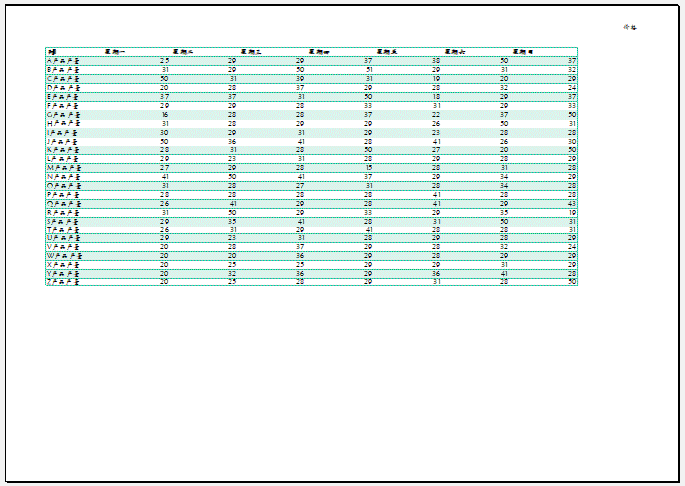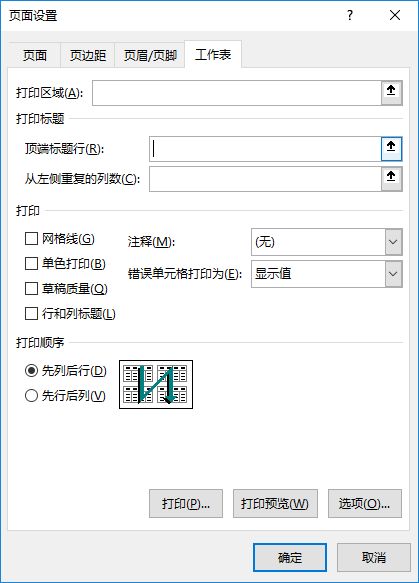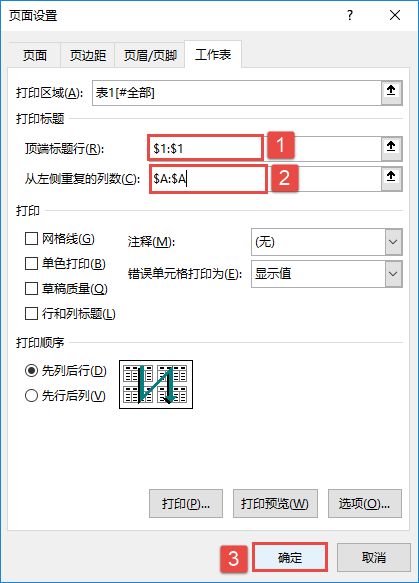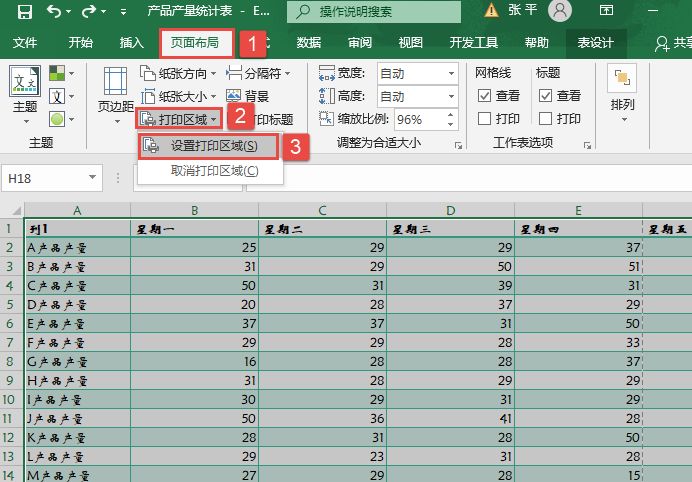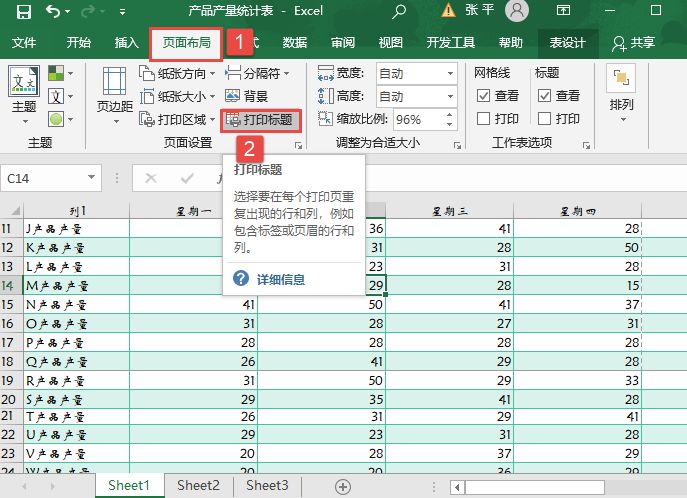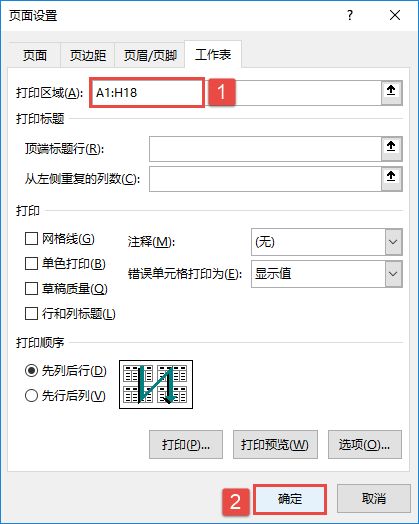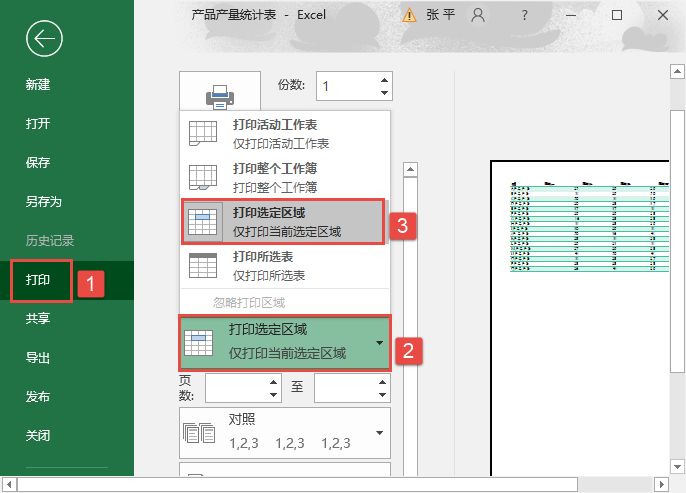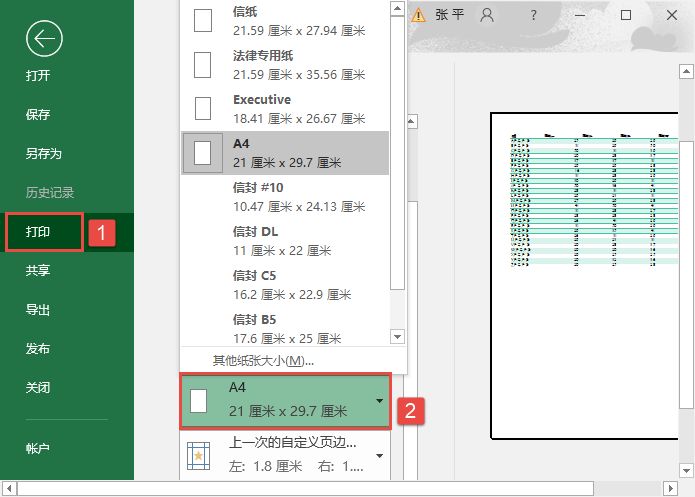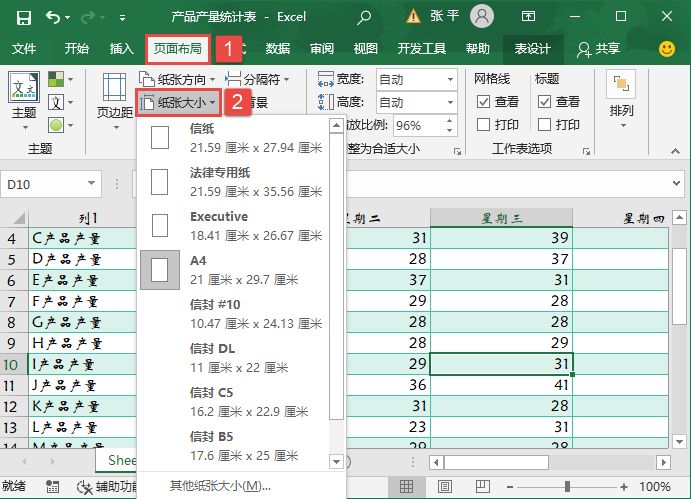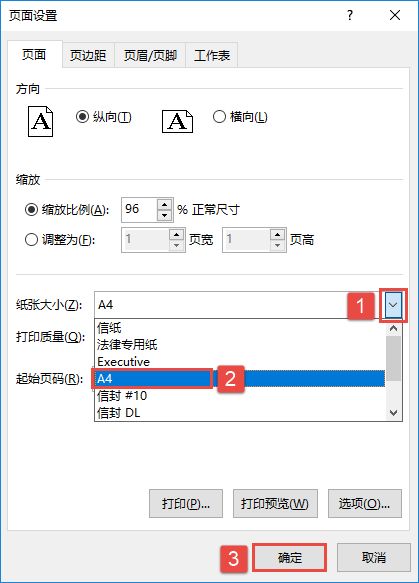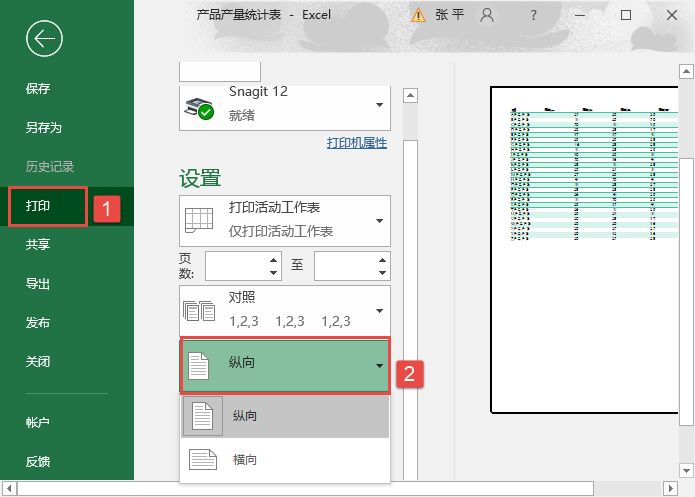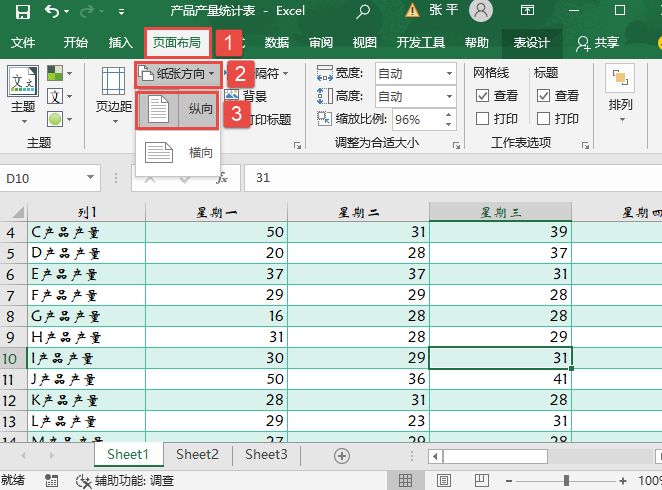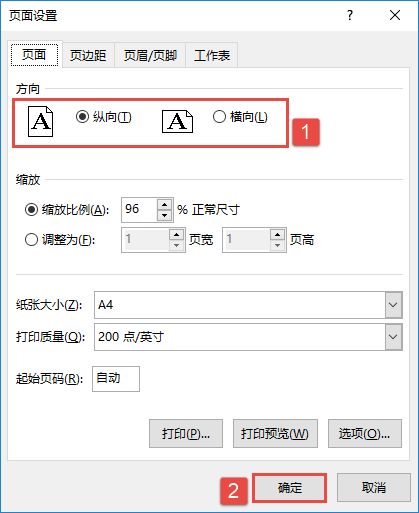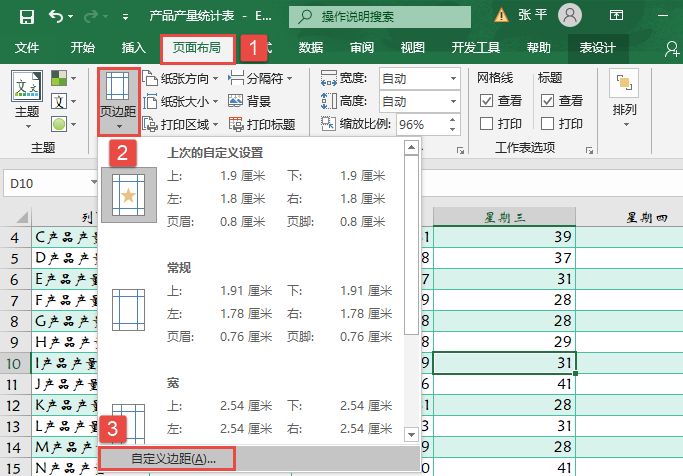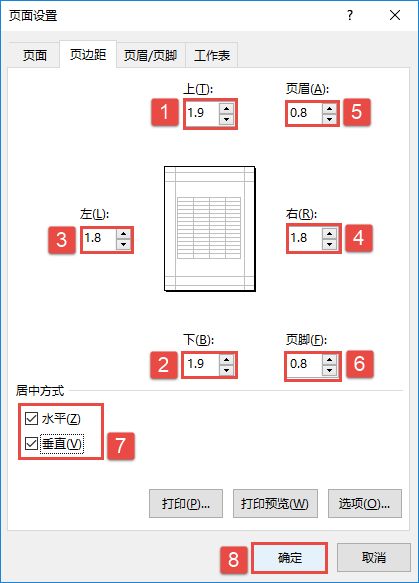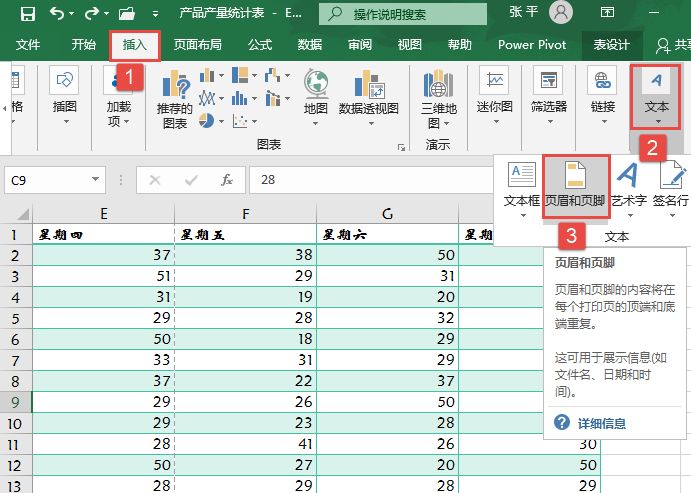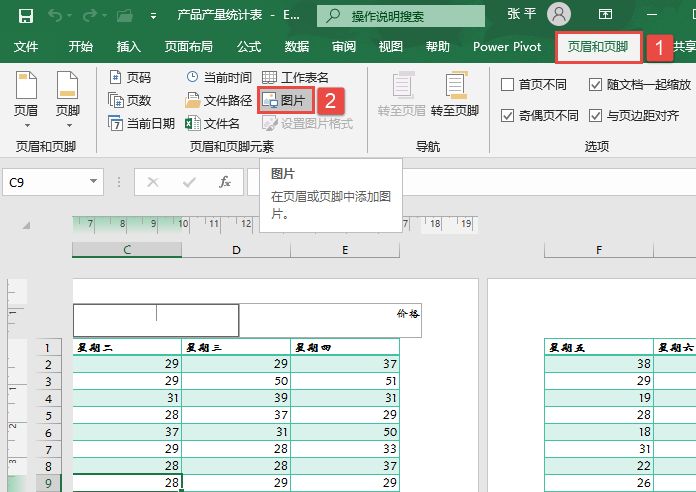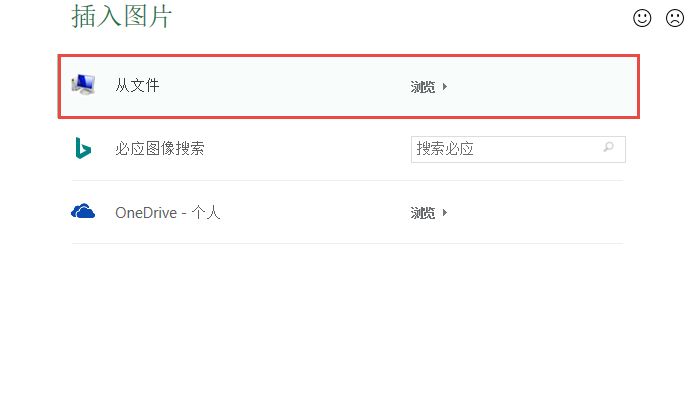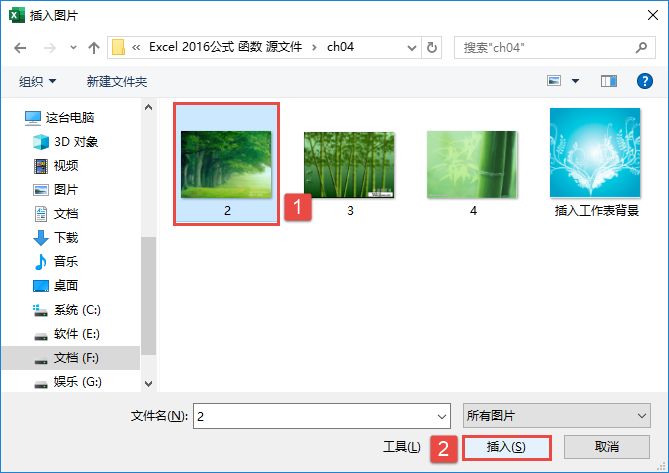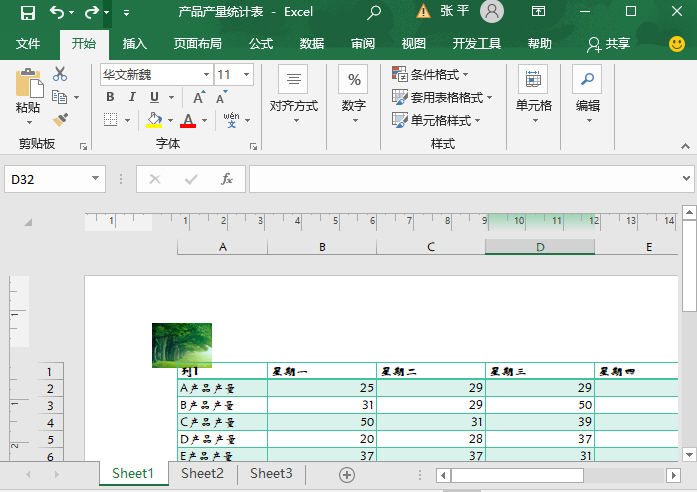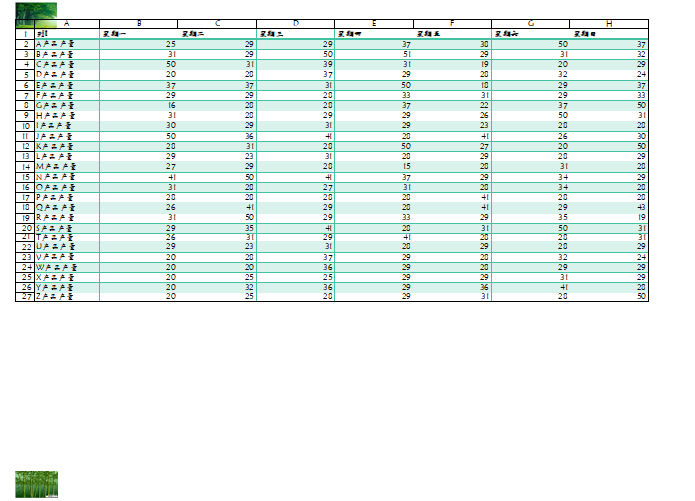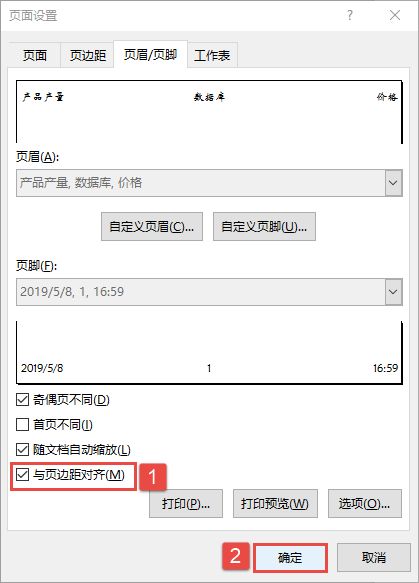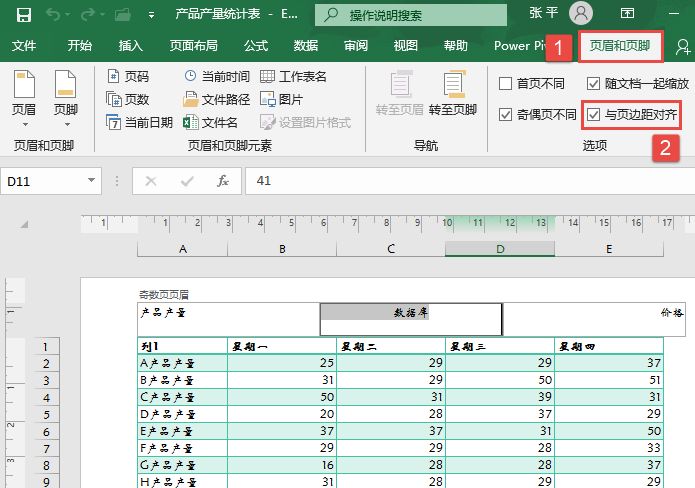通常说的工作表标题指的是工作表的行标题和列标题。默认情况下,行标题一直显示在工作表的最左侧,而列标题则会显示在工作表的最顶端。如果用户想隐藏或显示工作表的行标题和列标题,可以选择以下方法中的任一种进行操作。
方法一:切换至“页面布局”选项卡,在“工作表选项”组的“标题”列表框下取消勾选“查看”复选框,将其取消。此时的工作表如图4-64所示。
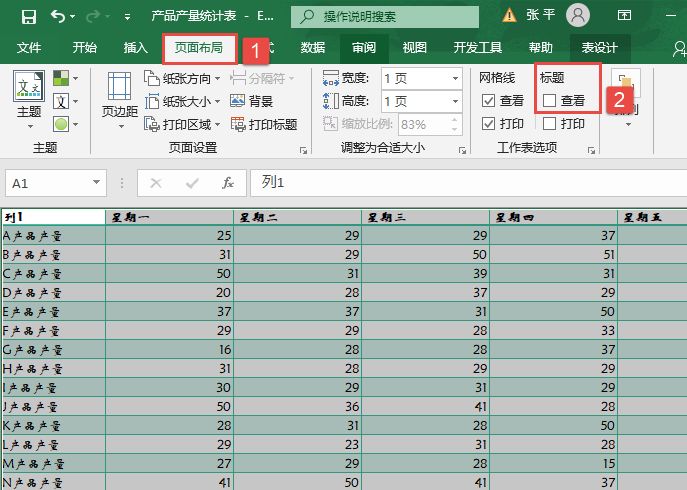
图4-64 隐藏工作表行标题和列标题
方法二:切换至“视图”选项卡,在“显示”组中勾选“标题”复选框,则会显示工作表的行标题和列标题,如图4-65所示。取消勾选“标题”复选框则会隐藏工作表的行标题和列标题。
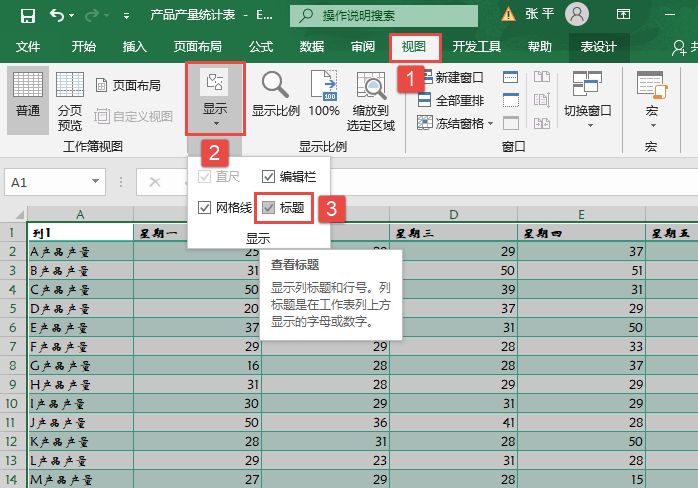
图4-65 勾选“标题”复选框