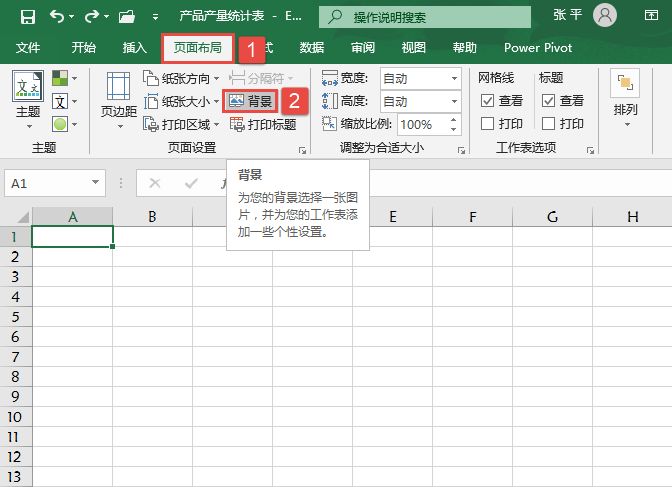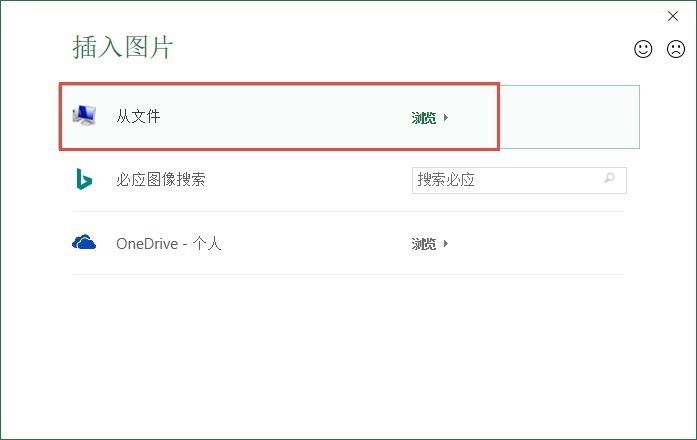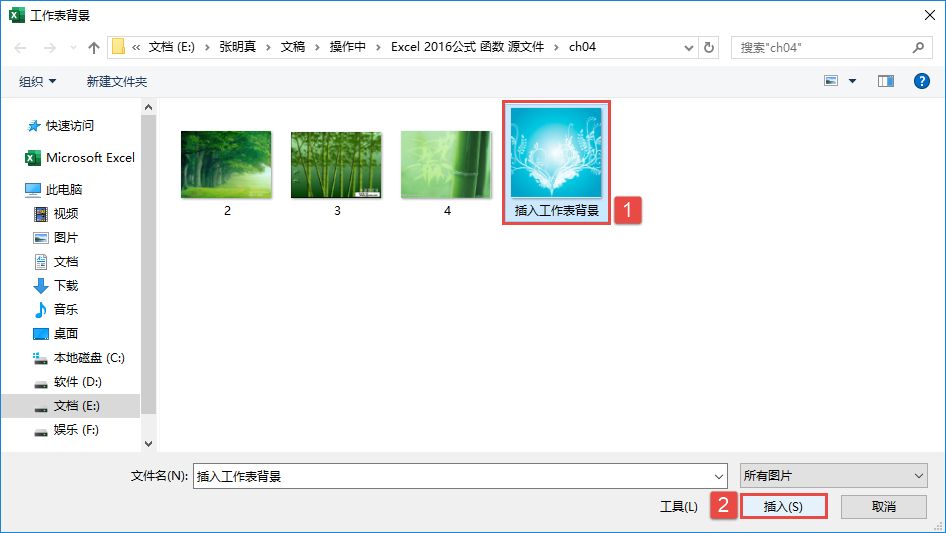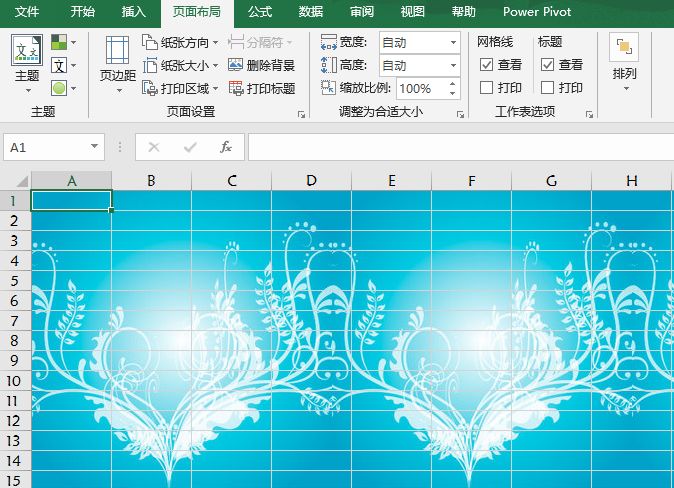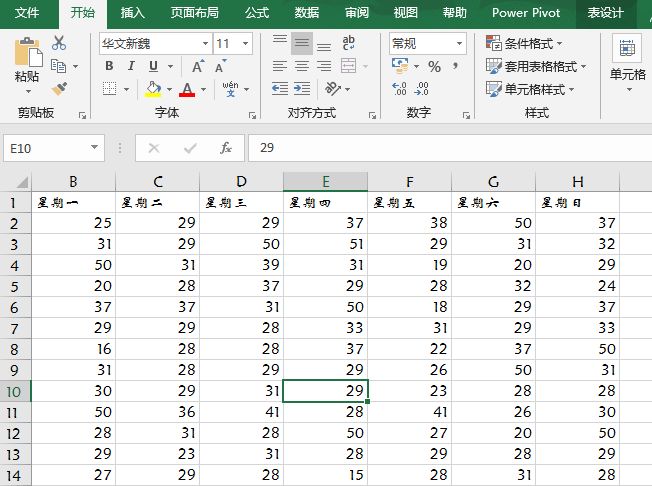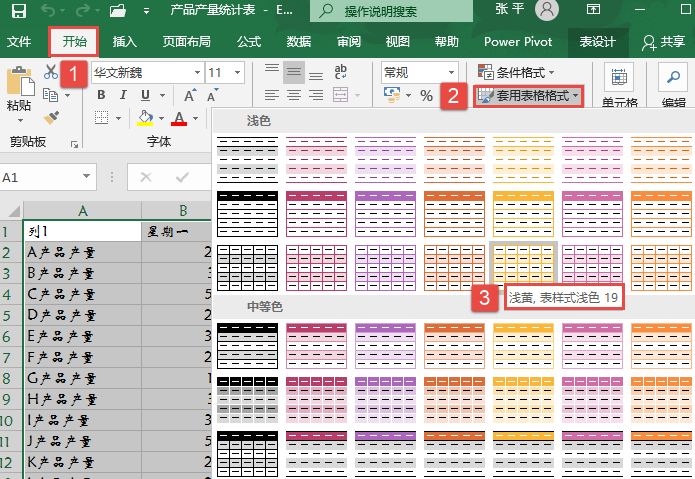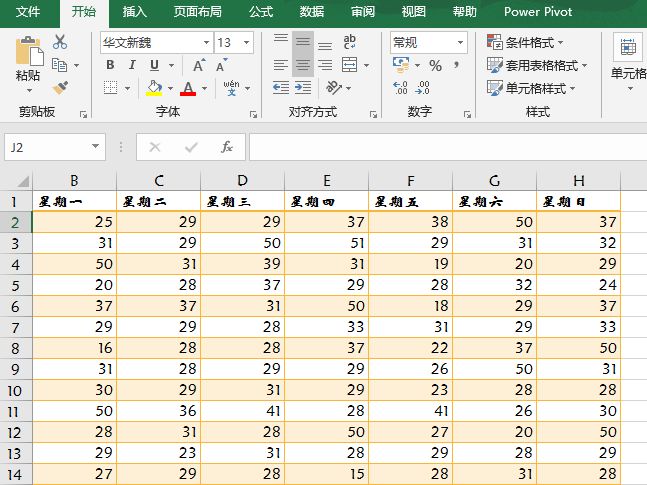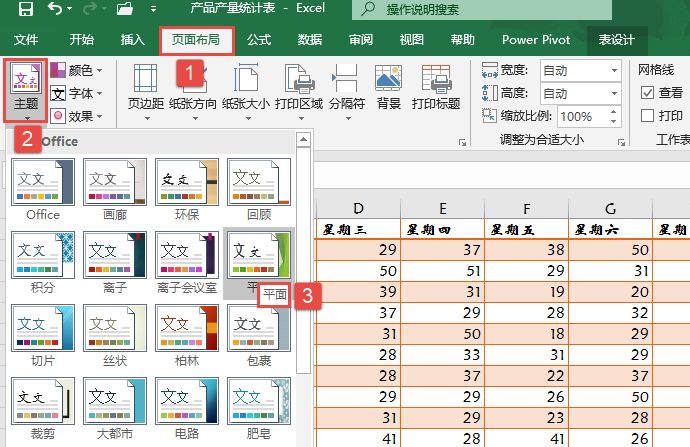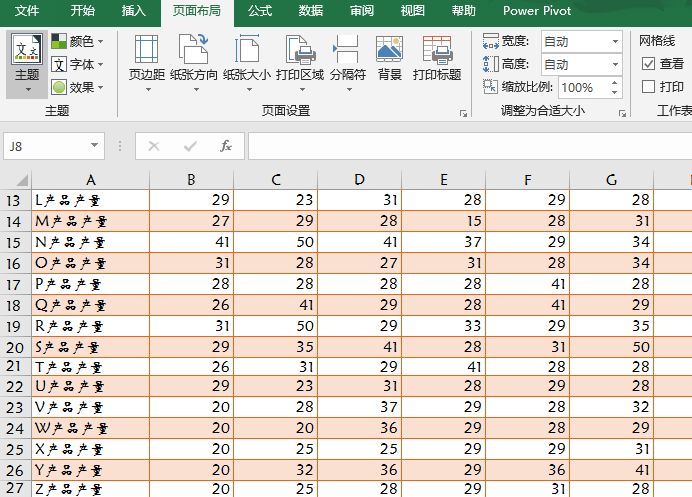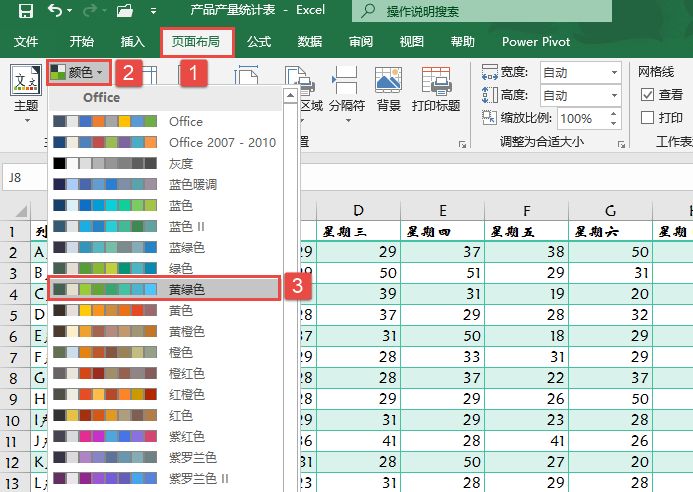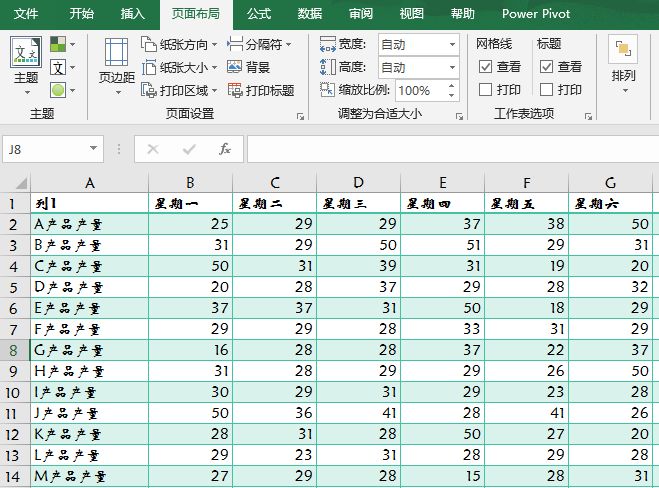在启动Excel 2019时,无论是编辑数据的工作表,还是新建的工作表,用户通常情况下会看到如图4-12所示的行与列间的框线(通常将其称为网格线)。这种框线是一种虚拟线,如果不进行特殊的设置,在打印时是不会被打印出来的。它与设置的边框有明显的区别,设置的边框是实线,即使不进行设置也会被打印出来。千万不要混淆框线与边框的概念。如果用户不想看到这些框线,则可以不显示框线。设置隐藏还是显示网格线的方法通常有以下3种,用户可以任选一种进行操作。
方法一:打开“产品产量统计表.xlsx”工作簿,切换至“页面布局”选项卡,在“工作表选项”组中取消勾选“查看”复选框,此时的工作表如图4-13所示。
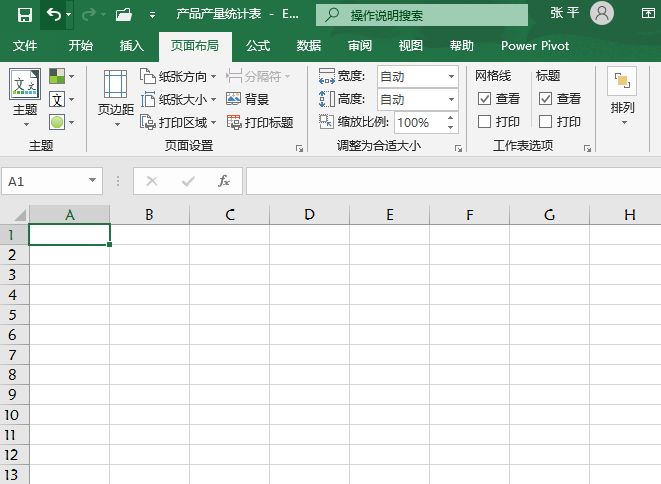
图4-12 工作表框线
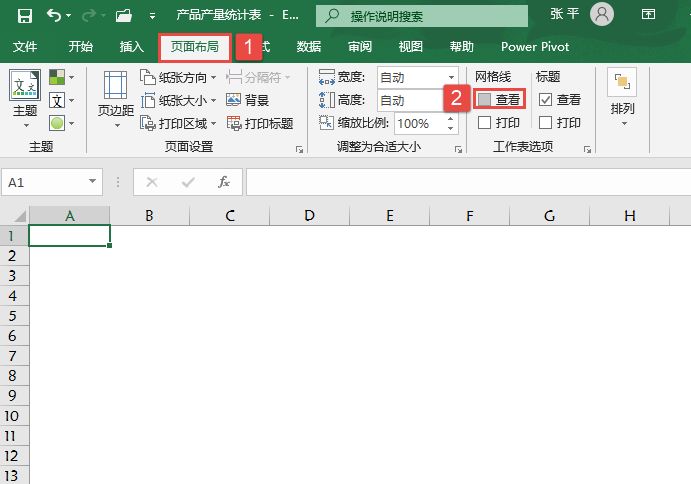
图4-13 隐藏网格线
如果要让网格线再次显示出来,再次切换至“页面布局”选项卡,在“工作表选项”组中再次勾选“查看”复选框即可。
方法二:切换至“视图”选项卡,在“显示”组中取消勾选“网格线”复选框,工作表中的网格线就会被隐藏,如图4-14所示。如果再次勾选“网格线”复选框,则在工作表中便会显示出网格线。
方法三:切换至“页面布局”选项卡,在“排列”组中单击“对齐”下三角按钮,在展开的下拉列表中选择“查看网格线”选项,即可隐藏网格线,如图4-15所示。再次选择“查看网格线”便可显示网格线。
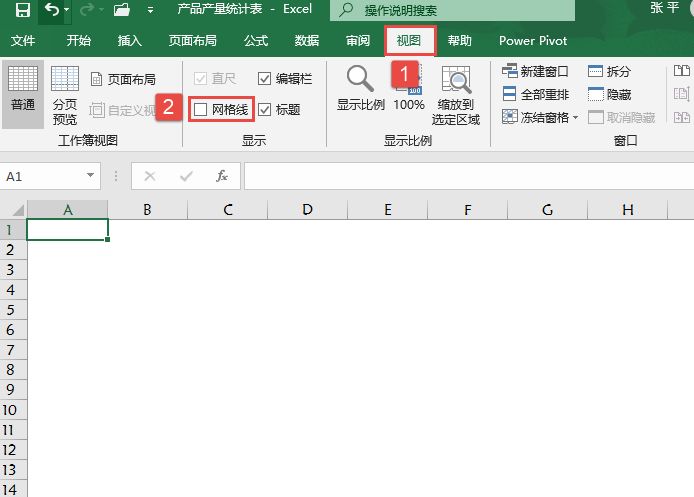
图4-14 隐藏网格线
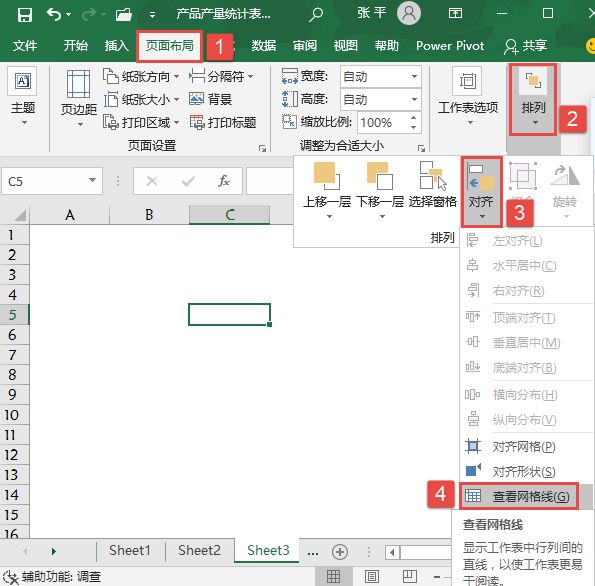
图4-15 隐藏网格线效果