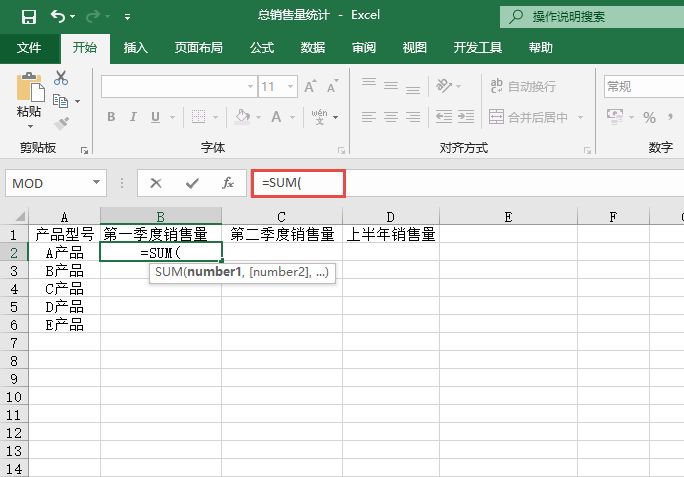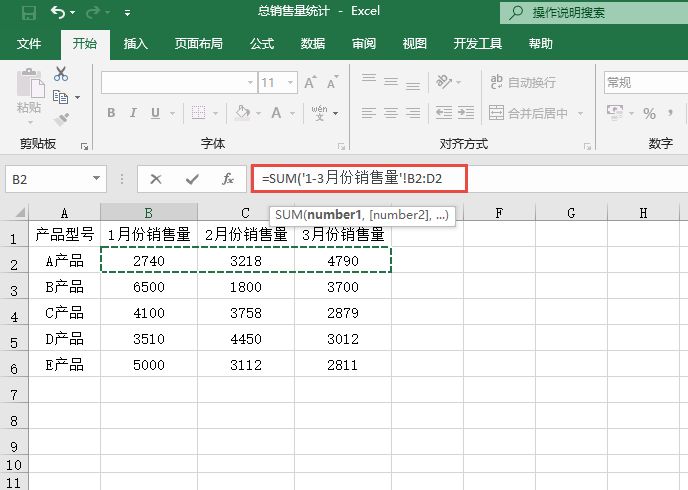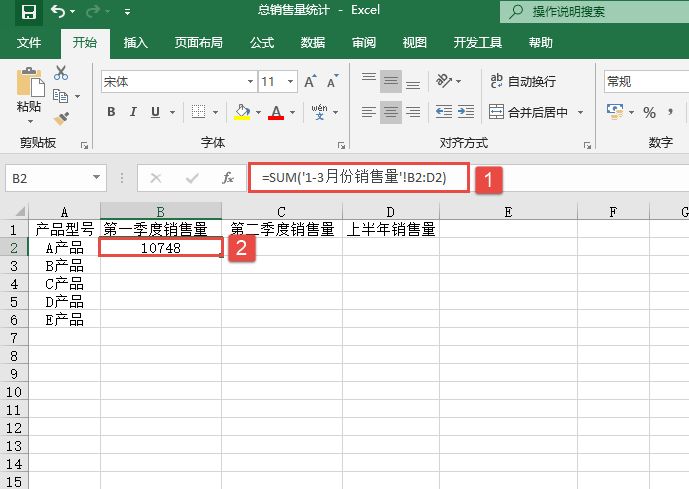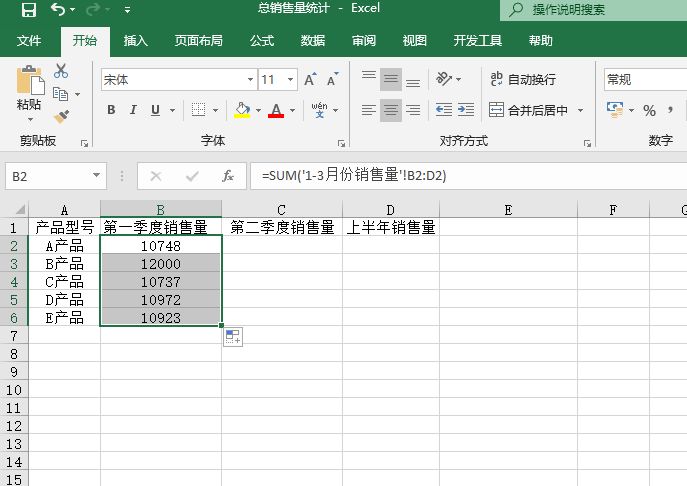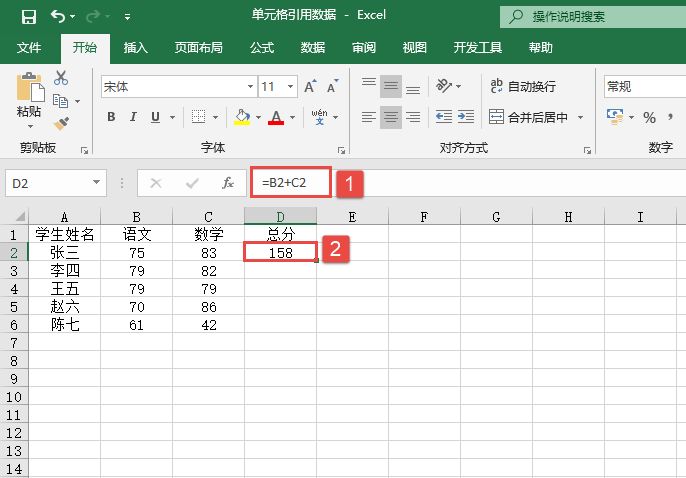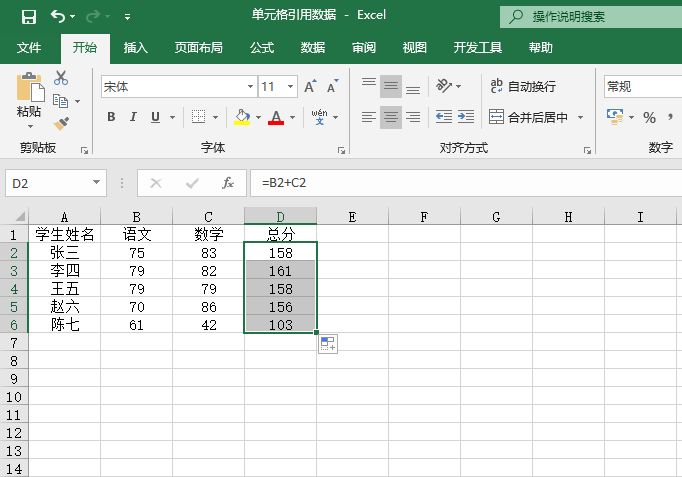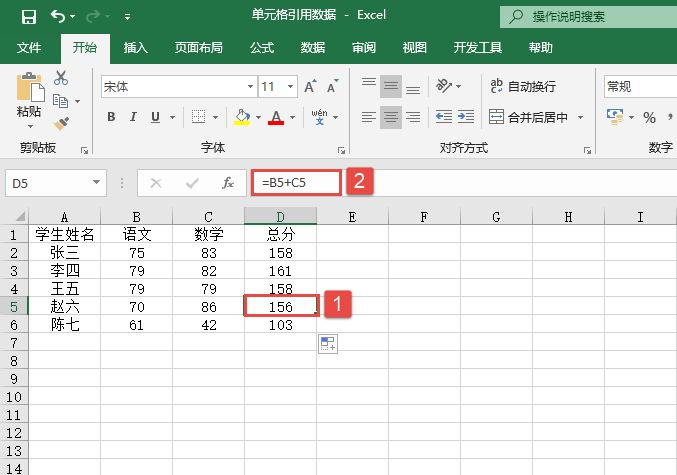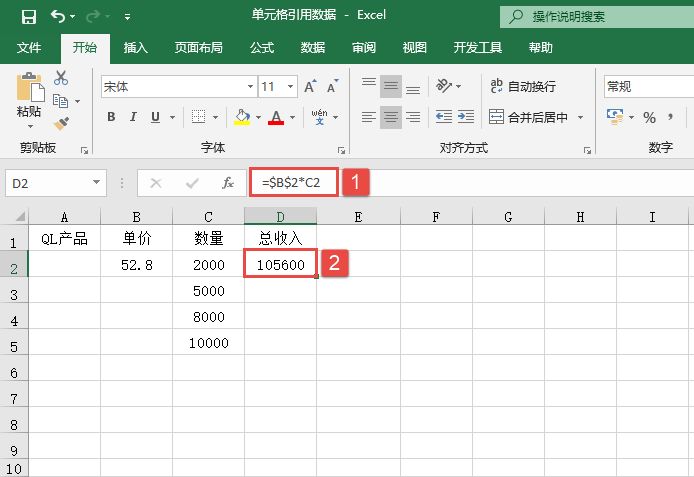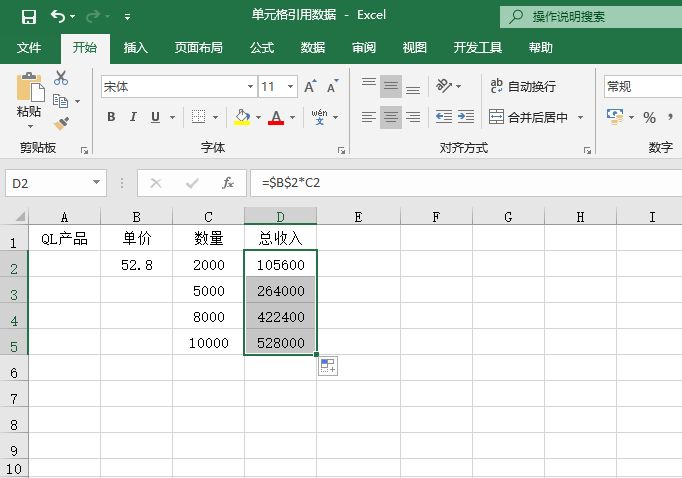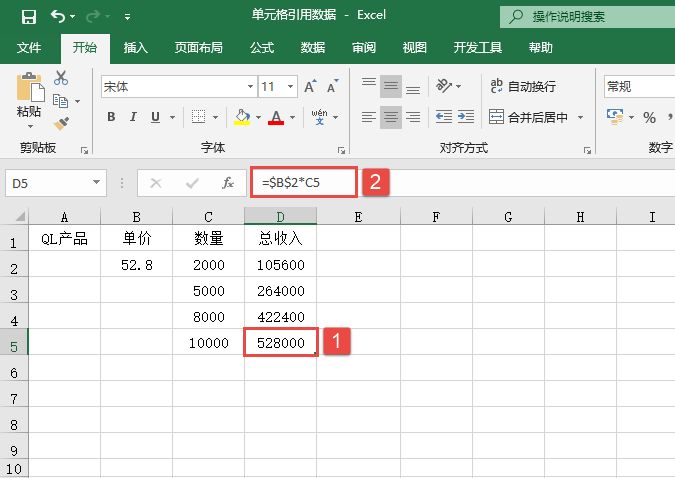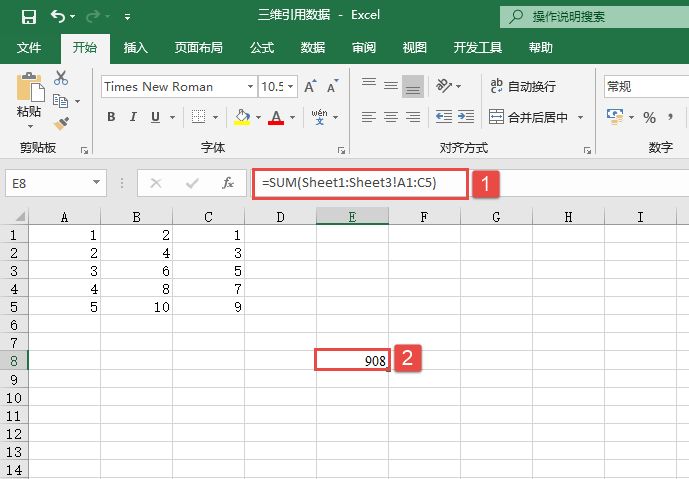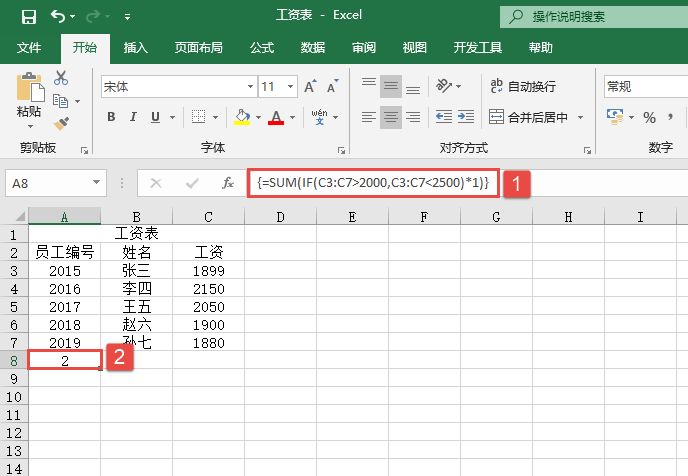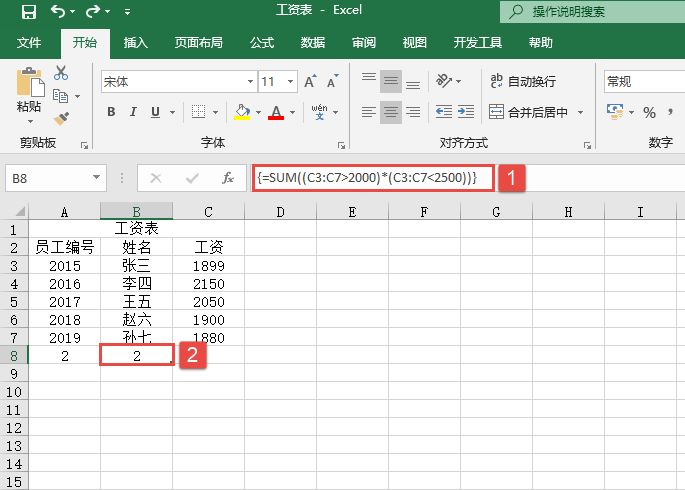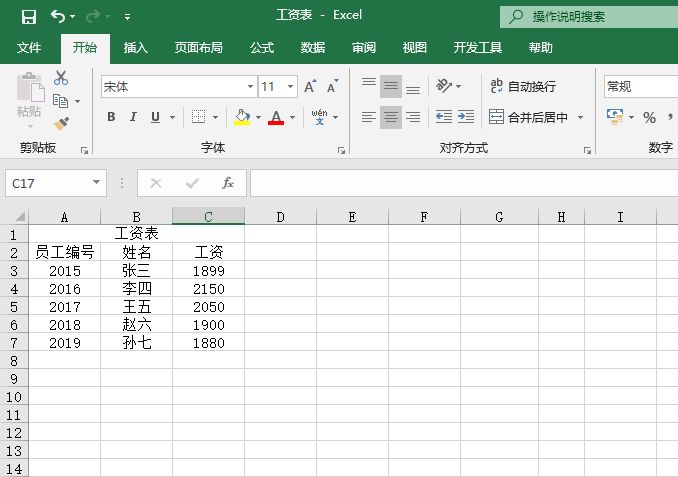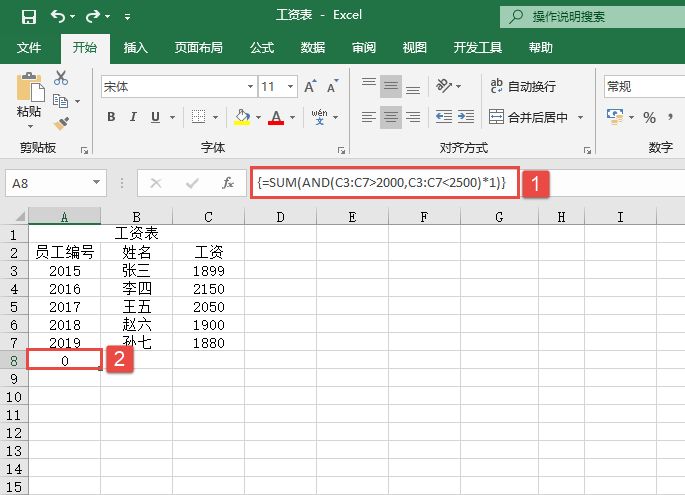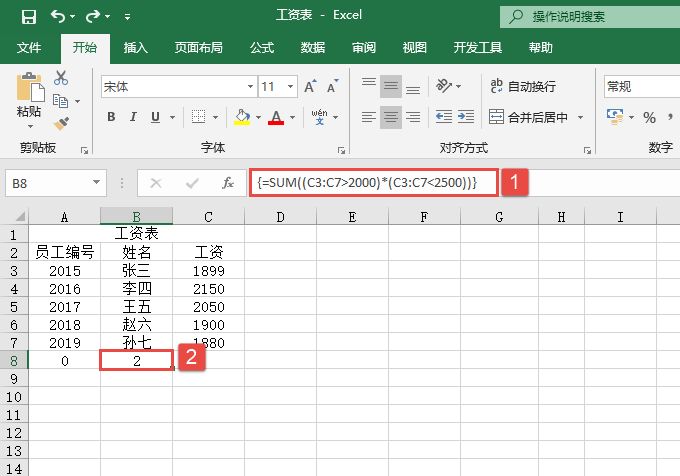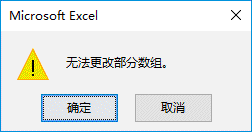单元格公式中如果使用了循环引用,在状态栏中的“循环引用”后面显示是循环引用中的某个单元格的引用。如果在状态栏没有“循环引用”一词,则说明活动工作表中不含循环引用。
删除循环引用的具体操作步骤如下。
STEP01:打开“循环引用.xlsx”工作簿,切换至“公式”选项卡,在“公式审核”组中单击“错误检查”下三角按钮,在展开的下拉列表中选中“循环引用”选项,在展开的级联列表中选中一个循环引用单元格,这里选中A1单元格,如图10-47所示。
STEP02:随后会返回工作表,光标已经将刚才选中的单元格定位。这时,在公式编辑栏中的公式中将其循环引用的单元格删除即可,如图10-48所示。
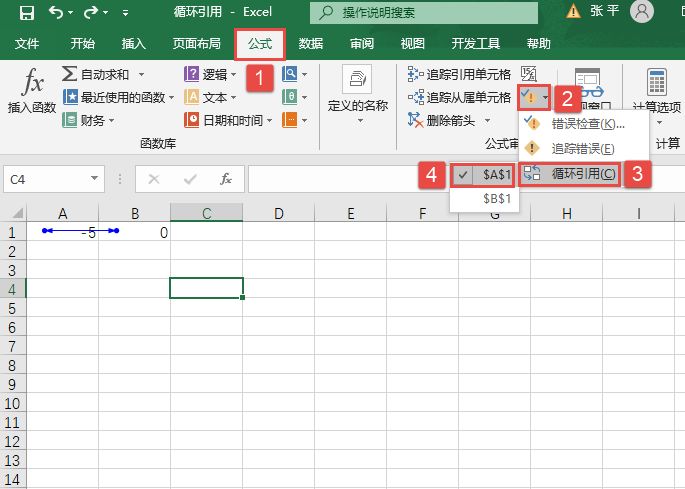
图10-47 选中循环引用的单元格
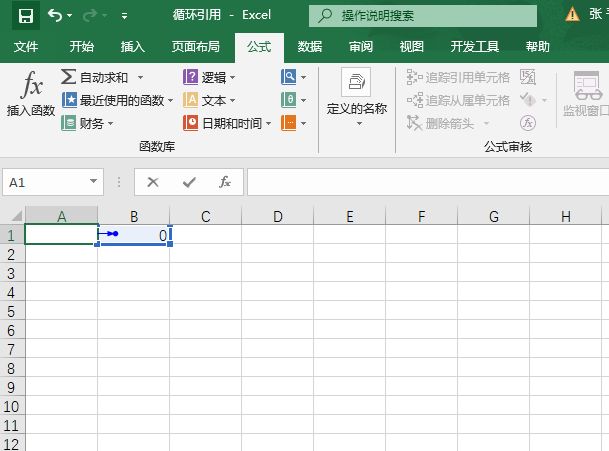
图10-48 删除循环引用的单元格
允许使用循环引用的具体操作步骤如下。
在工作表中切换至“文件”选项卡,在左侧导航栏中单击“选项”标签,打开如图10-49所示的“Excel选项”对话框。单击“公式”标签,在对应的右侧窗格中向下滑动滑块至“计算选项”列表框下,勾选“启用迭代计算”复选框,并在复选框下方设置“最多迭代次数”为100,设置“最大误差”的值为0.001,然后单击“确定”按钮完成设置,如图10-49所示。
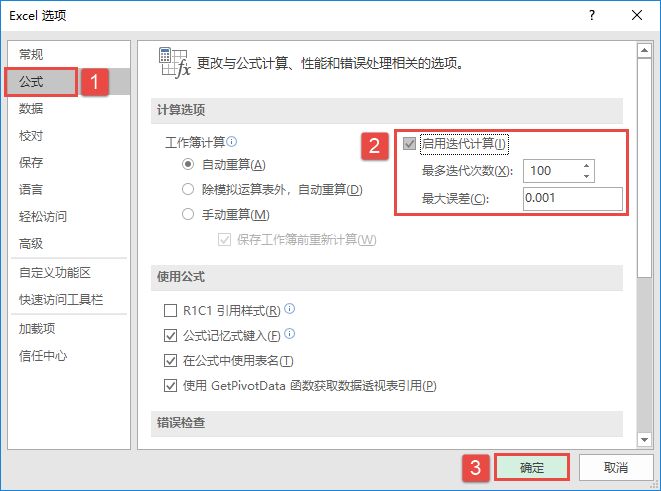
图10-49 勾选“启用迭代计算”复选框