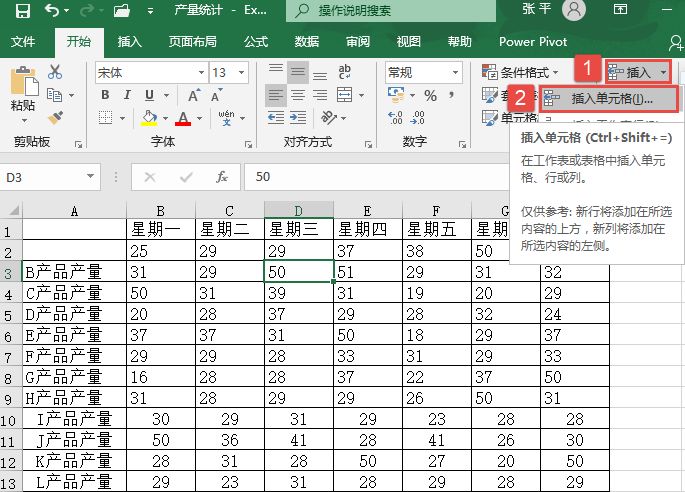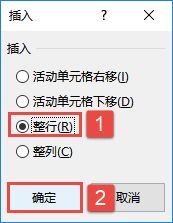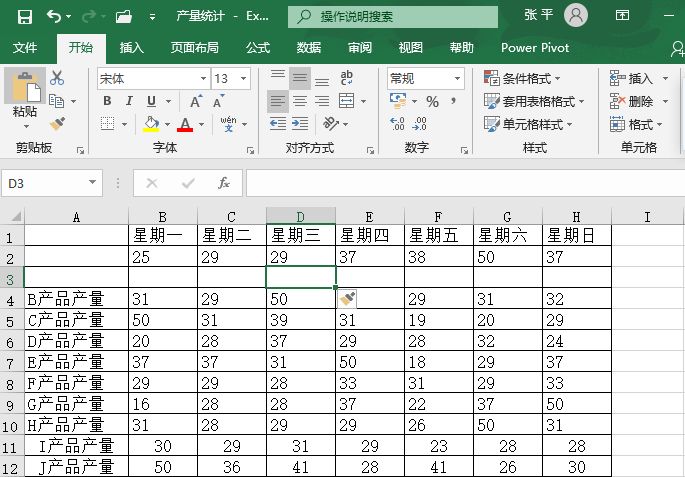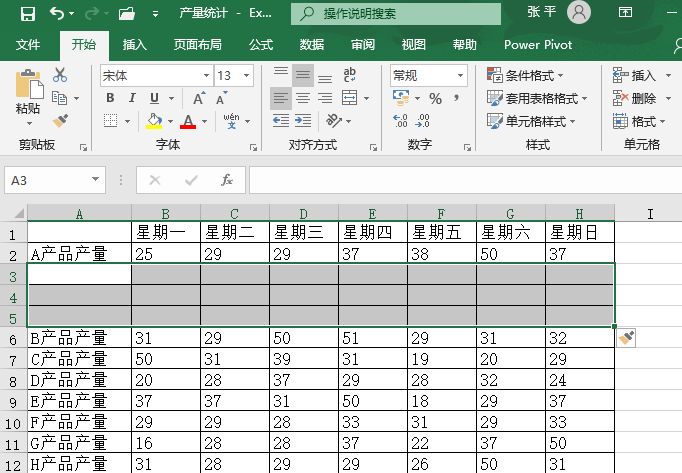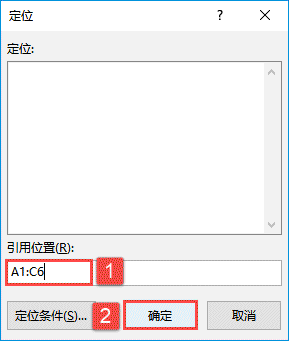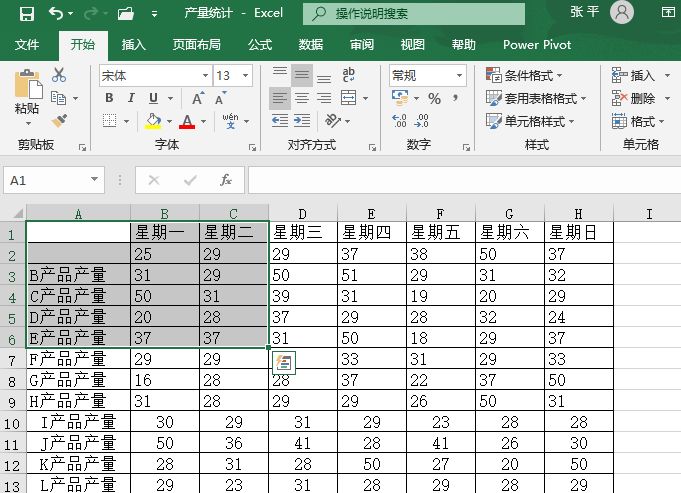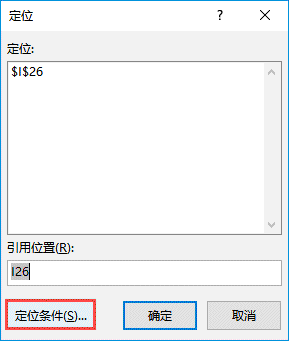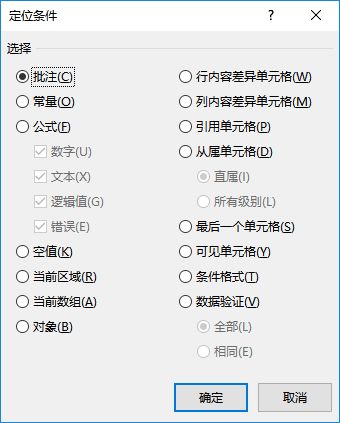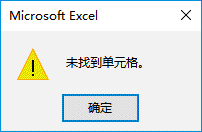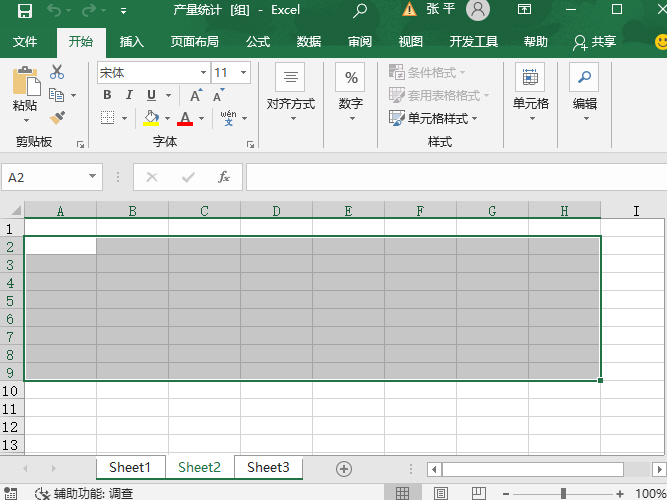选择单元格是Excel用户经常需要进行的操作。单元格的选取也有一定的技巧,掌握这些技巧后,用户便可以准确而快速地选择单元格。选择工作表中的单元格通常分为以下几种。
使用“Shift”键选择较大区域
如果需要选择一个较小的单元格区域,直接用鼠标拖动来完成就可以了。在很多情况下单元格区域超出了屏幕的显示范围,这时就可以选择用“Shift”键进行选择,以下通过实例进行说明。
方法一:先选择G1单元格,在左手按住“Shift”键的同时,右手按“Home”键,这时A1:G1单元格都被选择了。左手按住“Shift”键不放,右手放开“Home”键,按向下方向键到希望选择的行数,这里选择27,这时就选择了A1:G27单元格区域。
方法二:先选择A1单元格,在左手按住“Shift”键的同时,右手按向右方向键,直到A1:G1单元格都被选中。左手按住“Shift”键不放,右手放开“Home”键,按向下方向键到希望选择的行数,这里选择27,这时就选择了A1:G27单元格区域。
选择整行
方法一:用鼠标选择。在行号处单击鼠标左键即可选择整行。如果选中整行之后再向下或向上拖动鼠标,就可以选择多个连续的行。如果选择不相邻的行,则可以按住“Ctrl”键然后在相应的行号处单击鼠标左键即可。
方法二:用键盘进行选择。
1)选择整行:先选择目标行的任意单元格,然后按“Shift+Space”组合键即可。
2)选择多个连续的行:先选择最上面的列或最下面的列,然后按住“Shift”键,再按向下方向键或向上方向键扩展选区即可。
选择整列
方法一:用鼠标选择。在列行标处单击鼠标左键即可选择整列。如果选择整列之后再向左或向右拖动鼠标,就可以选择多个连续的列。如果选择不相邻的列,则可以按住“Ctrl”键然后在相应的列标处单击鼠标左键即可。
方法二:用键盘进行选择。
1)选择整列:先选择目标列的任意单元格,然后按“Ctrl+Space”组合键即可。
2)选择多个连续的列:先选择最左面的列或最右面的列,然后按住“Shift”键,再按向右方向键或向左方向键扩展选区即可。
选择非连续区域
如果同时选择多个不相邻的单元格或单元格区域,则可以在按住“Ctrl”键的同时用鼠标去选择不同的区域。用键盘组合键同样可以实现选择两个非连续区域,先用鼠标选中一个区域,然后按“Shift+F8”组合键,再用鼠标选中另一个区域即可。
选择当前数据区域
先选中当前数据区域中任意一个单元格,然后按“Ctrl+*”快捷键,即可选择选择当前数据区域。注意,这种方法选择的是当前数据的矩形区域。
反向选择剩余的行
在操作Excel 2019时,有时需要选择指定行以外的所有行,这会是一个相当大的区域,这时可以使用反向选择剩余行的方法。具体操作方法如下。
先整行选择指定行的下一行,然后按“Ctrl+Shift+向下方向键”组合键则会选择从指定行开始,到1048576行的所有行。
按“Ctrl+Shift+向上方向键”组合键则会选择从指定行开始到第1行的所有行。
反向选择剩余的列
同样在操作Excel 2019时,有时需要选择指定列以外的所有列,这也是一个相当大的区域,这时可以使用反向选择剩余列的方法。具体操作方法如下。
先整列选择指定列的右一列,然后按“Ctrl+Shift+向右方向键”组合键,则会选择从指定列开始,到16384列的所有列。
按“Ctrl+Shift+向左方向键”组合键则会选择从指定列开始到第1列的所有列。
选择多个工作表的相同区域
在Excel 2019中,用户不仅能在一张工作表中选择多个区域,还可以在多张工作表中选择相同区域。具体操作方法如下。
先在任意一张工作表中选择数据区域,然后按住“Ctrl”键,单击其他工作表的标签,此时就选中了多张工作表的相同区域。可以看到所有被选定的工作表的标签会亮白显示,如图3-19所示。这时还可以看到标题栏工作簿名称的右侧显示“[组]”。
图3-19 选择多个工作表的相同区域