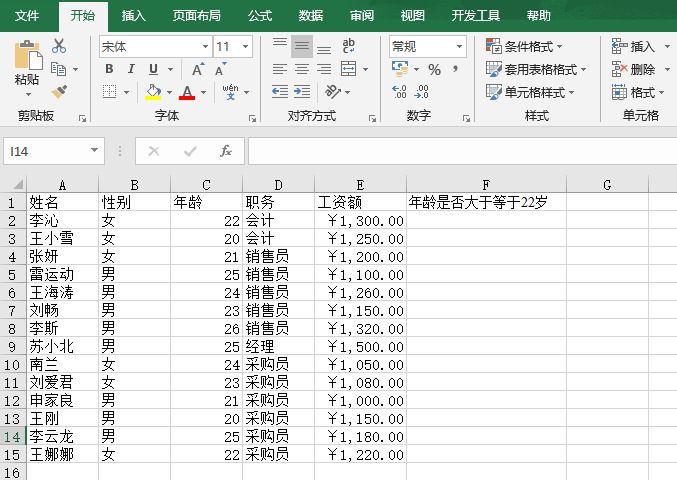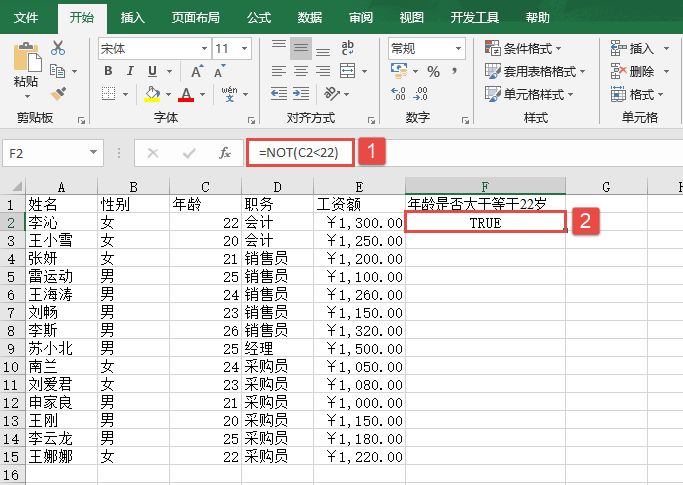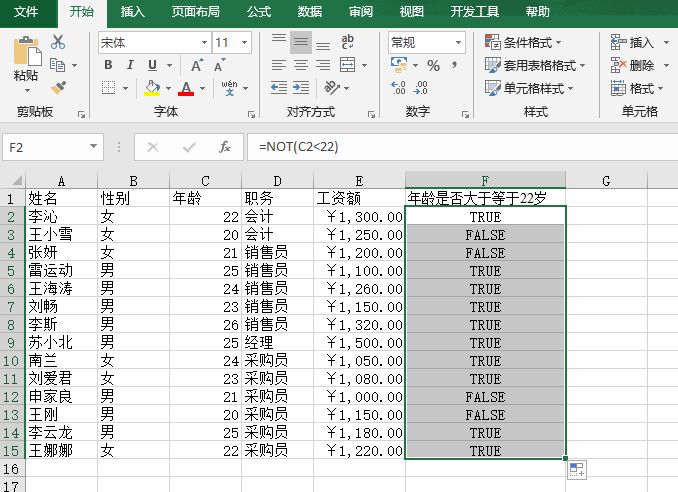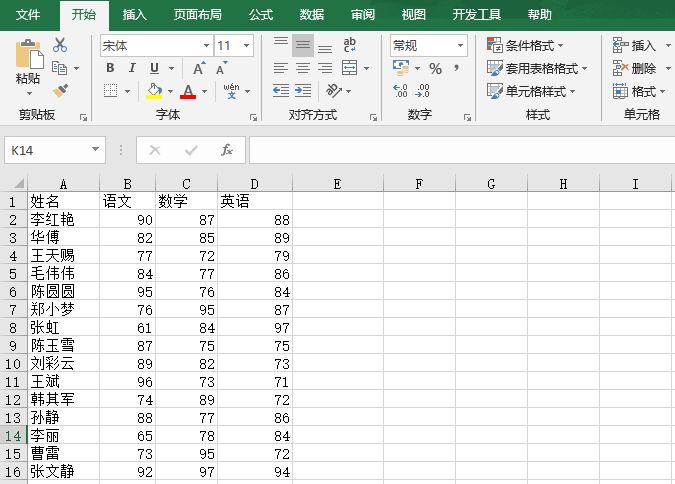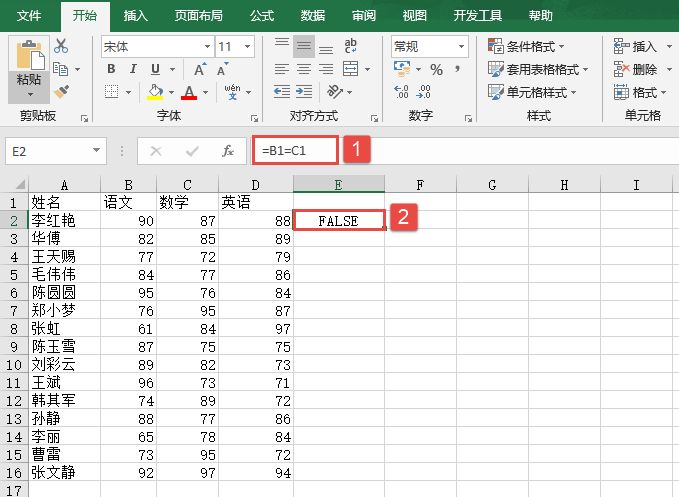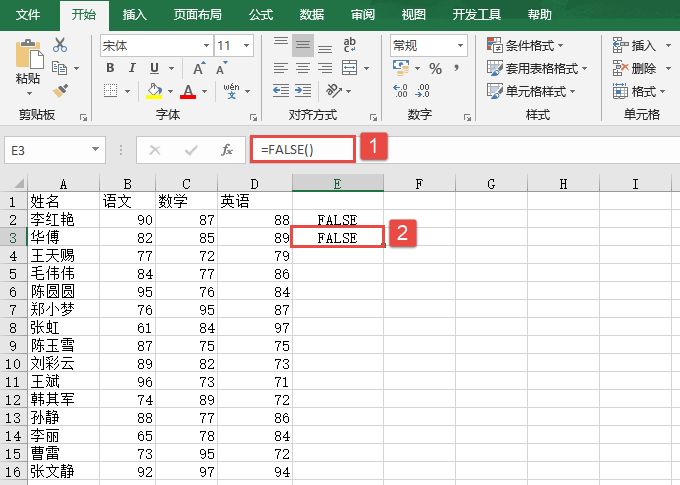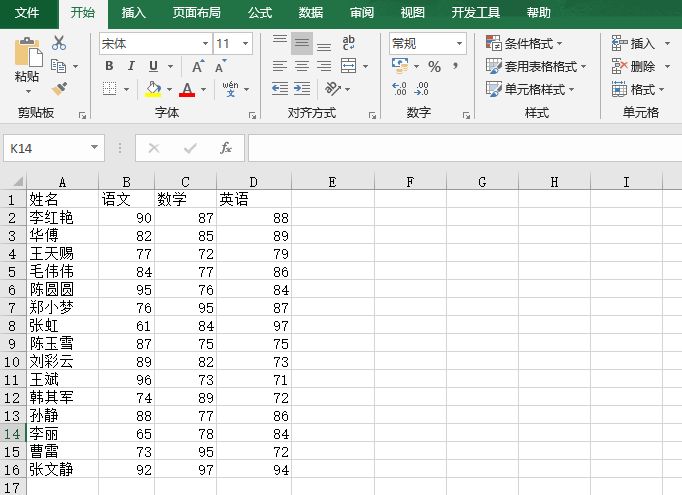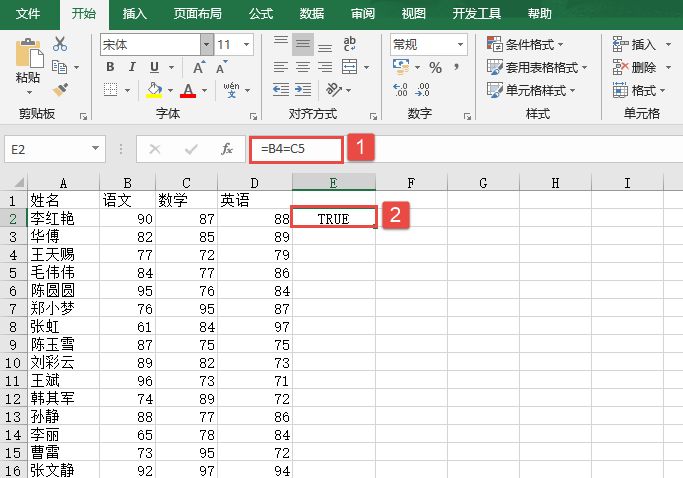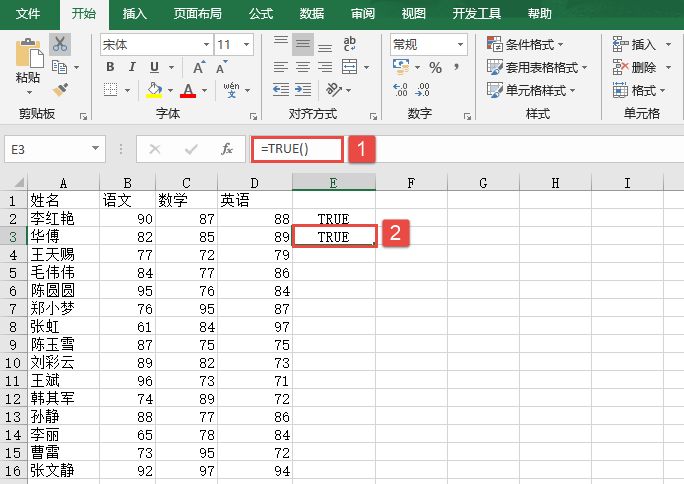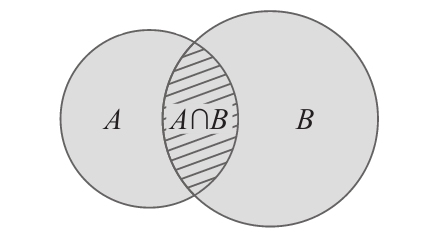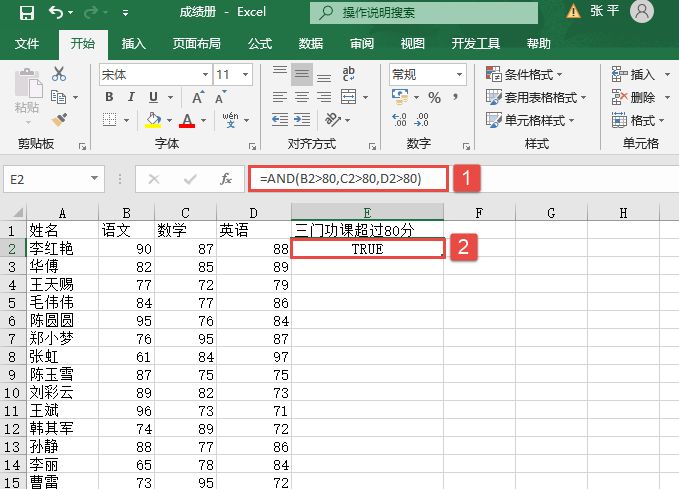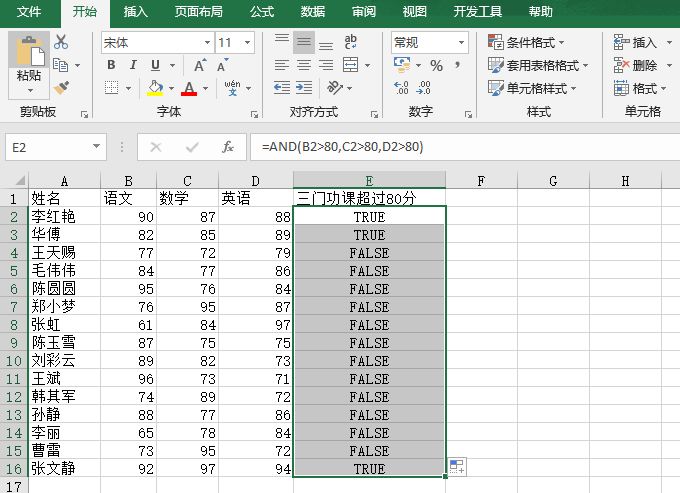OR函数用于对多个逻辑值进行并集运算。在其参数组中,任何一个参数逻辑值为TRUE,即返回TRUE;所有参数的逻辑值为FALSE,即返回FALSE。
其语法如下:
OR(logical1,logical2,...)
其中,参数logical1、logical2……是1~255个需要进行检测的条件,检测结果可以为TRUE也可以为FALSE。
在OR函数功能的讲解中,提到了一个概念——并集。一般地,由所有属于集合A或属于集合B的元素所组成的集合,叫作A与B的并集,记作A∪B(读作“A并B”),即A∪B={x|x∈A,或x∈B},如图11-13所示。
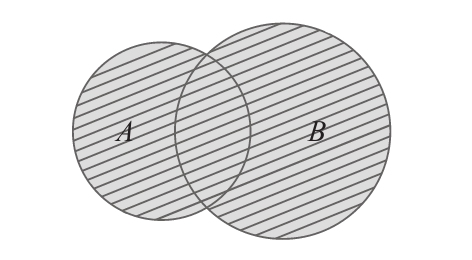
图11-13 并集的图示表示
打开“OR.xlsx”工作簿,切换至“Sheet1”工作表,该工作表中统计了B班级学生的成绩信息,如图11-14所示。在本例中要求判断学生的总分成绩是否大于280分或者小于250分,具体操作步骤如下。
STEP01:在H2单元格中输入公式“=OR(F2>280,F2<250)”,用来判断第1个学生的总分成绩是否大于280分或小于250分,按“Enter”键返回,即可得到计算结果为“FALSE”,即第1个学生的总分成绩既不大于280分,也不小于250分,如图11-15所示。
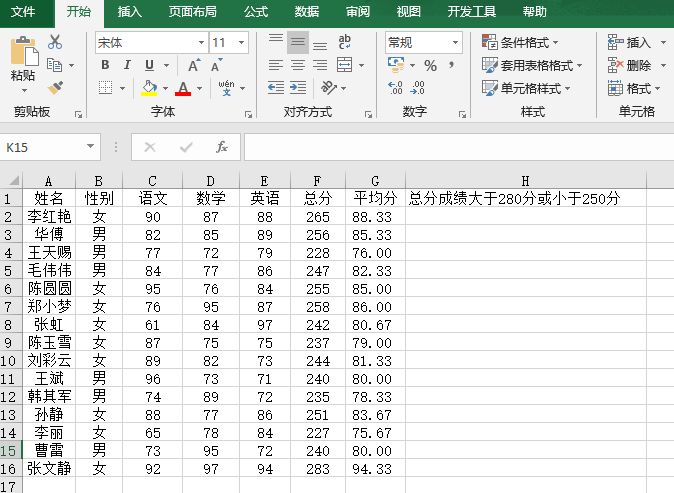
图11-14 原始数据
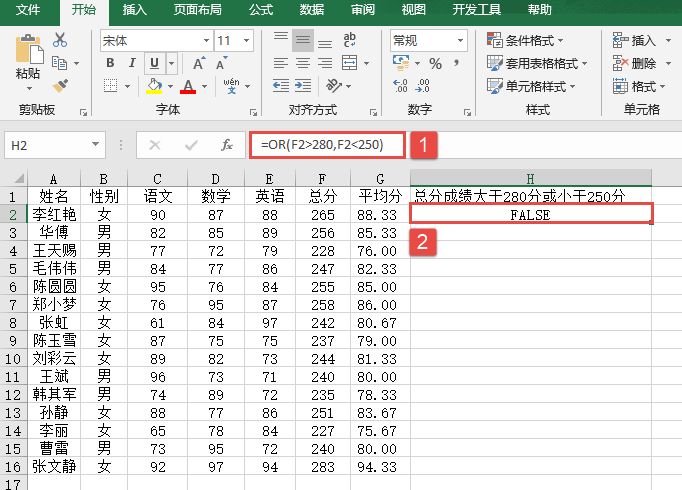
图11-15 判断第一个学生的成绩
STEP02:选中H2单元格,利用填充柄工具向下复制公式至H16单元格,通过自动填充功能来判断其他学生的总分成绩情况,最终结果如图11-16所示。
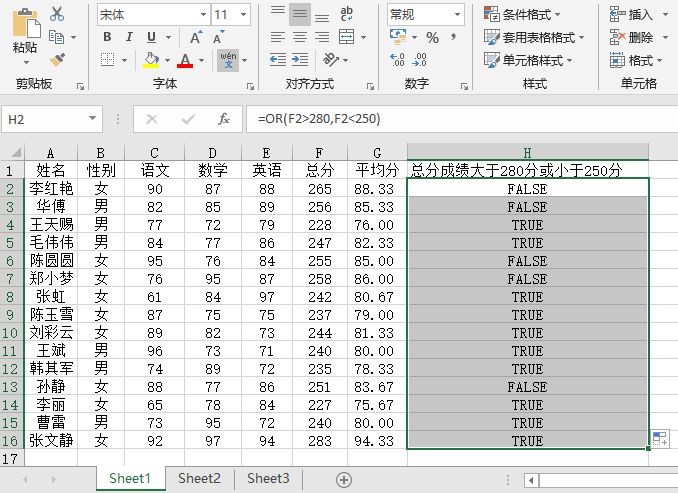
图11-16 最终返回结果
对于OR函数来说,在实际应用中,当两个或多个条件中只要有一个成立就判定为真。其参数必须能计算为逻辑值TRUE或FALSE,或为包含逻辑值的数组或引用。如果数组或引用参数中包含文本或空白单元格,则这些值将被忽略。如果指定的区域中不包含逻辑值,则OR函数将返回错误值“#VALUE!”。