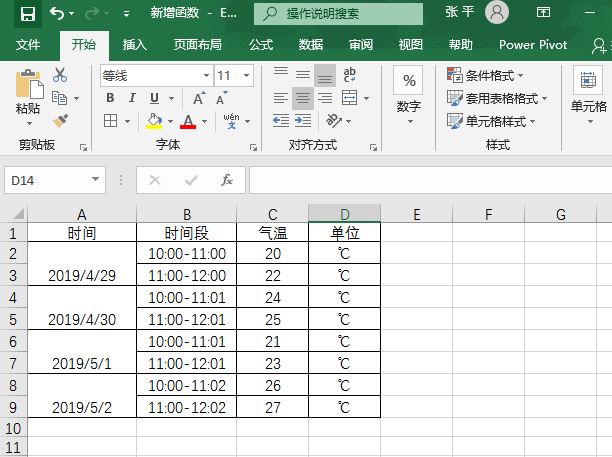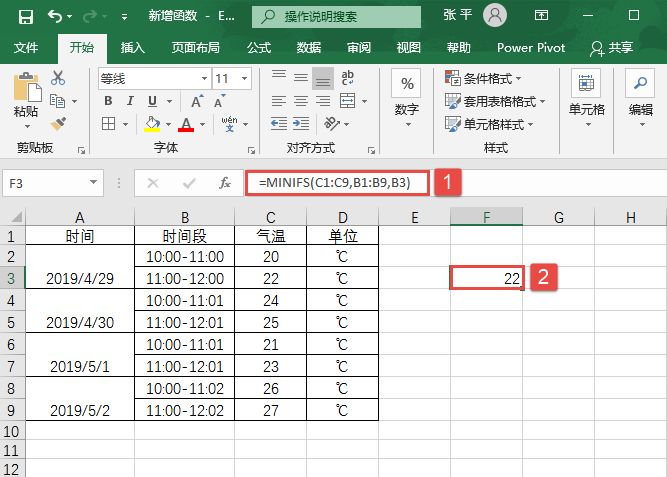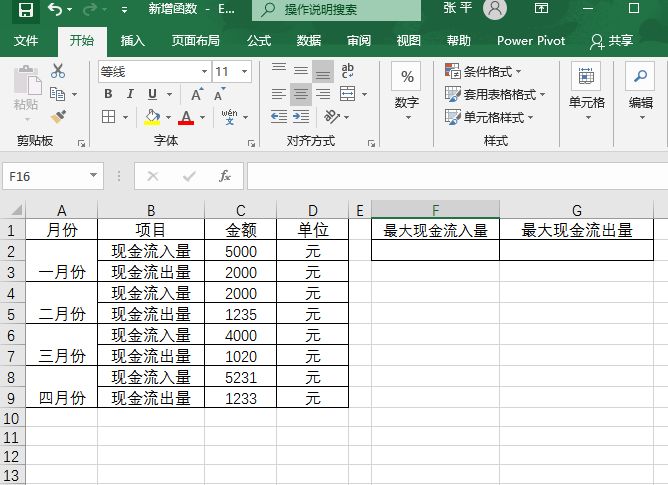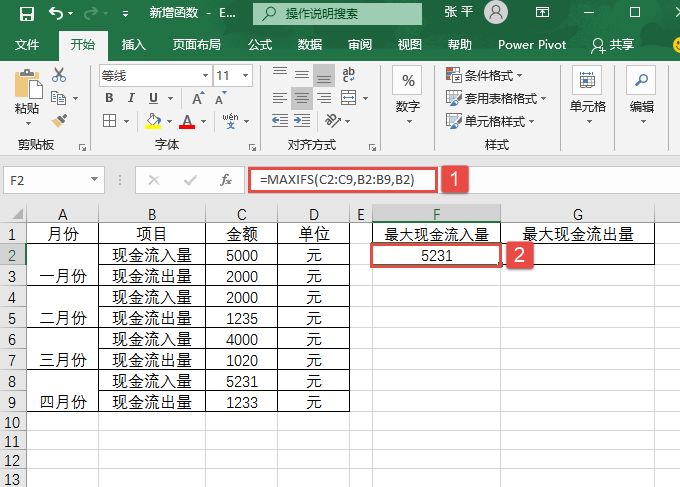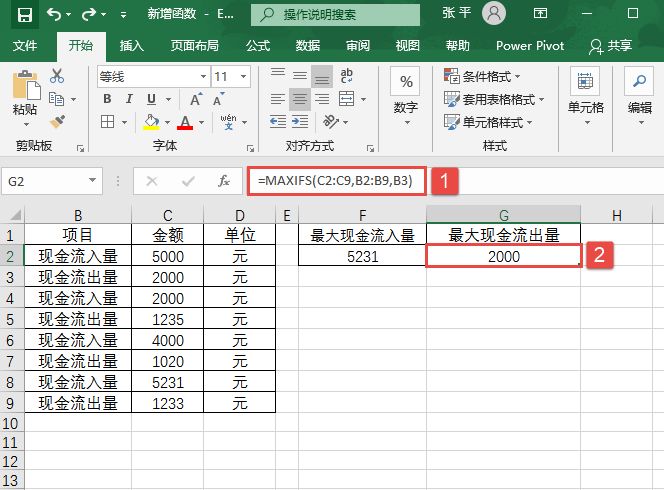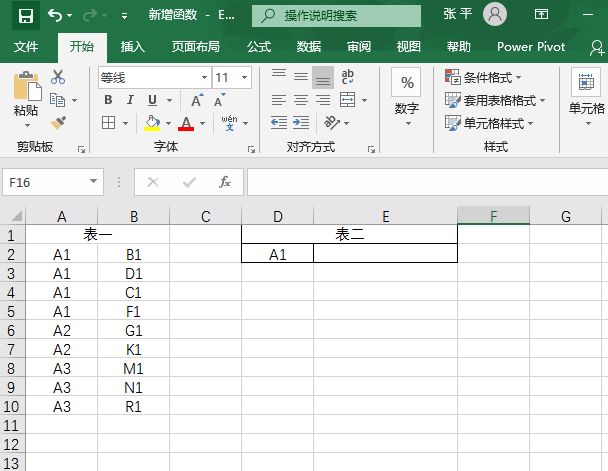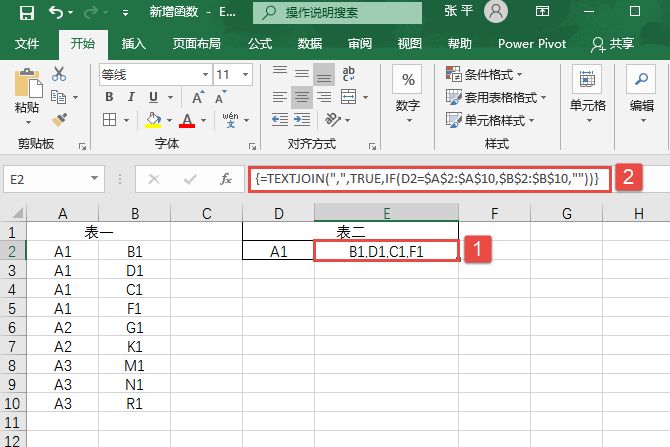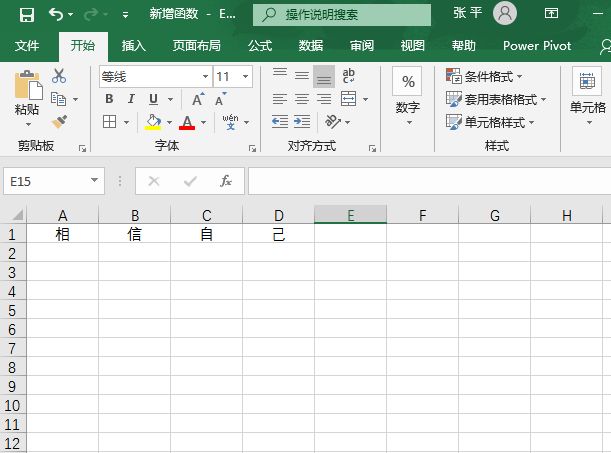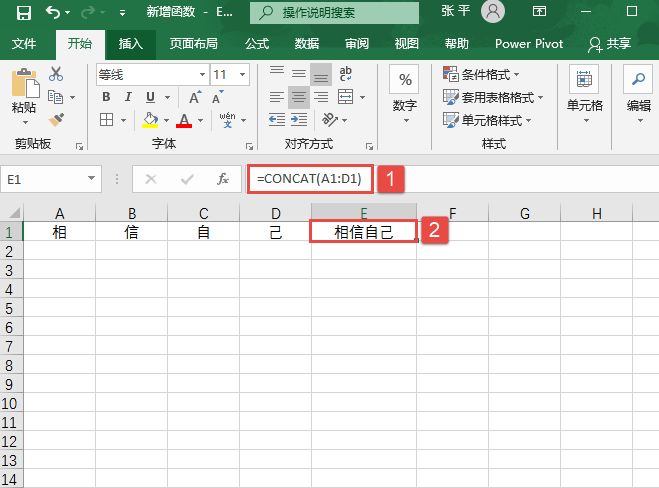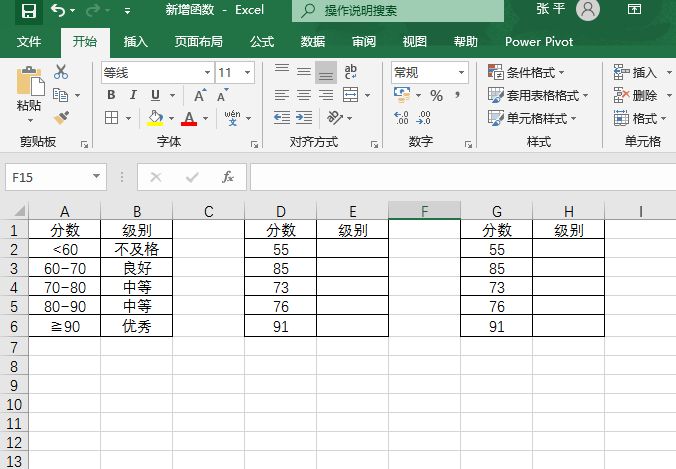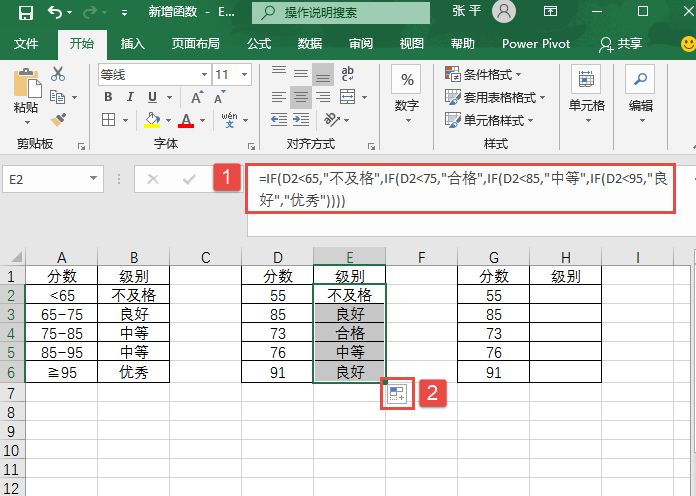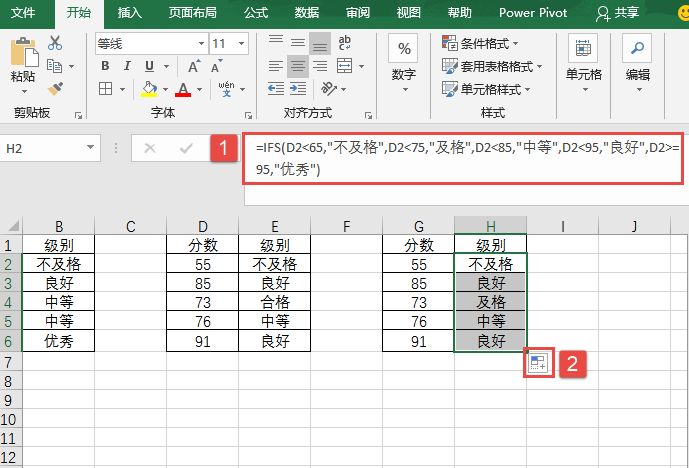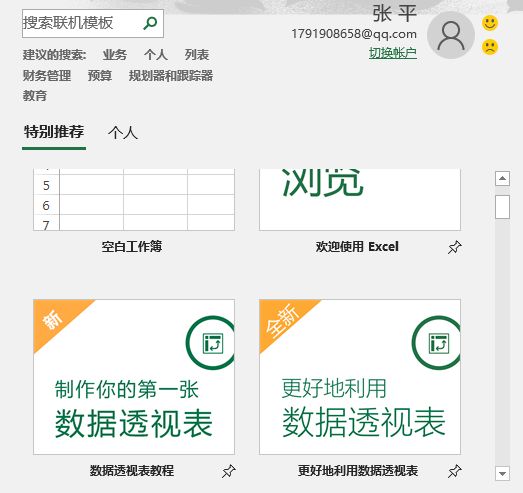下面介绍一下Excel各个版本的发展历史,帮助读者对Excel软件有个总体的认识。
1982年
Microsoft推出了它的第一款电子制表软件-Multiplan,并在CP/M系统上大获成功,但在MS-DOS系统上,Multiplan败给了Lotus1-2-3(一款较早的电子表格软件)。这个事件促使了Excel的诞生,正如Excel研发代号DougKlunder:做Lotus1-2-3能做的,并且做得更好。
1983年9月
微软最高的软件专家在西雅图的红狮宾馆召开了3天的“头脑风暴会议”。比尔·盖茨宣布此次会议的宗旨就是尽快推出世界上最高速的电子表格软件。
1985年
第一款Excel诞生,它只用于Mac系统,中文译名为“超越”。
1987年
第一款适用于Windows系统的Excel也产生了(与Windows环境直接捆绑,在Mac中的版本号为2.0)。Lotus1-2-3迟迟不能适用于Windows系统,到了1988年,Excel的销量超过了Lotus1-2-3,使得Microsoft站在了PC软件商的领先位置。这次的事件,促成了软件王国霸主的更替,Microsoft巩固了它强有力的竞争者地位,并从中找到了发展图形软件的方向。
此后大约每两年,Microsoft就会推出新的版本来扩大自身的优势。
早期,由于和另一家公司出售的名为Excel的软件同名,Excel曾成为商标法的目标,经过审判,Microsoft被要求在它的正式文件和法律文档中以Microsoft Excel来命名这个软件。但是,随着时间的过去,这个惯例也就逐渐消逝了。Excel虽然提供了大量的用户界面特性,但它仍然保留了第一款电子制表软件VisiCalc的特性。
Excel是第一款允许用户自定义界面的电子制表软件(包括字体、文字属性和单元格格式)。它还引进了“智能重算”的功能,当单元格数据变动时,只有与之相关的数据才会更新,而原先的制表软件只能重算全部数据或者等待下一个指令。同时,Excel还有强大的图形功能。
1993年
Excel第一次被捆绑进Microsoft Office中时,Microsoft就对Microsoft Word和Microsoft Powerpoint的界面进行了重新设计,以适应这款当时极为流行的应用程序。
从1993年起,Excel就开始支持Visual Basic for Applications(VBA)。VBA是一款功能强大的工具,它使Excel形成了独立的编程环境。使用VBA和宏,可以把手工步骤自动化,VBA也允许创建窗体来获得用户输入的信息。但是,VBA的自动化功能也导致Excel成为宏病毒的攻击目标。
1995年
Excel被设计为用户所需要的工具。无论用户是做一个简单的摘要、制作销售趋势图,还是执行高级分析,无论正在做什么工作,Microsoft Excel能按照用户希望的方式帮助用户完成工作。
1997年
Excel 97是Office 97中一个重要程序,Excel一经问世,就被认为是当时功能强大、使用方便的电子表格软件。它可完成表格输入、统计、分析等多项工作,可生成精美直观的表格、图表,为日常生活中处理各式各样的表格提供了良好的工具。此外,因为Excel和Word同属于Office套件,所以它们在窗口组成、格式设定、编辑操作等方面有很多相似之处,因此,在学习Excel时要注意应用以前Word中已学过的知识。
2001年
利用Office XP中的电子表格程序Microsoft Excel 2002版,可以快速创建、分析和共享重要的数据。智能标记和任务窗格的新功能简化了常见的任务;协作方面的增强则进一步精简了信息审阅过程;新增的数据恢复功能确保用户不会丢失自己的劳动成果;可刷新查询功能使用户可以集成来自Web及任意其他数据源的活动数据。
2003年
Excel 2003使用户能够通过功能强大的工具将杂乱的数据组织成有用的Excel信息,然后分析、交流和共享所得到的结果。能帮助用户在团队中工作的更为出色,并能保护和控制对用户工作的访问。另外,还可以使用符合行业标准的扩展标记语言(XML)更方便地连接到业务程序。
2007年
在Excel 2003中显示活动单元格的内容时编辑栏常会越位,挡住列标和工作表的内容,特别是在编辑栏下面的单元格有一个很长的公式,此时单元格内容根本看不见,也无法双击、拖动填充柄。而在Excel 2007中的编辑栏上下箭头(如果调整编辑栏高度,则出现滚动条)和折叠编辑栏按钮完全解决此问题,不再占用编辑栏下方的空间。调整编辑栏的高度有两种方式——拖曳编辑栏底部的调整条,或双击调整条。调整编辑栏的高度时,表格也随之下移,因此表里的内容不会再被覆盖。同时为这些操作添加了“Ctrl+Shift+U”组合键,以便在编辑栏的单行和多行模式间快速切换。
Excel 2003中名称地址框是固定的,不够用来显示长名称。而Excel 2007则可以左右活动,有水平方向调整名称框的功能。用户可以通过左右拖曳名称框的分隔符(下凹圆点),来调整宽度,使其能够适应长名称。
Excel 2003编辑框内的公式限制还是让人感到不便,而Excel 2007有几个改进:
- 公式长度限制(字符),2003版限制:1K个字符,2007版限制:8K个字符。
- 公式嵌套的层数限制,2003版限制:7层,2007版限制:64层。
- 公式中参数的个数限制:2003版限制:30个,2007版限制:255个。
2015年
Excel 2016预览版发布,相比以前的Excel,Excel 2016经历了一次幅度很大的调整,并获得了贴靠和智能滚动等新功能。它的界面对于触控操作非常友好。用户可以通过界面当中的状态栏来在工作簿当中切换表单,并浏览选定单元格的常见公式结果。
在最新版本的Excel 2016中,默认增加了Power Query功能。此功能原来需要以插件形式单独下载,然后安装到2010或2016版本中才能用。
2018年
这是一个只能运行在Windows 10 操作系统上的版本,这就意味着市长占有率极大的win7用户不能使用。Excel 2019是Office 2019的重要组成部分,与以前版本相比,Excel 2019的功能更加强大,操作更加灵活。Excel 2019继承了Excel 2016以功能区为操作主体的操作风格,更加便于用户操作。本章将介绍Excel 2019新增的功能、Excel 2019的启动与退出、Excel2019的工作环境、文件转换与兼容性,以及如何自助学习Excel 2019。