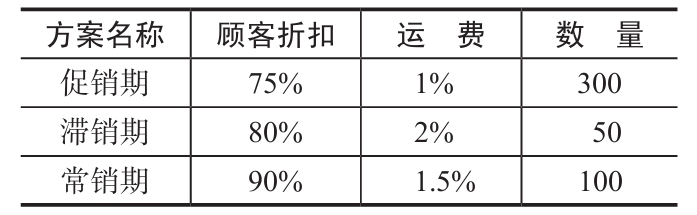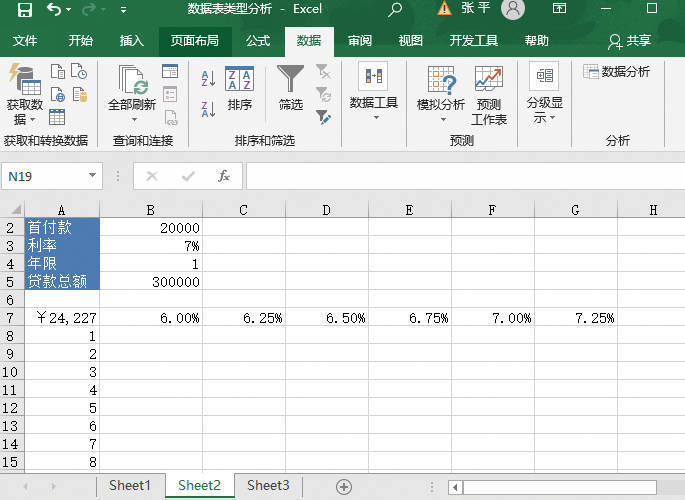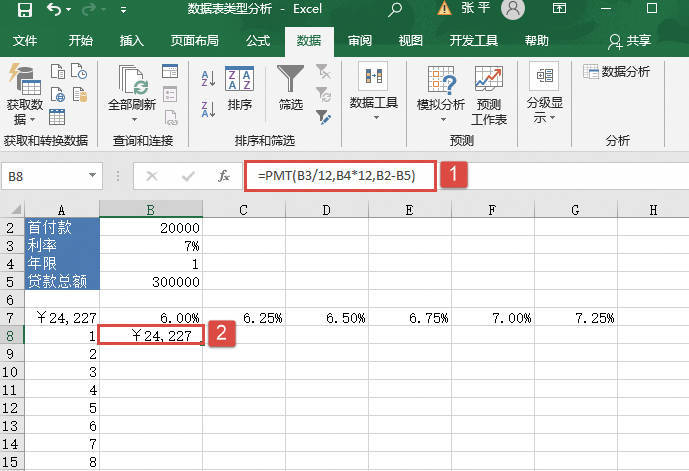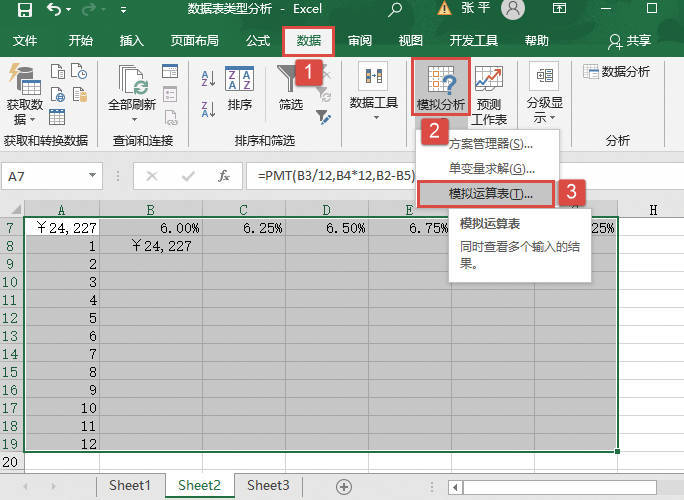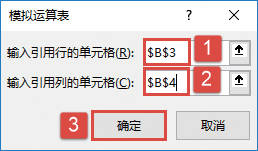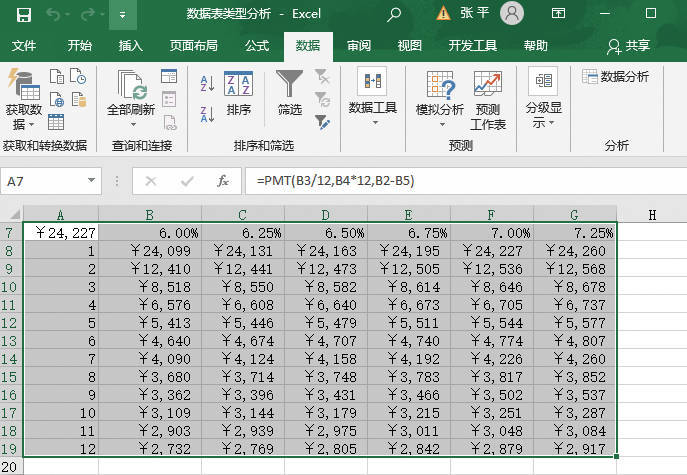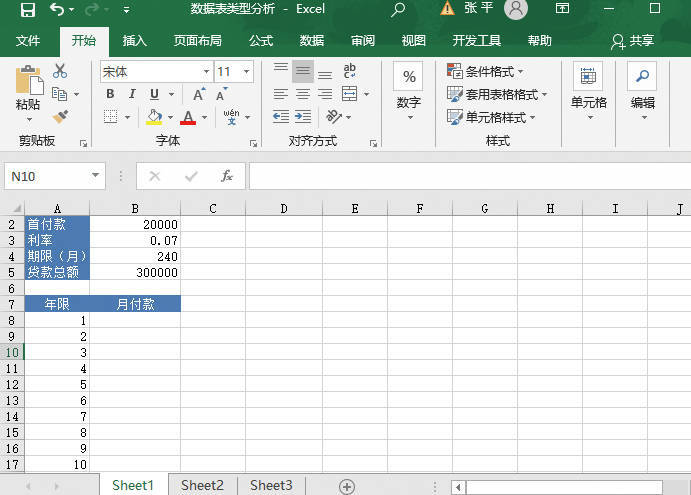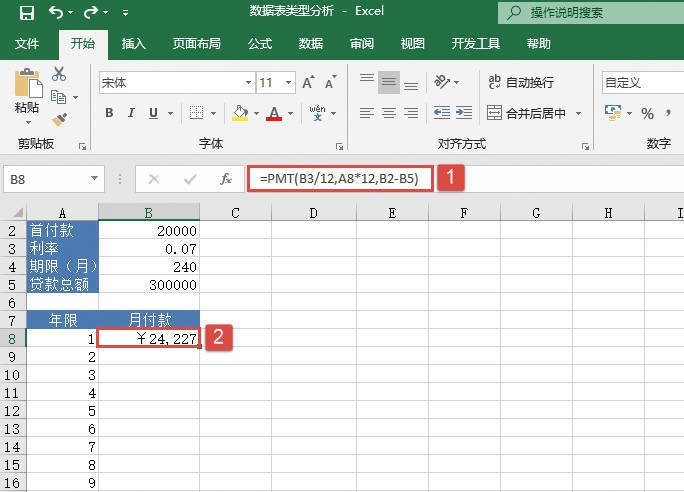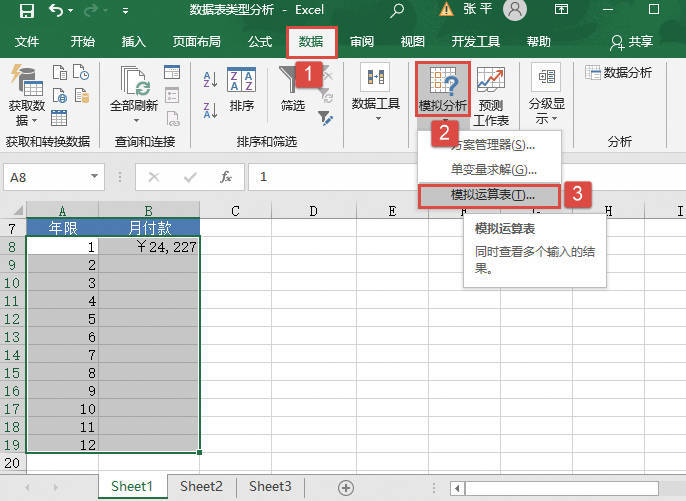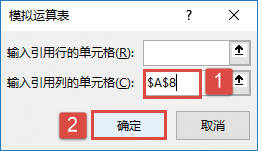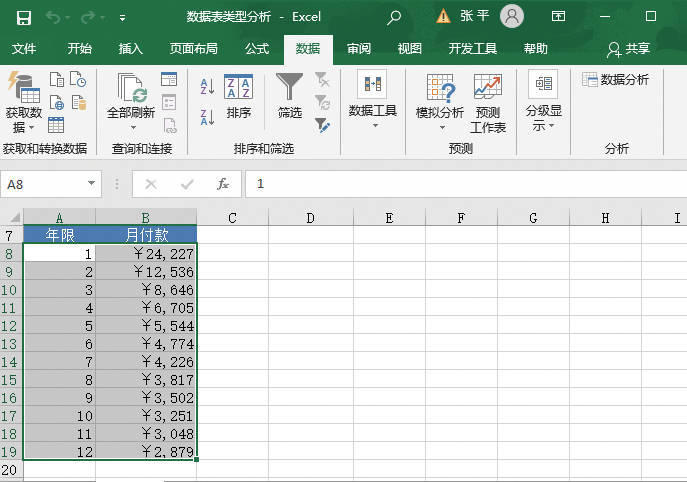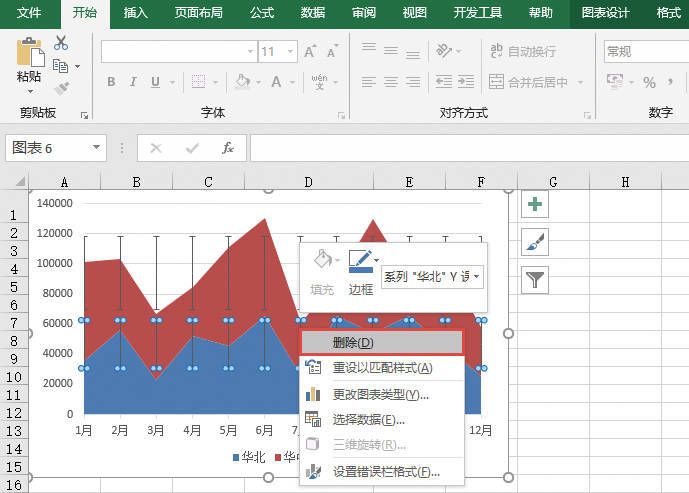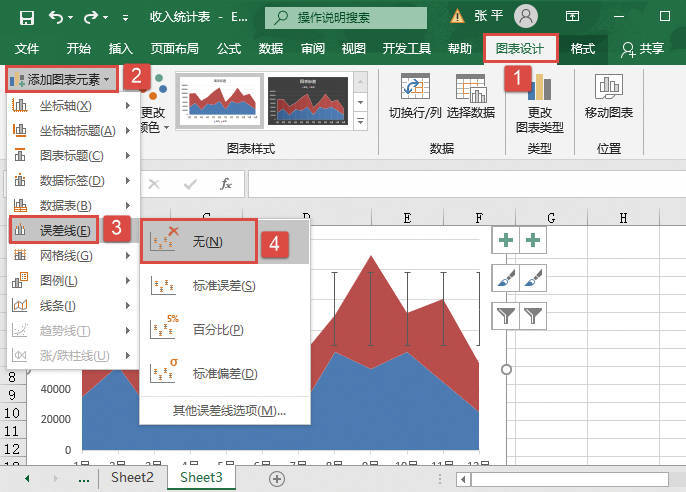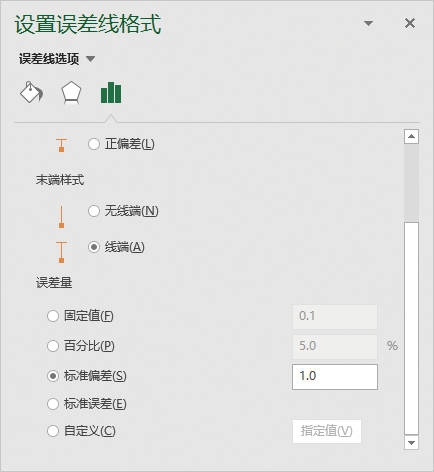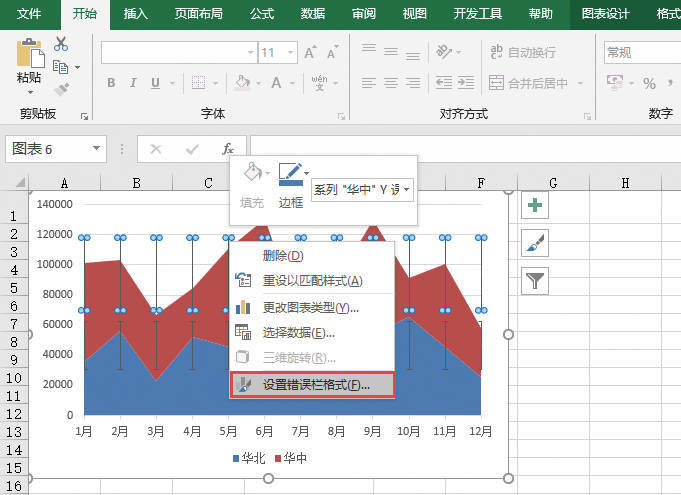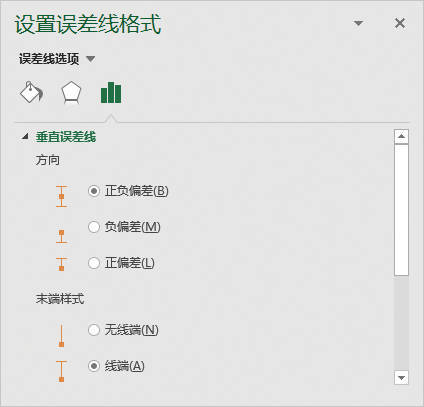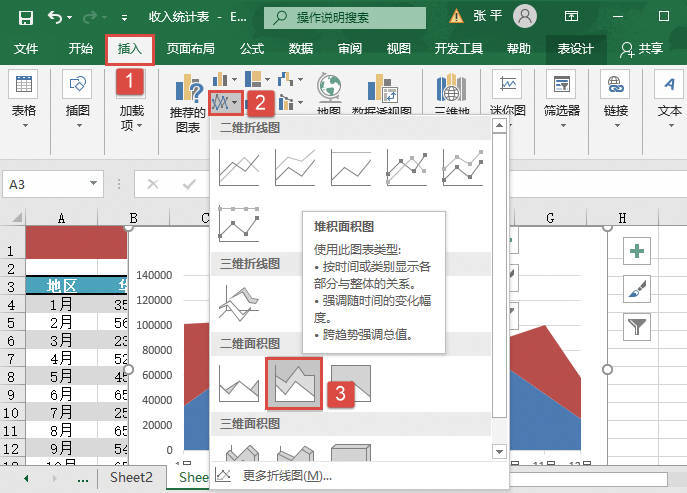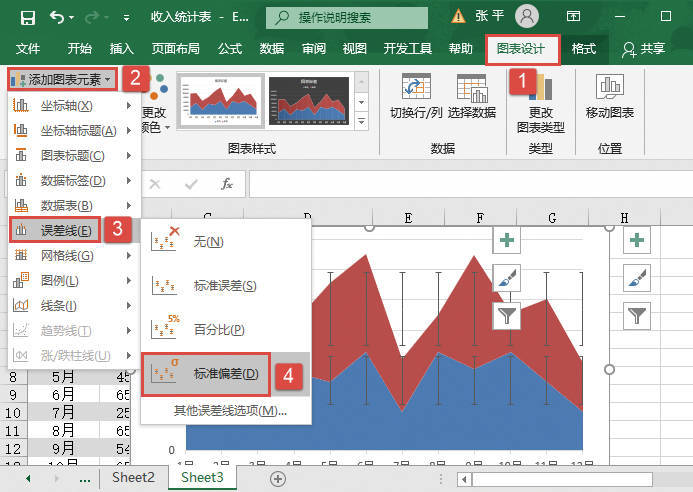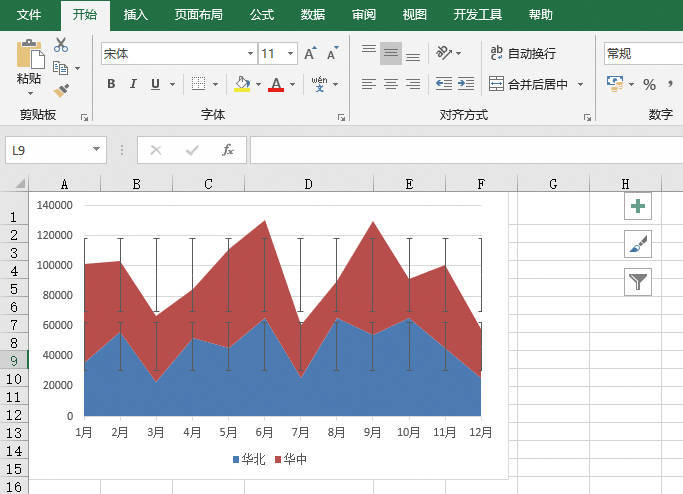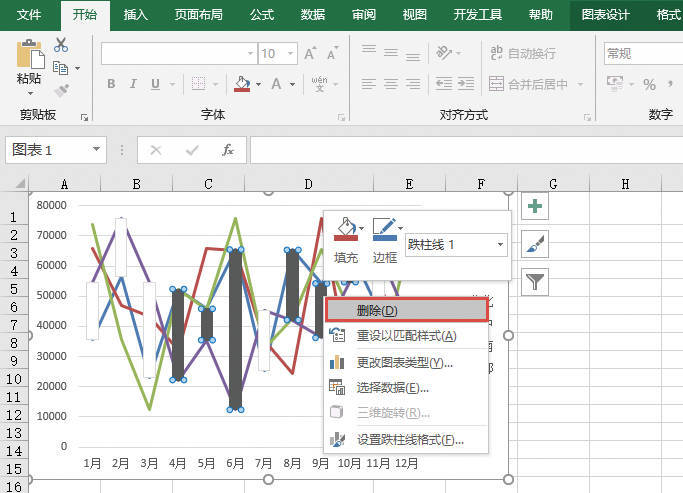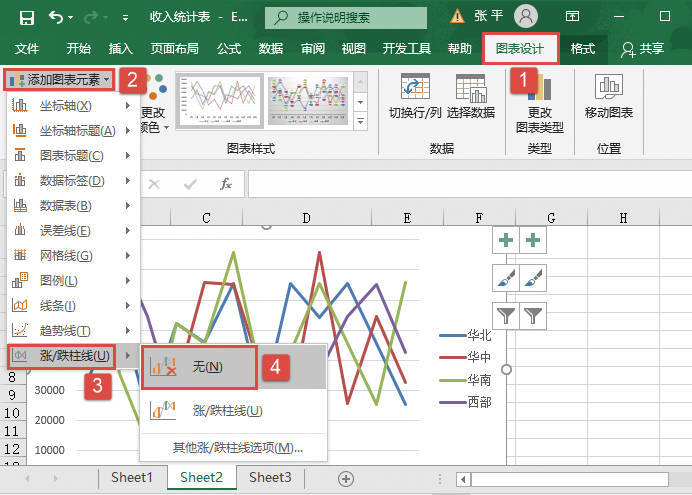下面通过一个具体案例来说明如何定义一个方案。打开“假设分析方案.xlsx”工作簿,本例中的原始数据如图22-11所示。这是一个简单的图书销售利润统计表,其中顾客折扣、运费和数量对应的数值是根据实际统计情况直接记录在工作表中的。
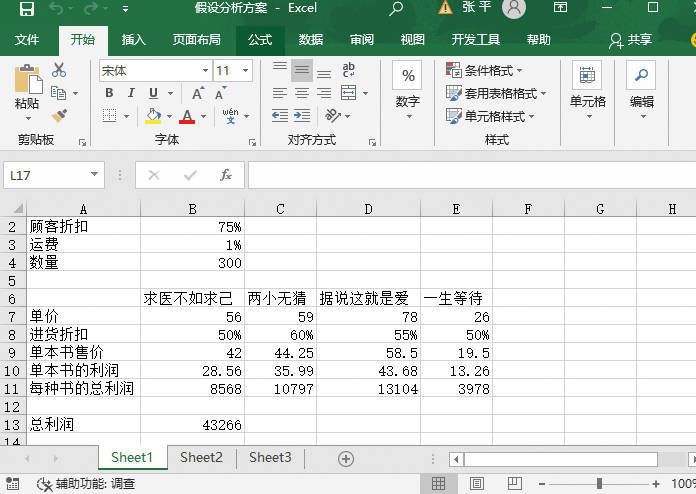
图22-11 图书销售利润统计表
在本例中,单价、进货折扣为固定值,单本书售价、单本书的利润、每种书的总利润、总利润则使用简单的公式计算得出,其公式分别如下。
单本书售价:从左至右依次为“=B7*B2”,“=C7*B2”,“=D7*B2”,“=E7*B2”。
单本书的利润:从左至右依次为“=B9-B7*(B2-B8-B3)”,“=C9-C7*(B2-C8-B3)”,“=D9-D7*(B2-D8-B3)”,“=E9-E7*(B2-E8-B3)”。
每种书的总利润:从左至右依次为“=B4*B10”,“=B4*C10”,“=B4*D10”,“=B4*E10”。
总利润:“=B11+C11+D11+E11”。
如果希望分析不同的顾客折扣、运费和数量下书籍销售的利润情况,则可以确定不同的方案。例如,可以分为“促销期”“滞销期”“常销期”3个方案,如表22-1所示。
表22-1 3个不同的方案