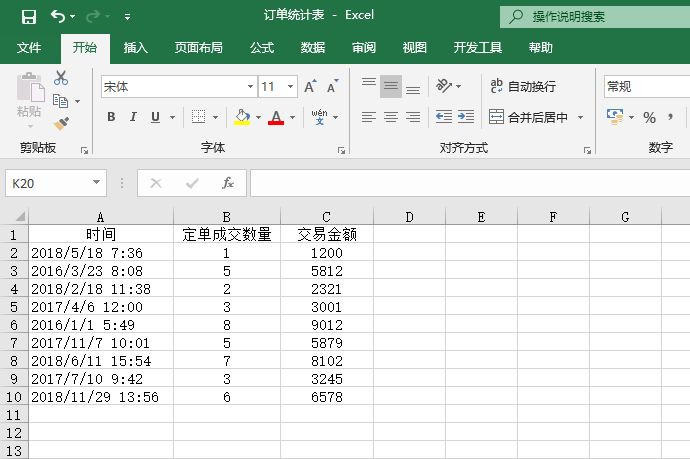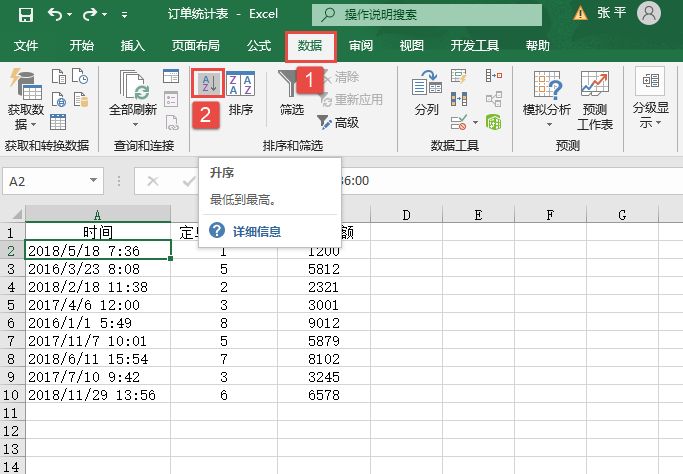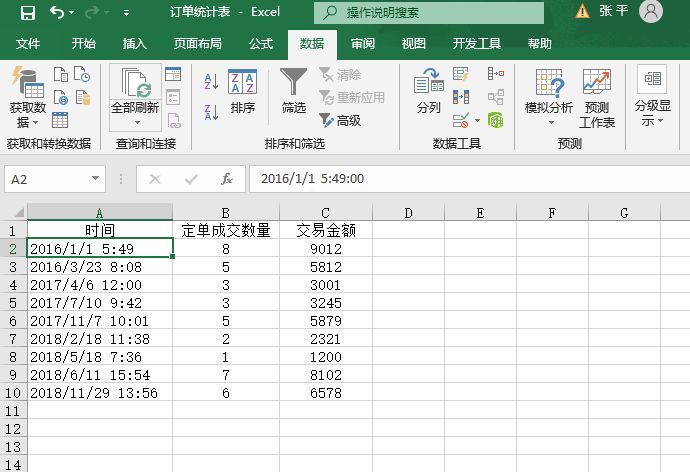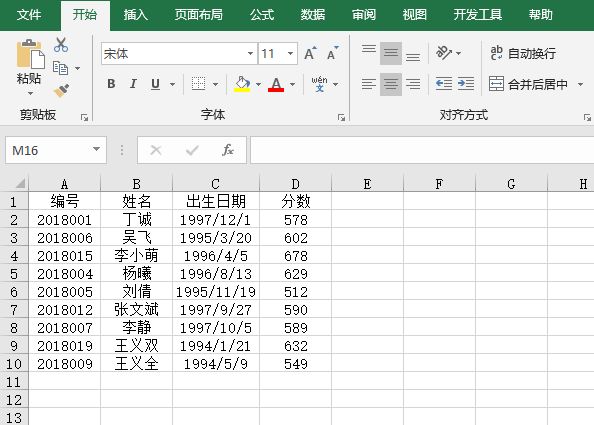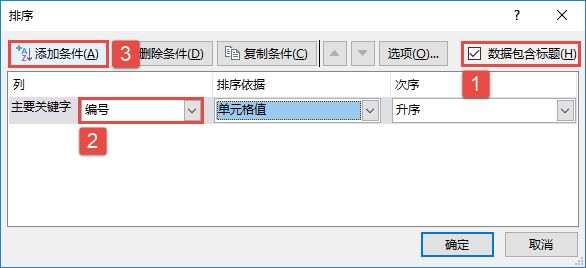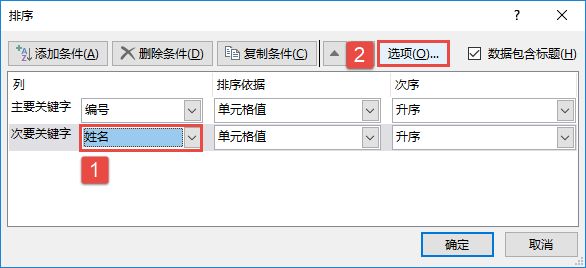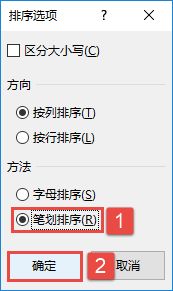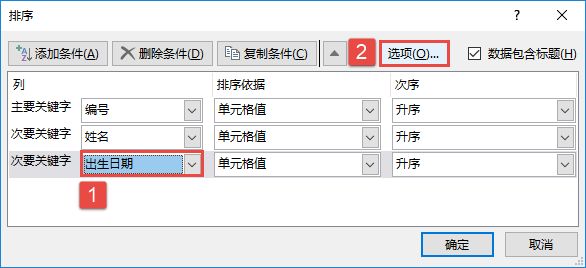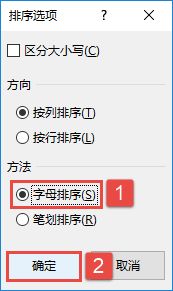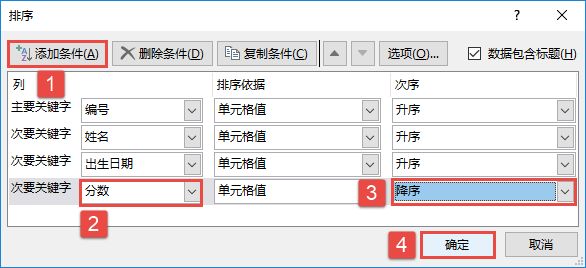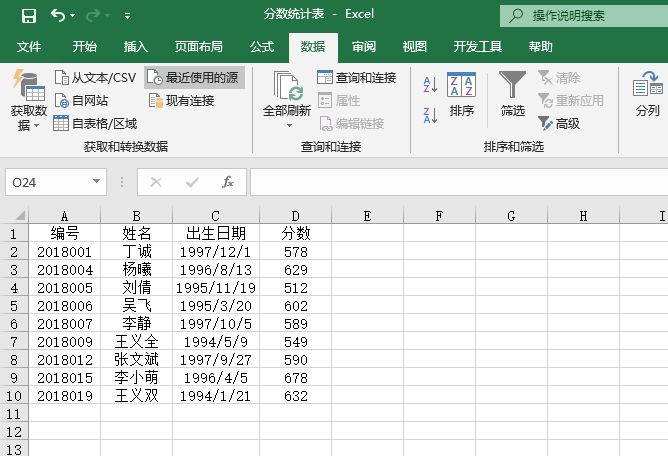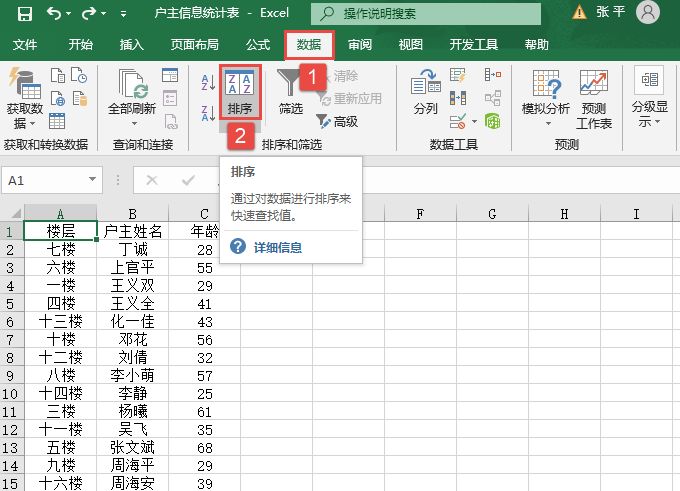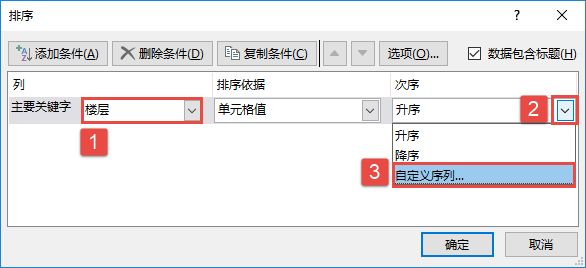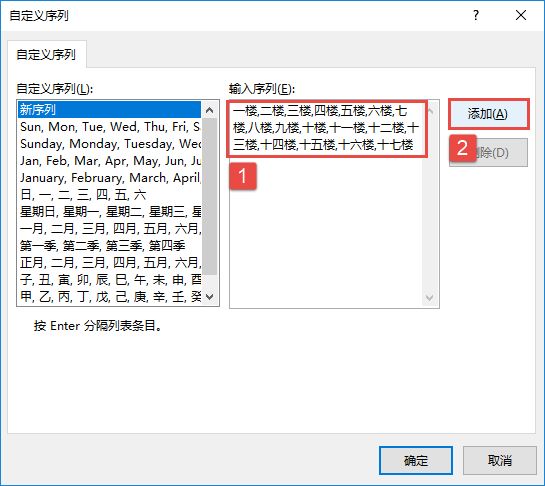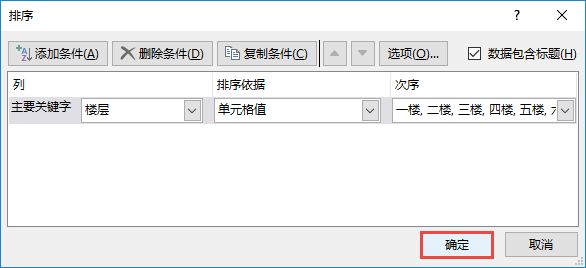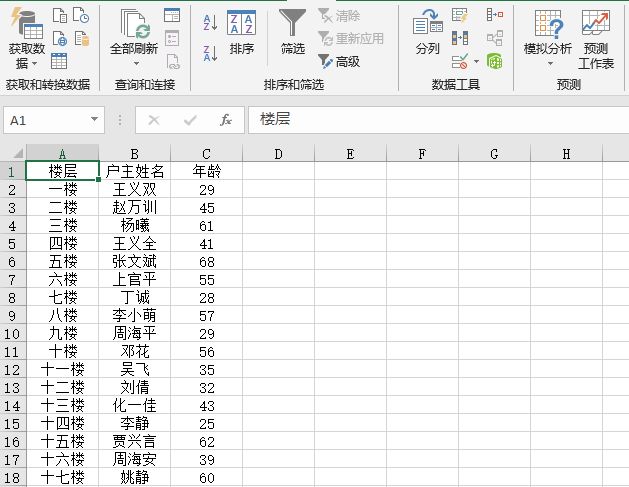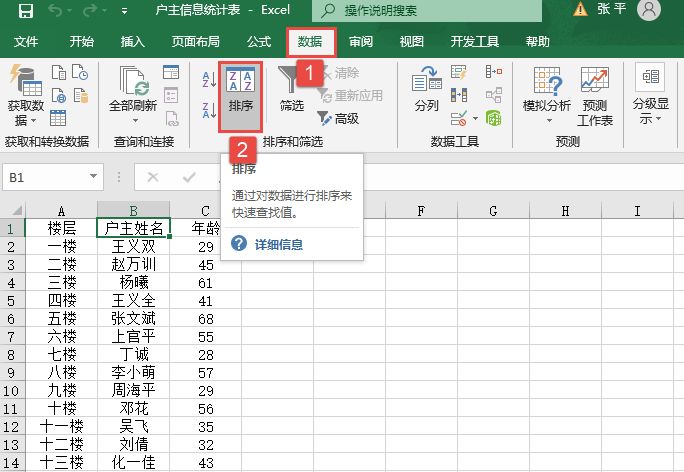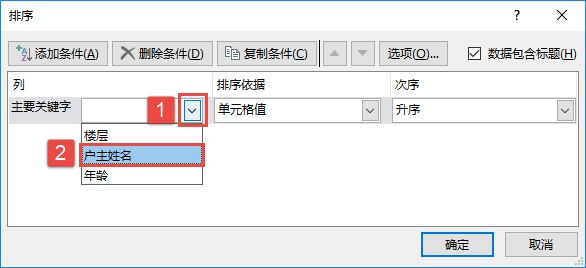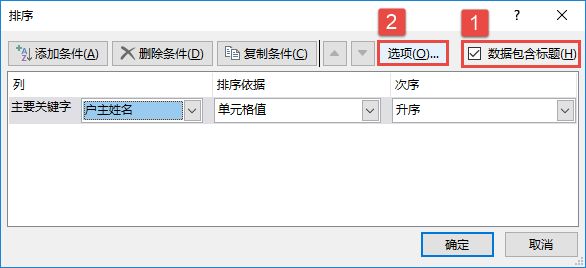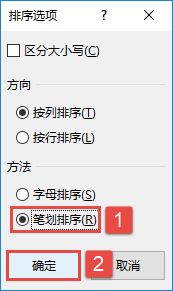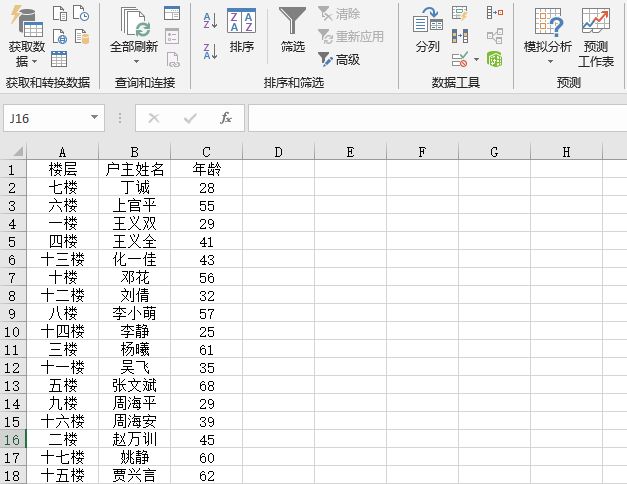在实际工作中,用户有时需要按字数进行排序。例如,在制作一份歌曲清单时,人们习惯按照歌曲名的字数来把它们分类。但Excel 2019并不能直接按字数对其进行排序,如果要实现这一操作,需要先计算出每首歌曲名的字数,然后才可以进行排序。以“喜爱歌曲清单.xlsx”工作簿中的数据排序为例,具体操作步骤如下。
STEP01:在C1单元格中输入“字数”,然后在C2单元格中输入公式“=LEN(B2)”计算出B2单元格中歌曲的字数,然后选中C2单元格,使用填充柄工具向下复制公式至C20单元格,如图6-22所示。
STEP02:切换至“数据”选项卡,单击“排序和筛选”组中的“升序”按钮,如图6-23所示。
STEP03:打开“排序提醒”对话框,单击选择“以当前选定区域排序”单选按钮,然后单击“排序”按钮完成排序,如图6-24所示。此时工作表中就按歌曲名字数排列好了歌曲清单,最终排序效果如图6-25所示。
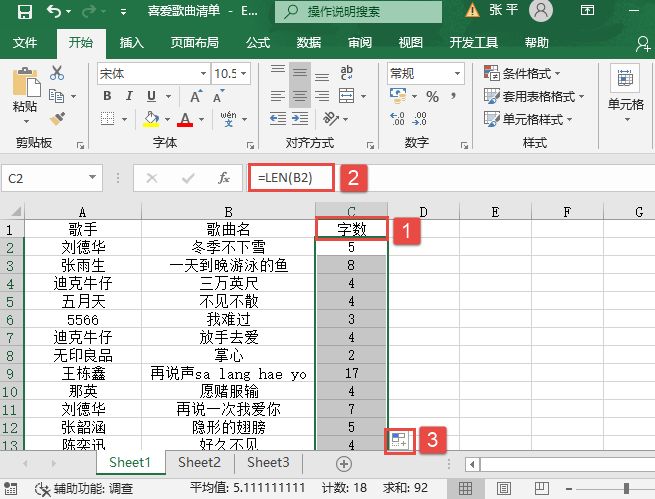
图6-22 计算歌曲名字数
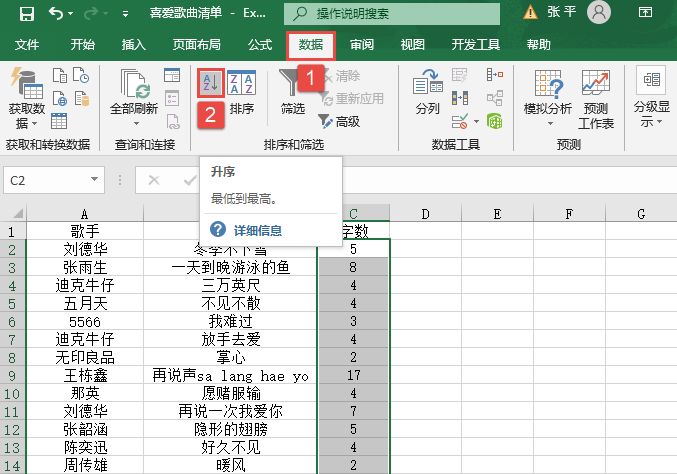
图6-23 单击“升序”按钮
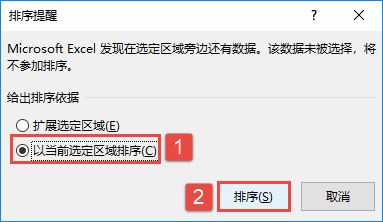
图6-24 设置排序依据
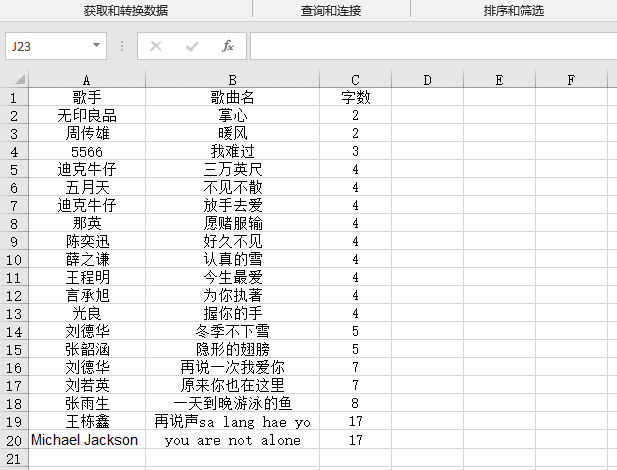
图6-25 字数排序效果图