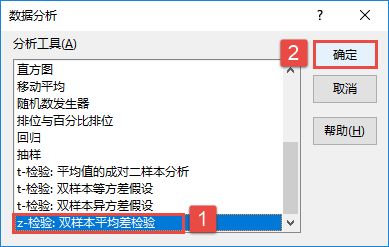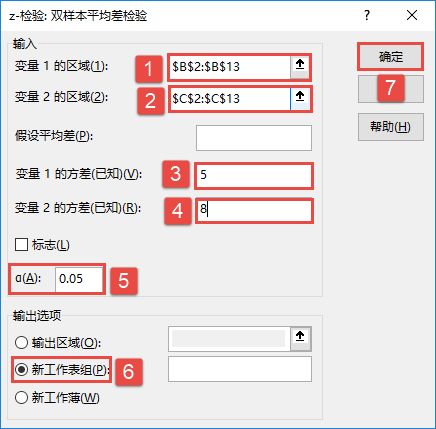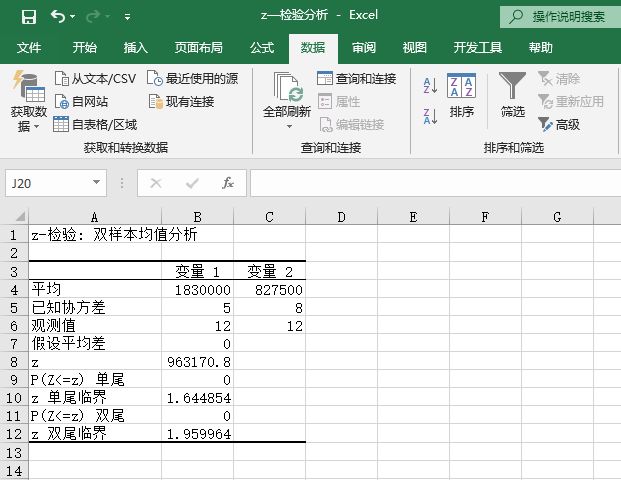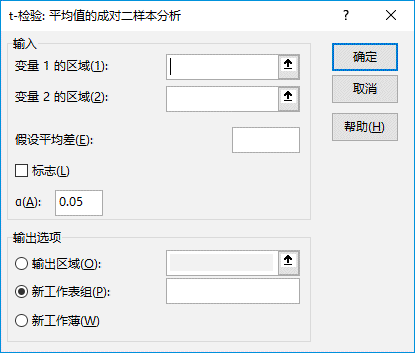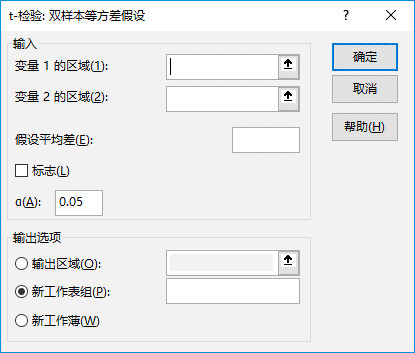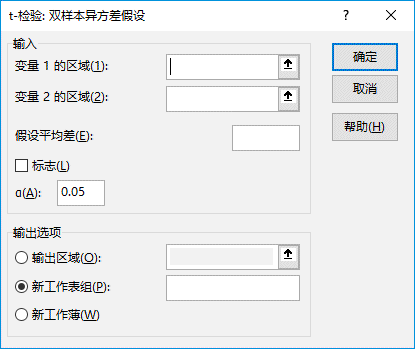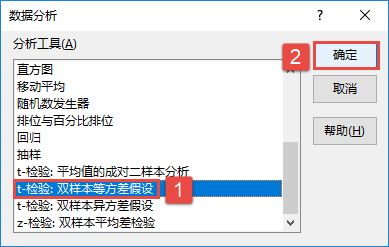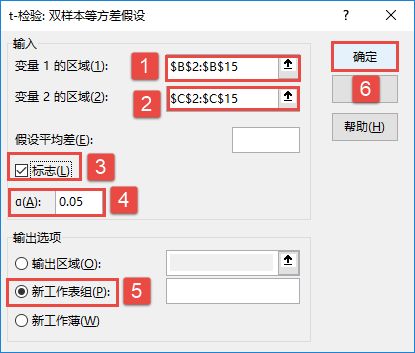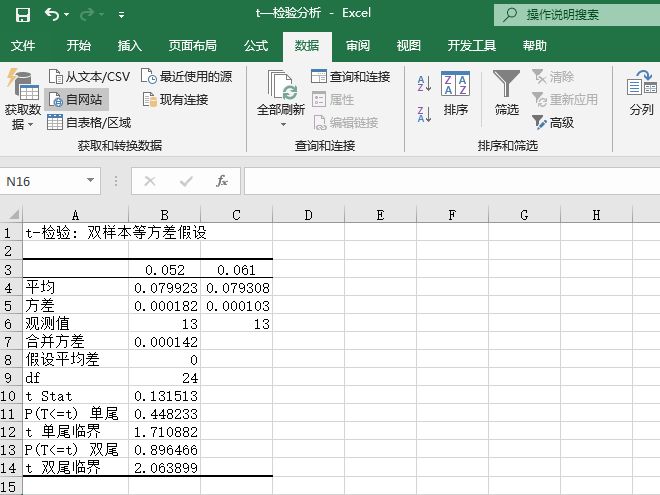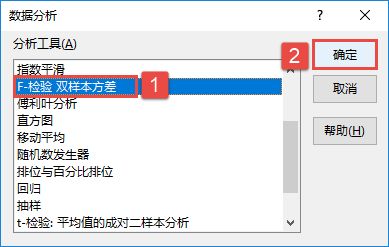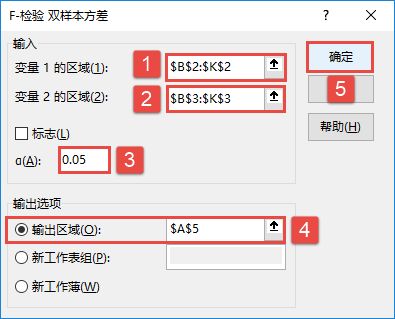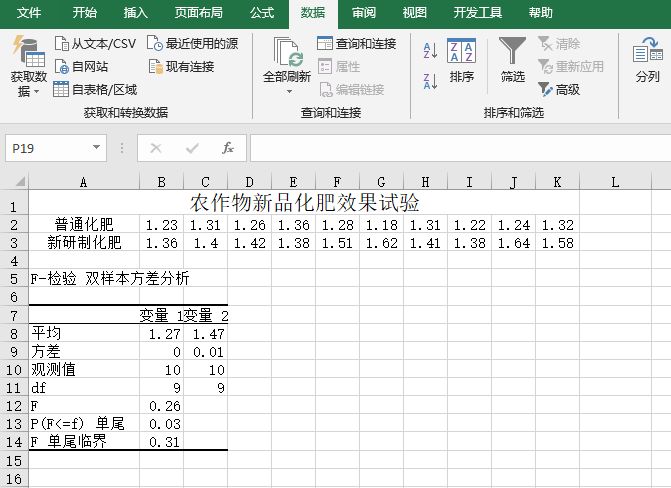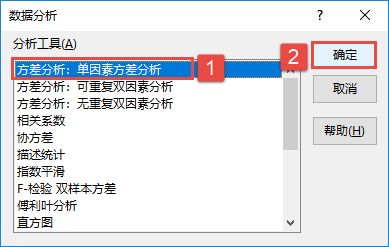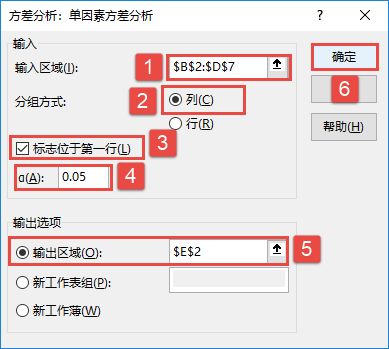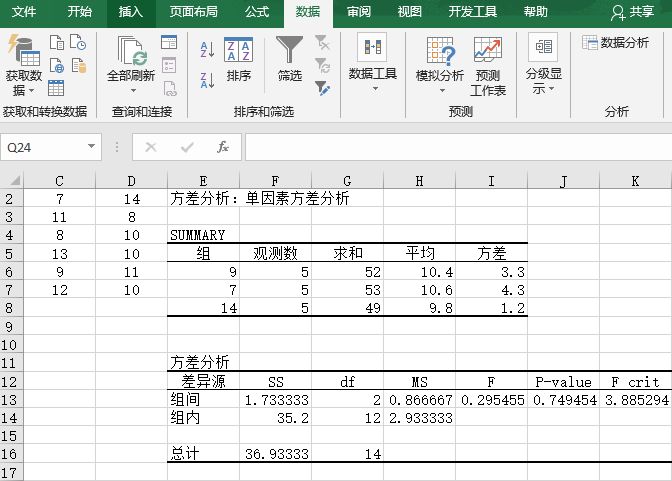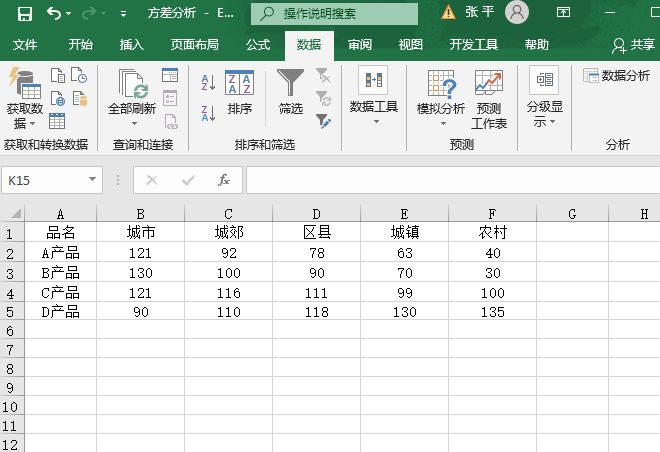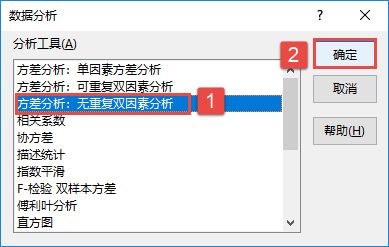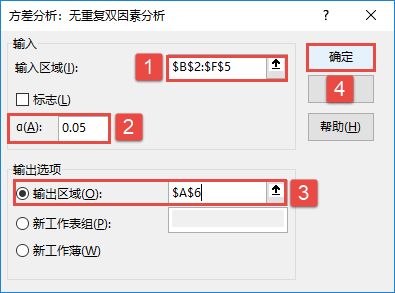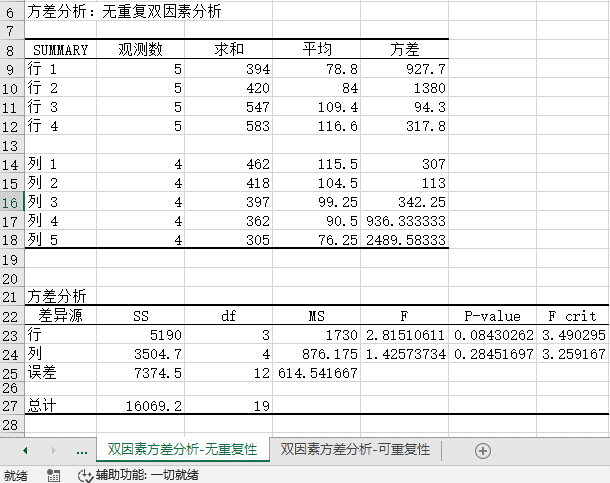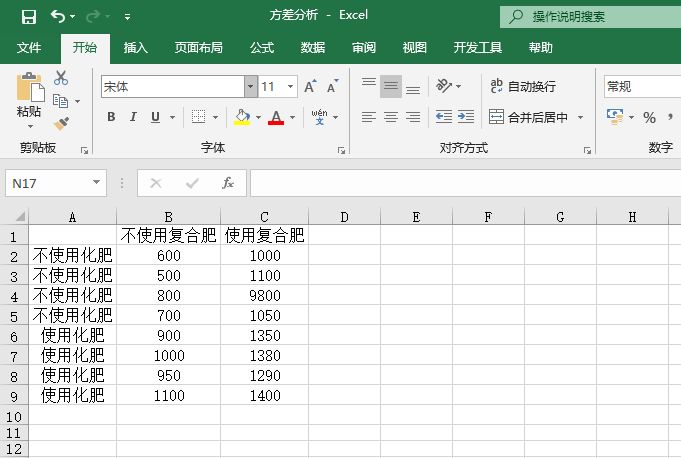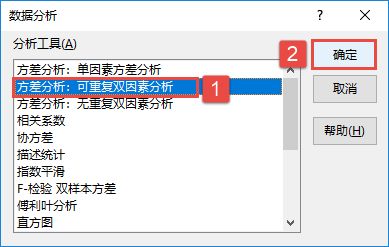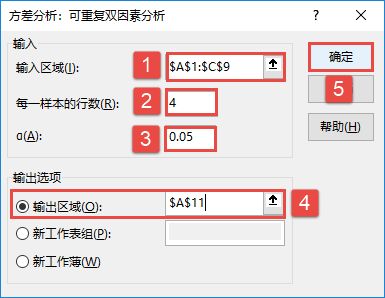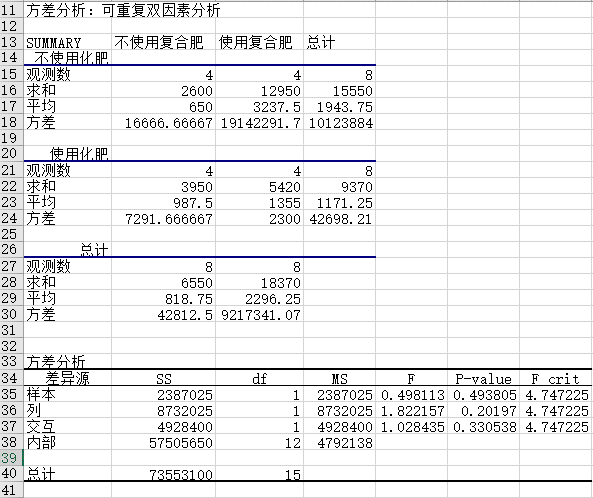方差分析通常分为两种情况,一种是单因素方差分析,另一种是双因素方差分析。而双因素方差分析又可分为“无重复双因素方差分析”和“可重复双因素方差分析”两种。下面以“方差分析.xlsx”工作簿为例,逐一对这几种分析工具进行介绍。
单因素方差分析
STEP01:打开“方差分析.xlsx”工作簿,切换至“单因素方差分析”工作表。在主页将功能区切换至“数据”选项卡,然后在“分析”组中单击“数据分析”按钮,打开如图7-85所示的“数据分析”对话框。在“分析工具”列表框中选择“方差分析:单因素方差分析”选项,然后单击“确定”按钮。
图7-85 选择单因素方差分析工具
STEP02:随后会打开“方差分析:单因素方差分析”对话框,在“输入”列表区域设置输入区域为“$B$2:$D$7”,在“分组方式”列表中单击选中“列”单选按钮,并勾选“标志位于第一行”复选框,设置α的值为“0.05”。然后在“输出选项”列表中单击选中“输出区域”单选按钮,设置输出区域为“$E$2”单元格,最后单击“确定”按钮,如图7-86所示。
图7-86 “方差分析:单因素方差分析”对话框
对话框中各个设置项的作用简要介绍如下。
1)输入区域:在此输入待分析数据区域的单元格引用。该引用必须由两个或两个以上按列或行组织的相邻数据区域组成。例如这里选择单元格区域为“$B$2:$D$7”。
2)分组方式:指出输入区域中的数据是按行还是按列排列。例如这里选择分组方式为“列”。
3)标志位于第一行/列:如果输入区域的第1行中包含标志项,则可以选中“标志位于第一行”复选框;如果输入区域的第1列中包含标志项,则可以选中“标志位于第一列”复选框;如果输入区域没有标志项,则该复选框不会被选中,Excel将在输出表中生成数据标志。
4)α:根据需要指定显著性水平,例如这里输入“0.05”。
5)输出区域:如果用户选择“输出区域”单选按钮,则在右侧的文本框中输入或选择一个单元格地址。如果用户希望输出至新的工作表组中,则选择“新工作表组”单选按钮;如果用户希望输入至新的工作簿中,则选中“新工作簿”单选按钮。例如这里选择“输出区域”,在右侧的文本框中输入“$E$2”。
STEP03:此时,工作表中会显示“方差分析:单因素方差分析”的分析结果,如图7-87所示。
无重复双因素分析
切换至“双因素方差分析–无重复性”工作表,如图7-88所示的数据表中说明的是某一种产品在5种不同的地点区域的销售情况。不在同区域、不同产品的情况下对销售的影响,即考察的区域不同、销售的产品不同对销售量是否有其显著影响。这两种因素组合只会产生一个销售数据,所以这是一个无重复双因素方差分析。因此,应该使用“无重复双因素分析”工具进行分析,其具体操作步骤如下。
图7-87 单因素方差分析结果
图7-88 “无重复性”数据表
STEP01:切换至“数据”选项卡,然后在“分析”组中单击“数据分析”按钮,打开如图7-89所示的“数据分析”对话框。在“分析工具”列表框中选择“方差分析:无重复双因素分析”选项,然后单击“确定”按钮。
STEP02:随后会打开“方差分析:无重复双因素分析”对话框,在“输入”列表区域设置输入区域为“$B$2:$F$5”,设置α的值为“0.05”,然后在“输出选项”列表中单击选中“输出区域”单选按钮,设置输出区域为“$A$6”单元格,最后单击“确定”按钮,如图7-90所示。
图7-89 选择无重复双因素方差分析工具
图7-90 “无重复双因素分析”对话框
STEP03:此时,工作表中会显示“方差分析:无重复双因素分析”的分析结果,如图7-91所示。
可重复双因素分析
切换至“双因素方差分析–可重复性”工作表,如图7-92所示的工作表是一份农作物增收数据,其中化肥和复合肥是两个因素。目的是要考察化肥和复合肥的不同组合方案对农作物的收成是否有显著差异。从表中可以看到,每两个因素的组合都有4个数据,所以这是一个可重复性双因素方差分析,因此应该使用“可重复双因素分析”工具进行分析。
STEP01:切换至“数据”选项卡,然后在“分析”组中单击“数据分析”按钮,打开如图7-93所示的“数据分析”对话框。在“分析工具”列表框中选择“方差分析:可重复双因素分析”选项,然后单击“确定”按钮。
STEP02:随后会打开“方差分析:可重复双因素分析”对话框,在“输入”列表区域设置输入区域为“$A$1:$C$9”,在“每一样本的行数”文本框中输入“4”,并设置α的值为“0.05”,然后在“输出选项”列表中单击选中“输出区域”单选按钮,设置输出区域为“$A$11”单元格,最后单击“确定”按钮,如图7-94所示。
图7-91 无重复双因素方差分析结果
图7-92 农作物增收数据
图7-93 选择可重复双因素分析选项
图7-94 “可重复双因素分析”对话框
对话框中“每一样本的行数”项指的是每一样本的行数,因为在本实例中每一种方案都有4行数据,所以这里输入4。
STEP03:此时,工作表中会显示“方差分析:可重复双因素分析”的分析结果,如图7-95所示。
图7-95 可重复双因素方差分析结果