当假设分析方案创建完毕,即可在“方案管理器”中查看与管理方案。本节介绍如何在工作表中显示各方案所对应的可变单元格的信息。
选中工作表中的任意一个单元格,如B2单元格,切换至“数据”选项卡,单击“预测”组中的“模拟分析”下三角按钮,在展开的下拉列表中选择“方案管理器”选项,打开如图22-21所示的“方案管理器”对话框。在“方案”列表框中选择要显示的方案,这里选择“常销期”方案,然后单击“显示”按钮,即可在工作表中显示该方案的结果。
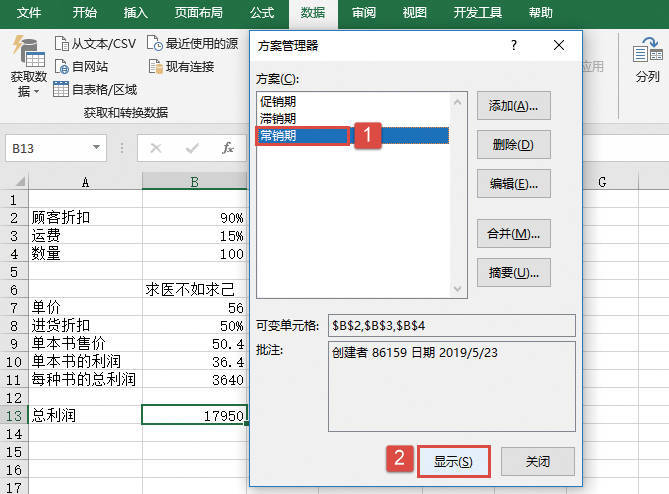
图22-21 显示“常销期”方案
本章将介绍Excel 2019中常用的数据分析方法与分析工具,包括使用数据表进行假设分析、使用假设分析方案、使用分析工具库、单变量求解和规划求解。熟练掌握并应用这些数据分析方法与工具,能够有助于解决各种复杂的数据分析与处理方面的问题。
当假设分析方案创建完毕,即可在“方案管理器”中查看与管理方案。本节介绍如何在工作表中显示各方案所对应的可变单元格的信息。
选中工作表中的任意一个单元格,如B2单元格,切换至“数据”选项卡,单击“预测”组中的“模拟分析”下三角按钮,在展开的下拉列表中选择“方案管理器”选项,打开如图22-21所示的“方案管理器”对话框。在“方案”列表框中选择要显示的方案,这里选择“常销期”方案,然后单击“显示”按钮,即可在工作表中显示该方案的结果。
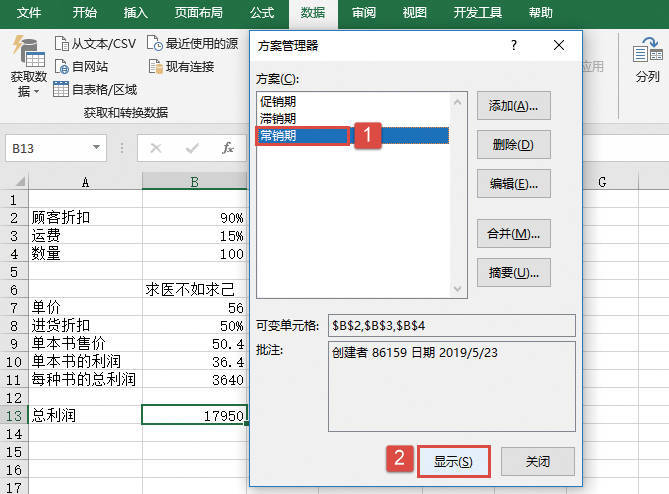
图22-21 显示“常销期”方案
下面通过实例介绍如何创建假设分析的方案。
STEP01:选中工作表中的任意一个单元格,如B2单元格,切换至“数据”选项卡,单击“预测”组中的“模拟分析”下三角按钮,在展开的下拉列表中选择“方案管理器”选项打开“方案管理器”对话框,如图22-12所示。
STEP02:因为是第1次打开该对话框,在“方案”列表框中会出现“未定义方案。若要增加方案,请选定‘添加’按钮”的提示。单击“添加”按钮打开“编辑方案”对话框,如图22-13所示。
STEP03:打开“编辑方案”对话框后,在“方案名”文本框中输入“促销期”,在“可变单元格”文本框中输入可变单元格的地址,此处按住Ctrl键的同时单击B2、B3、B4单元格,这样可以在“可变单元格”文本框中输入$B$2、$B$3、$B$4,然后单击“确定”按钮,如图22-14所示。
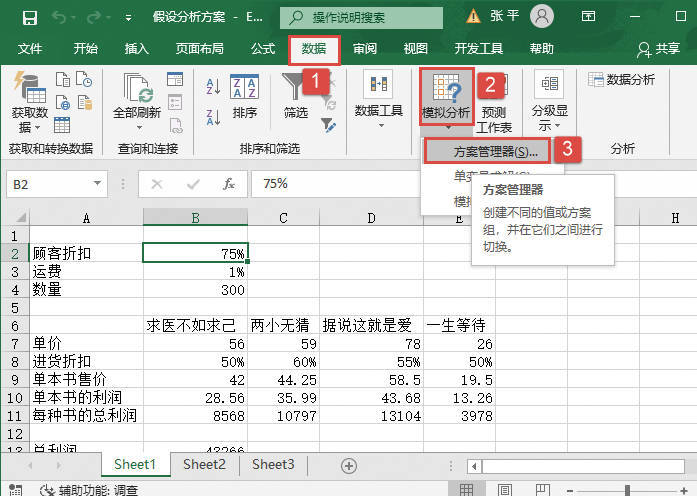
图22-12 选择“方案管理器”选项
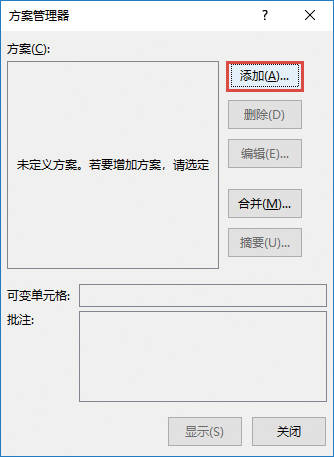
图22-13 单击“添加”按钮
“编辑方案”对话框各选项简介如下。
1)方案名:假设分析方案的名称,可以使用任意的名称,但最好能有助于识别方案的内容。
2)可变单元格:在此输入引用单元格的地址,允许输入多个单元格,而且输入单元格不必是相邻的。也可以按住Ctrl键的同时单击要输入的单元格,Excel会自动完成输入。
3)备注:默认会显示创建者的名字以及创建的日期,也可以根据实际情况输入其他内容或修改与删除内容。
4)保护:当工作簿被保护且“保护工作簿”中的“结构”选项被选中时,这两个选项即生效。保护方案可以防止其他人更改此方案。如果选择隐藏方案,则被隐藏的方案不会在“方案管理器”中出现。
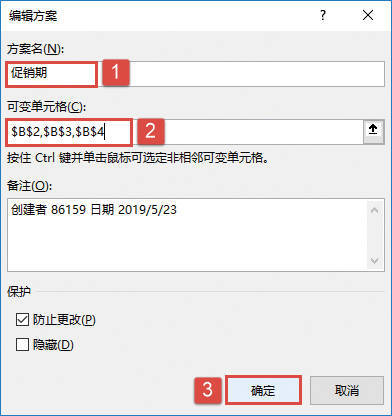
图22-14 编辑“促销期”方案
STEP04:随后会打开“方案变量值”对话框,在“请输入每个可变单元格的值”文本框中分别输入每个可变单元格所对应的值,然后单击“添加”按钮返回“编辑方案”对话框,如图22-15所示。

图22-15 设置方案变量值
STEP05:在“方案名”文本框中输入“滞销期”,在“可变单元格”文本框中输入可变单元格的地址,此处按住Ctrl键的同时单击B2、B3、B4单元格,这样可以在“可变单元格”文本框中输入$B$2、$B$3、$B$4,然后单击“确定”按钮,如图22-16所示。
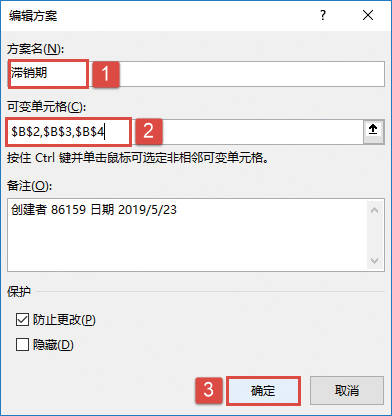
图22-16 设置“滞销期”方案
STEP06:随后会打开“方案变量值”对话框,在“请输入每个可变单元格的值”文本框中分别输入每个可变单元格所对应的值,然后单击“添加”按钮再次返回“编辑方案”对话框,如图22-17所示。
STEP07:在“方案名”文本框中输入“常销期”,在“可变单元格”文本框中输入可变单元格的地址,此处按住Ctrl键的同时单击B2、B3、B4单元格,这样可以在“可变单元格”文本框中输入$B$2、$B$3、$B$4,然后单击“确定”按钮,如图22-18所示。
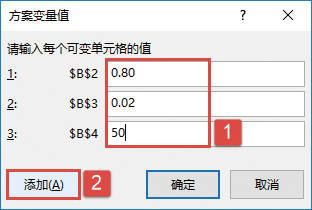
图22-17 输入可变单元格的值
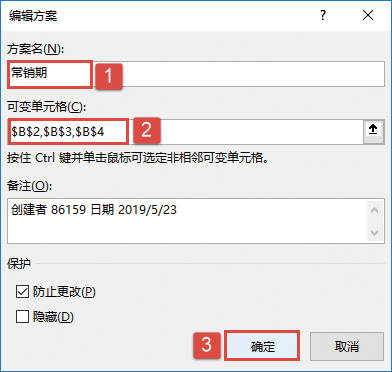
图22-18 设置“常销期”方案
STEP08:随后会打开“方案变量值”对话框,在“请输入每个可变单元格的值”文本框中分别输入每个可变单元格所对应的值,然后单击“确定”按钮返回“方案管理器”对话框,如图22-19所示。
STEP09:此时,可以在“方案”列表框中看到刚才创建的3个方案,如图22-20所示。如果想返回工作表,单击对话框右下角的“关闭”按钮即可。
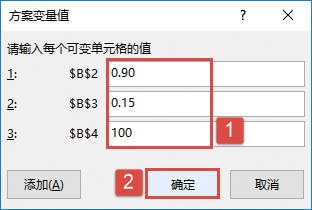
图22-19 输入每个可变单元格的值
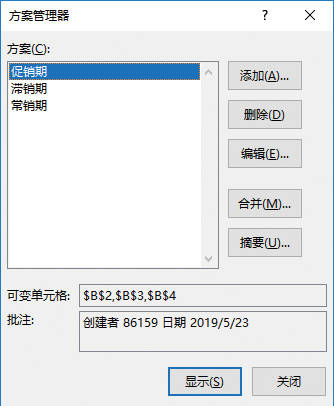
图22-20 创建的3个方案
下面通过一个具体案例来说明如何定义一个方案。打开“假设分析方案.xlsx”工作簿,本例中的原始数据如图22-11所示。这是一个简单的图书销售利润统计表,其中顾客折扣、运费和数量对应的数值是根据实际统计情况直接记录在工作表中的。
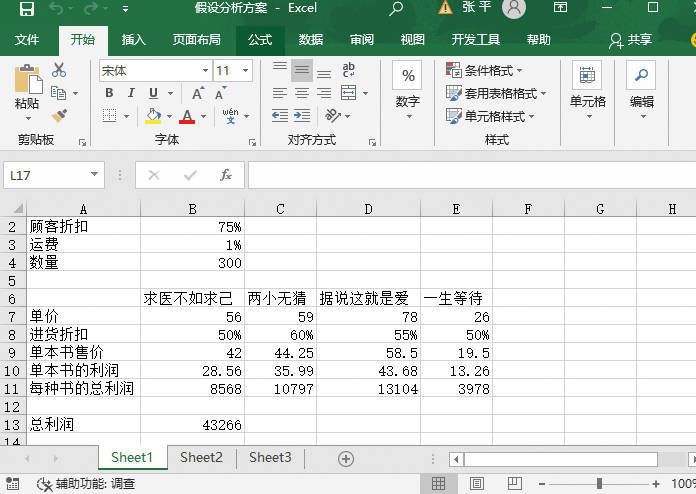
图22-11 图书销售利润统计表
在本例中,单价、进货折扣为固定值,单本书售价、单本书的利润、每种书的总利润、总利润则使用简单的公式计算得出,其公式分别如下。
单本书售价:从左至右依次为“=B7*B2”,“=C7*B2”,“=D7*B2”,“=E7*B2”。
单本书的利润:从左至右依次为“=B9-B7*(B2-B8-B3)”,“=C9-C7*(B2-C8-B3)”,“=D9-D7*(B2-D8-B3)”,“=E9-E7*(B2-E8-B3)”。
每种书的总利润:从左至右依次为“=B4*B10”,“=B4*C10”,“=B4*D10”,“=B4*E10”。
总利润:“=B11+C11+D11+E11”。
如果希望分析不同的顾客折扣、运费和数量下书籍销售的利润情况,则可以确定不同的方案。例如,可以分为“促销期”“滞销期”“常销期”3个方案,如表22-1所示。
表22-1 3个不同的方案
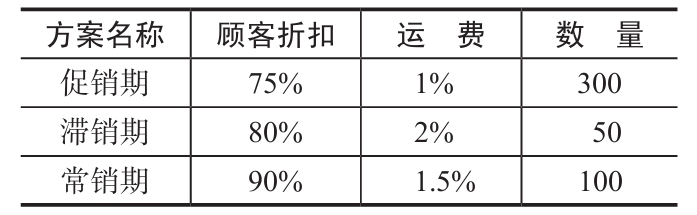
如果要清除数据表,可以按照以下方法进行操作。
选中显示模拟运算结果的所有单元格区域,按“Delete”键即可删除。也可以在选中的区域处单击鼠标右键,在弹出的隐藏菜单中选择“清除内容”选项即可。
下面通过实例详细说明如何使用双变量数据表进行假设分析。
打开“数据表类型分析.xlsx”工作簿,切换至“Sheet2”工作表,本例中的原始数据如图22-6所示。使用双变量数据表对其进行假设分析的具体操作步骤如下。
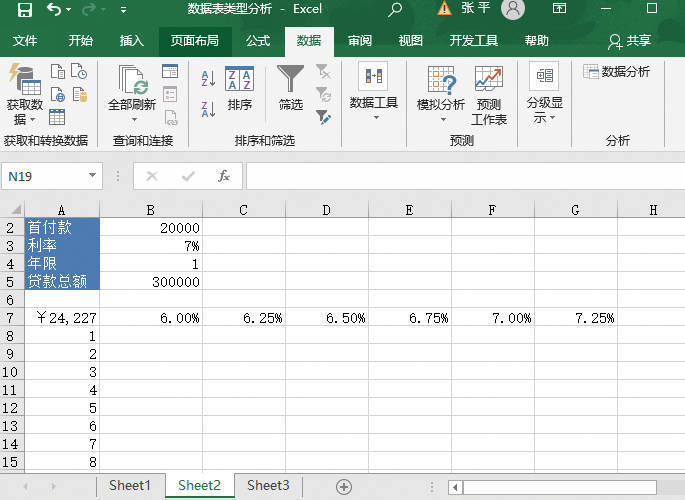
图22-6 原始数据
STEP01:选中B8单元格,在编辑栏中输入公式“=PMT(B3/12,B4*12,B2-B5)”,然后按“Enter”键返回,即可计算出每月还款额,如图22-7所示。在双变量数据表中,输入公式必须位于两组输入值的行与列相交的单元格,否则无法进行双变量假设分析。本例中的B8单元格即为相交的单元格。
STEP02:选中A7:G19单元格区域,切换至“数据”选项卡,单击“预测”组中的“模拟分析”下三角按钮,在展开的下拉列表中选择“模拟运算表”选项打开“模拟运算表”对话框,如图22-8所示。
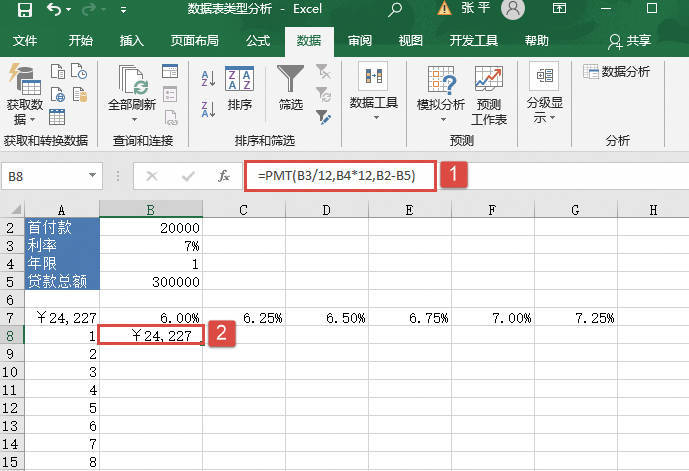
图22-7 计算每月还款额
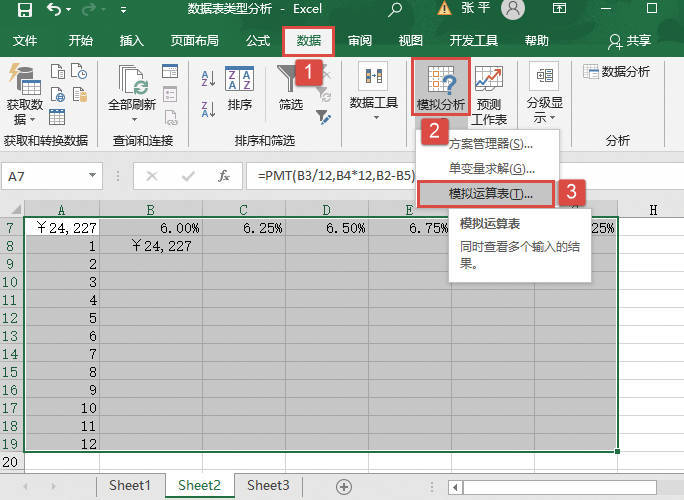
图22-8 选择“模拟运算表”选项
STEP03:打开“模拟运算表”对话框后,在“输入引用行的单元格”文本框中输入单元格的引用地址为“$B$3”单元格,表示不同的利率,在“输入引用列的单元格”文本框中输入单元格的引用地址为“$B$4”单元格,表示不同的年限,然后单击“确定”按钮返回计算结果,如图22-9所示。此时的工作表如图22-10所示。
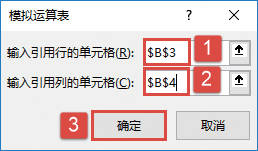
图22-9 输入引用行与引用列的单元格
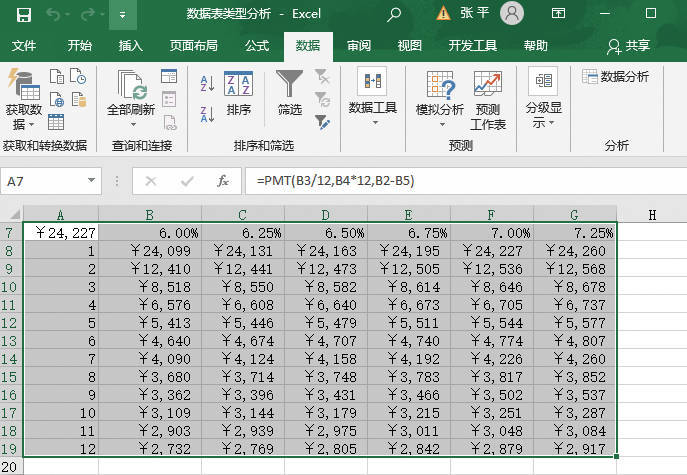
图22-10 查看数据表的结果
如果单击B8单元格至B19单元格中任一单元格,或者选中B8:B19单元格区域,可以在编辑栏中看到数据表的区域数组形式:{=TABLE(B3,B4)},其中()中的单元格地址即为所引用的单元格。由于是双变量数据表,所以其中有两个单元格地址,一个为行引用(即B3),一个为列引用(即B4)。
下面通过实例详细说明如何使用单变量数据表进行假设分析。
打开“数据表类型分析.xlsx”工作簿,切换至“Sheet1”工作表,本例中的原始数据如图22-1所示。使用单变量数据表对其进行假设分析的具体操作步骤如下。
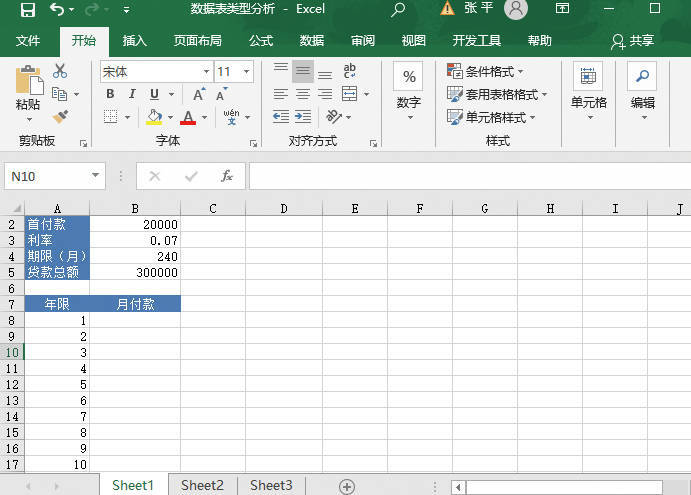
图22-1 原始数据
STEP01:选中B8单元格,在编辑栏中输入公式“=PMT(B3/12,A8*12,B2-B5)”,然后按“Enter”键返回,即可计算出年限为1年的贷款每月还款额,如图22-2所示。
STEP02:选中A8:B19单元格区域,切换至“数据”选项卡,单击“预测”组中的“模拟分析”下三角按钮,在展开的下拉列表中选择“模拟运算表”选项打开“模拟运算表”对话框,如图22-3所示。
STEP03:打开“模拟运算表”对话框后,在“输入引用列的单元格”文本框中输入单元格的引用地址为“$A$8”单元格(如果数据表为行方向,则需要在“输入引用行的单元格”文本框中选择行引用单元格),表示不同的年限,然后单击“确定”按钮返回计算结果,如图22-4所示。此时的工作表如图22-5所示。
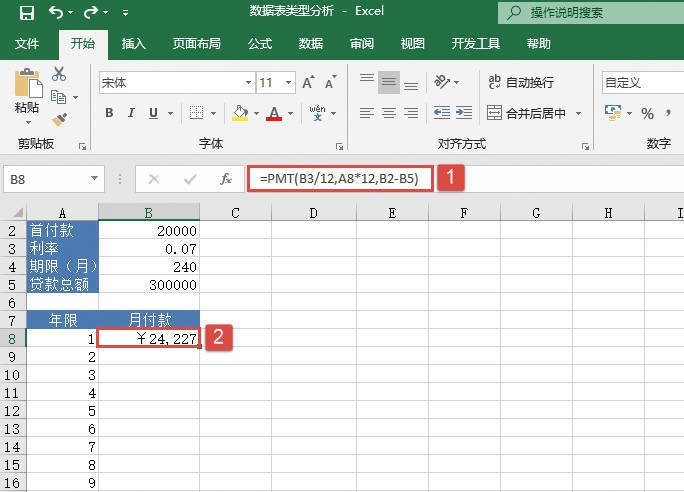
图22-2 计算每月还款额
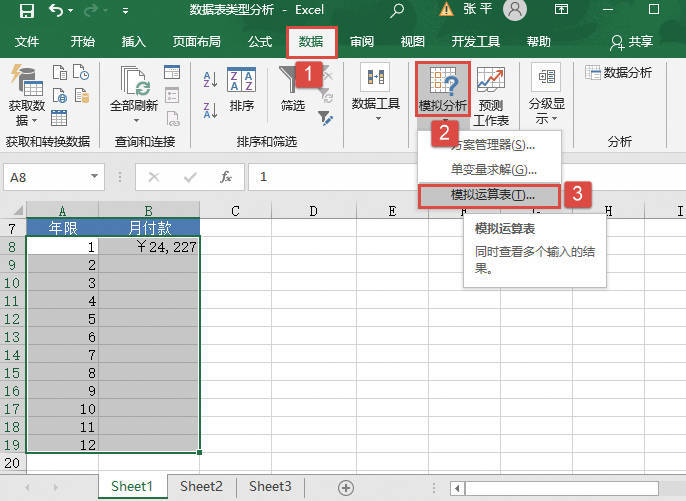
图22-3 选择模拟分析工具
单变量数据表的输入数值应当排列在一列中(列方向)或一行中(行方向),而且单变量数据表中使用的公式必须引用输入单元格。所谓的输入单元格指的是,该单元格中源于数据表的输入值将被替换。可以将工作表中的任何单元格作为输入单元格,而不必是数据表的一部分。
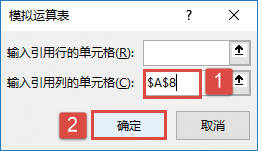
图22-4 设置引用单元格
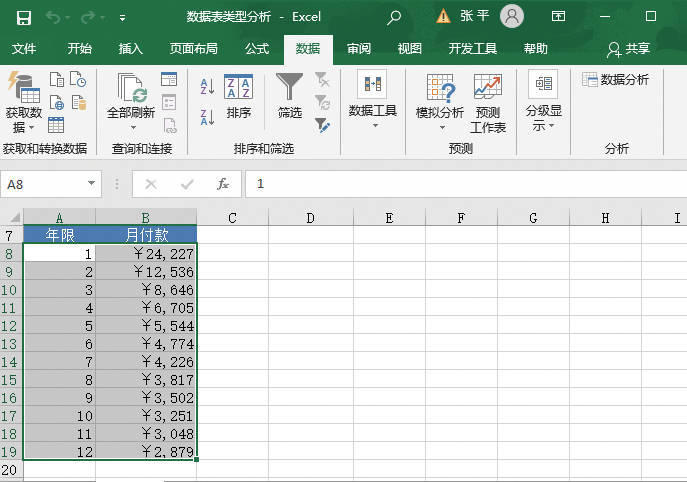
图22-5 模拟运算表求解结果
如果单击B9单元格至B19单元格中任一单元格,或者选中B9:B19单元格区域,可以在编辑栏中看到数据表的区域数组形式:{=TABLE(,A8)},其中()中的单元格地址即为所引用的单元格。由于是单变量数据表,所以其中只有一个单元格地址,而且又因为是列引用,所以是(,A8)的形式;如果是行引用,则为(A8,)的形式。
用户无法对区域数组中的数据进行单元编辑,因为区域数组是以整体的形式存在的,而不是以单独的形式存在的。如果用户试图编辑其中的一个数值,则会出现警告对话框,提示不能更改数据表的一部分。
数据表有两种类型:单变量数据表和双变量数据表。在具体使用时,需要根据待测试的变量数来决定是创建单变量数据表还是双变量数据表。下面以计算购房贷款月还款额为例,介绍这两种类型的区别(实例将在后面的两节中详细介绍)。
1)单变量数据表:如果需要查看不同年限对购房贷款月还款额的影响,可以使用单变量数据表。在单变量数据表示例中,B8单元格中包含付款公式=PMT(B3/12,A8*12,B2-B5),它引用了输入A8单元格。
2)双变量数据表:双变量数据表可用于显示不同利率和贷款年限对购房贷款月还款额的影响。在双变量数据表示例中,A7单元格中包含付款公式=PMT(B3/12,B4*12,B2-B5),它引用了输入B3单元格和B4单元格。