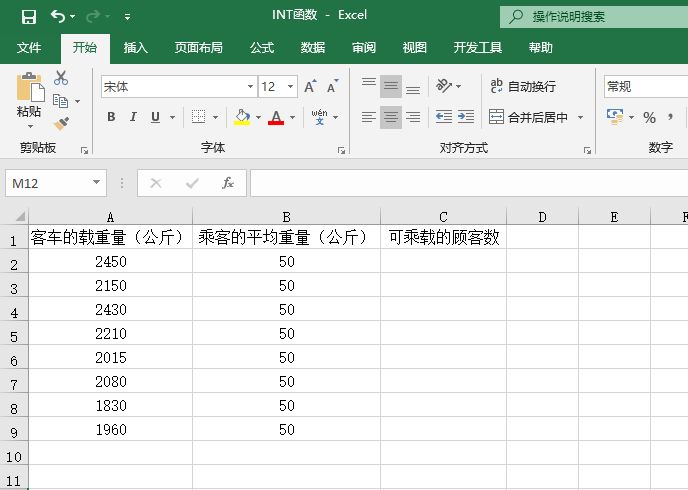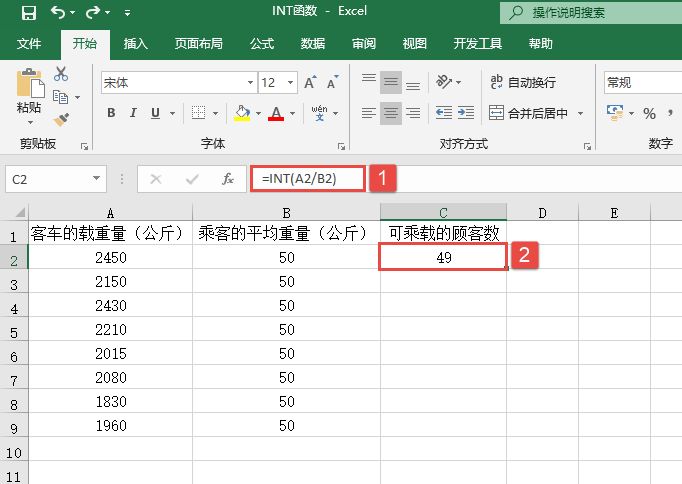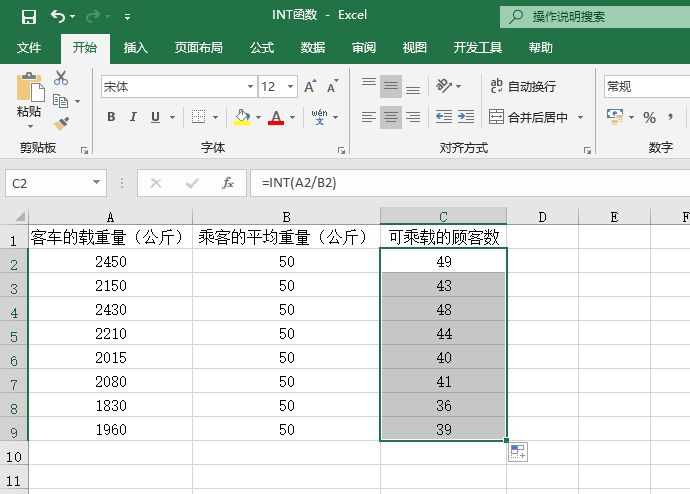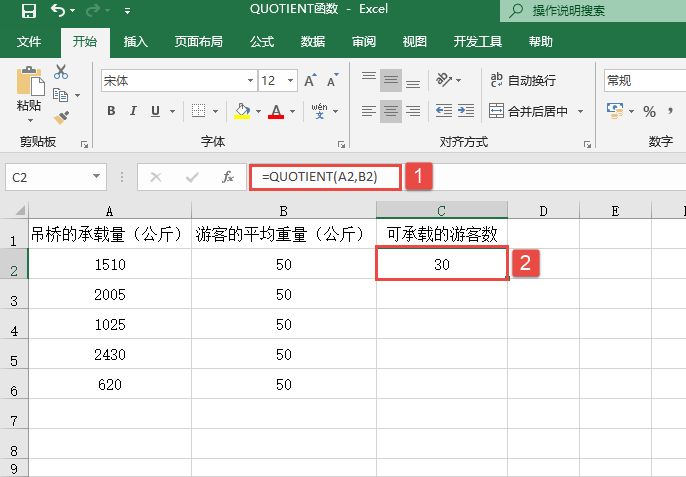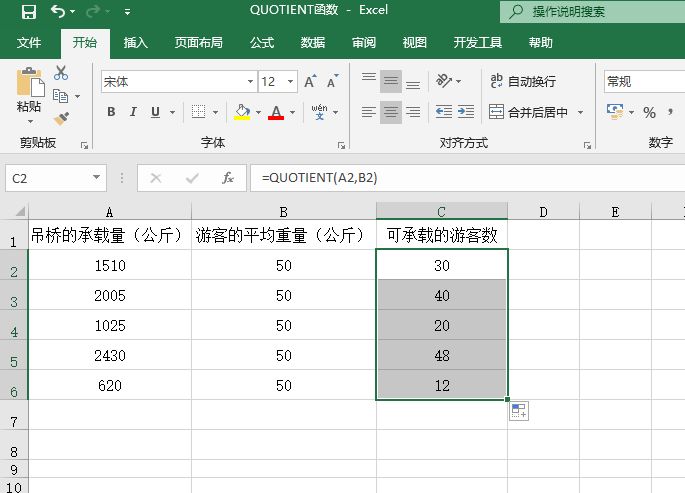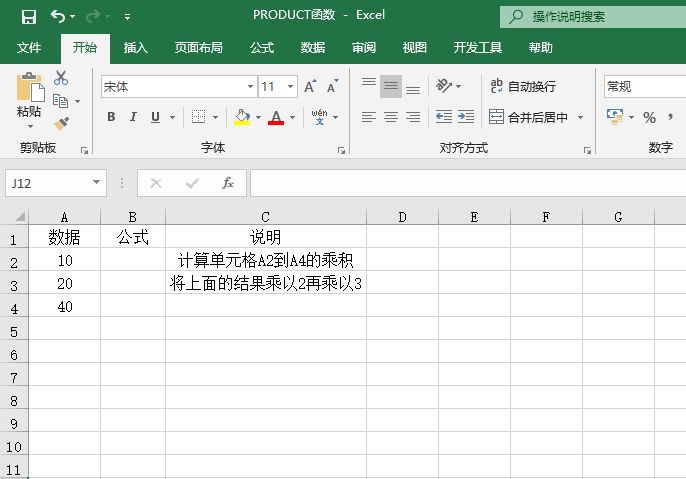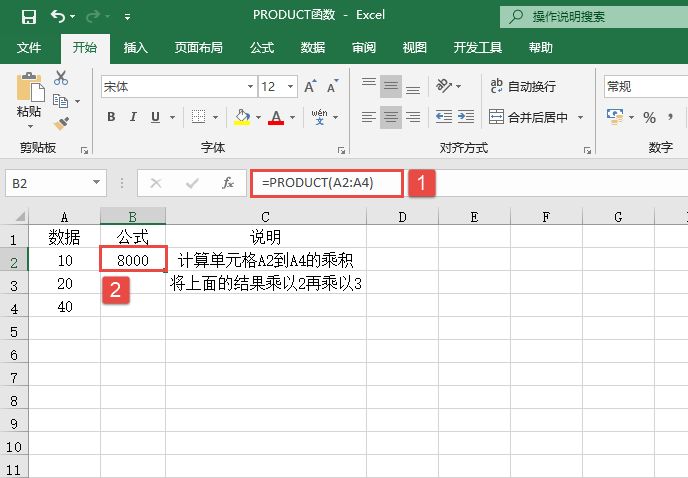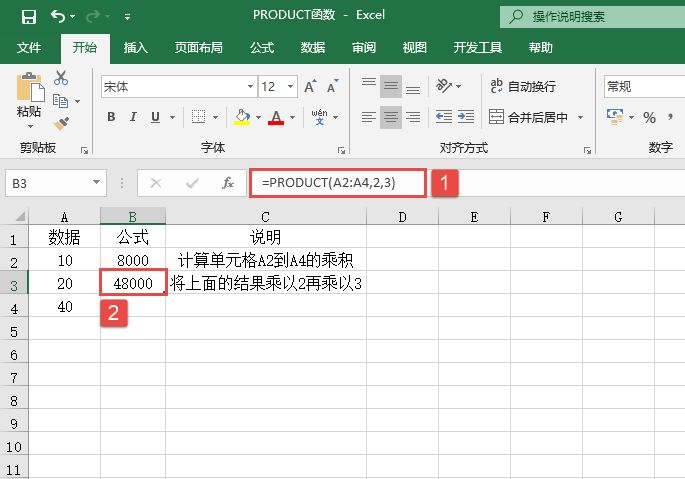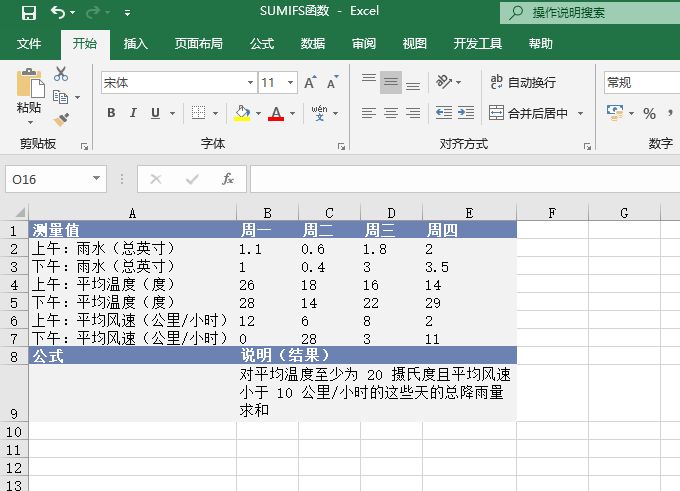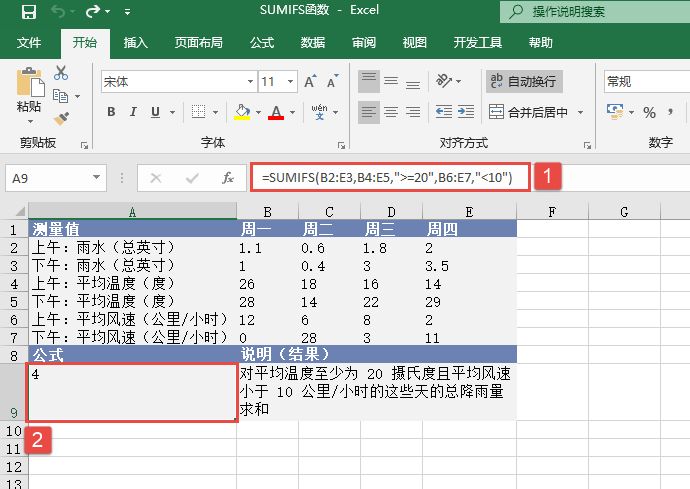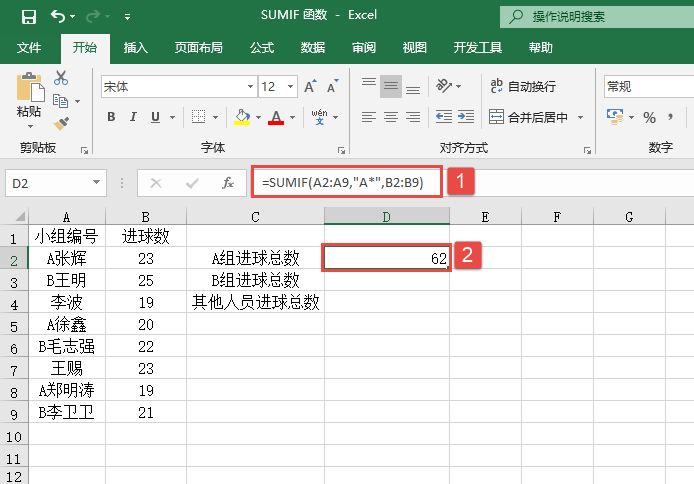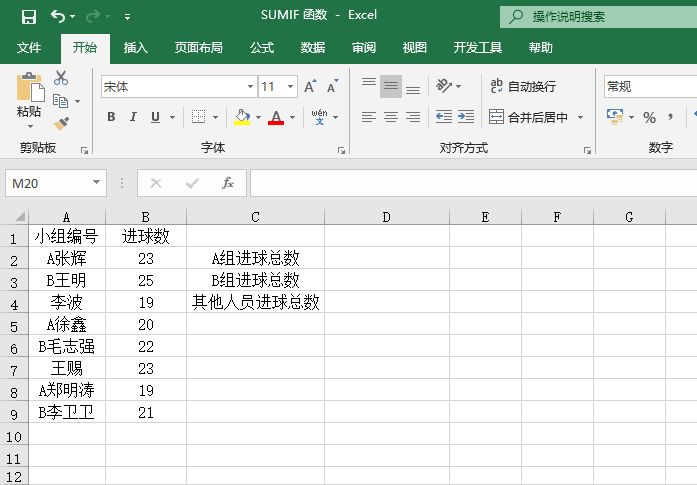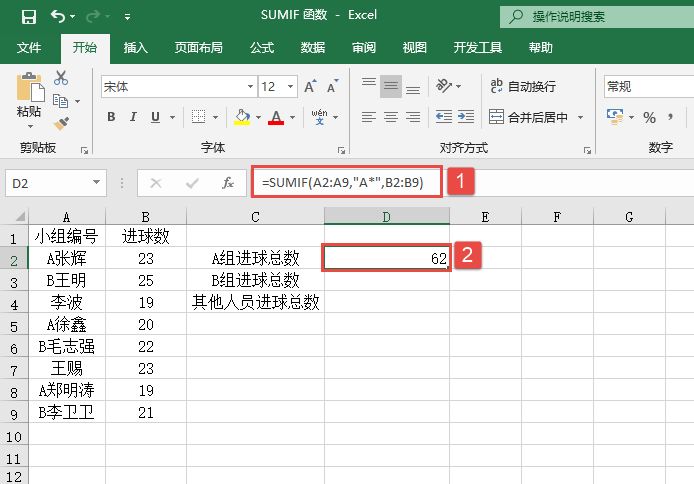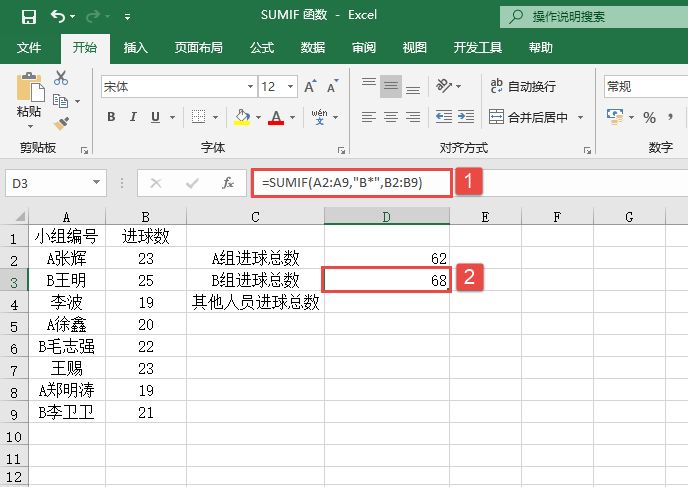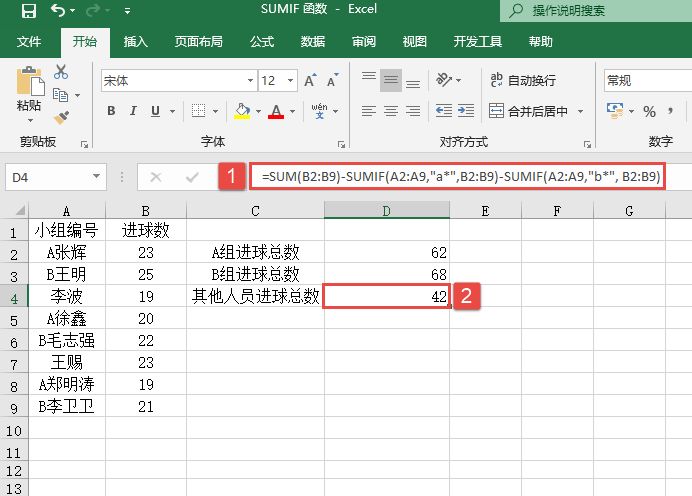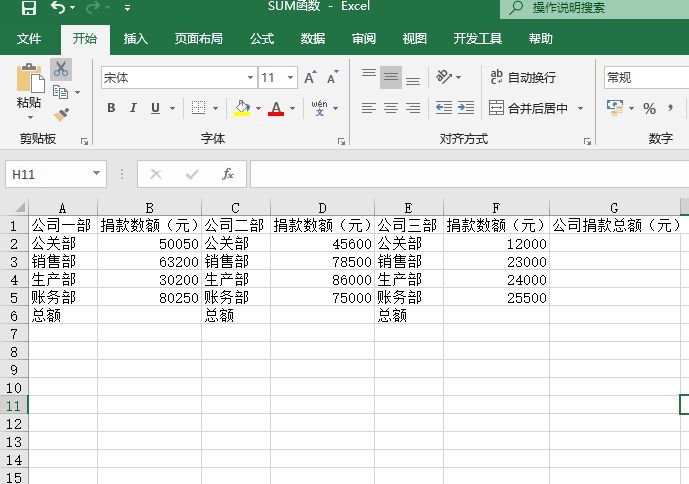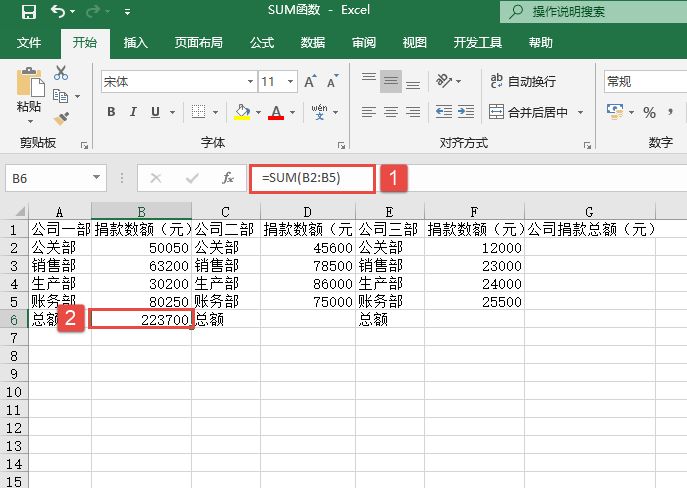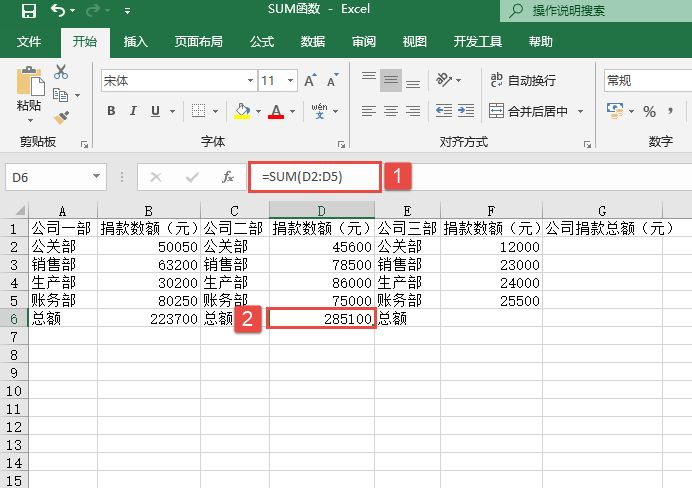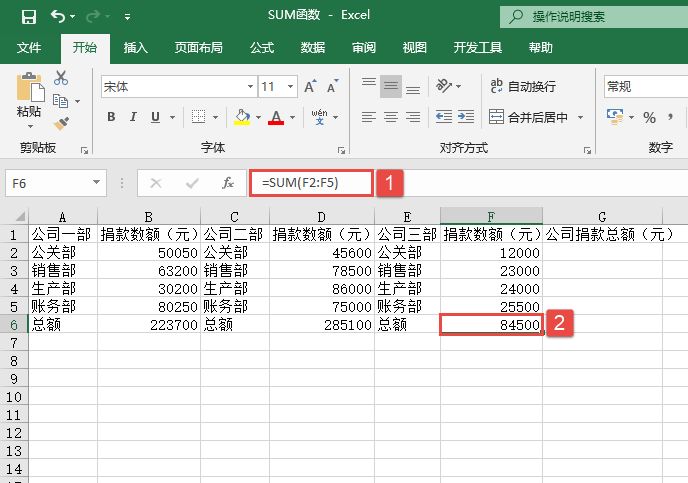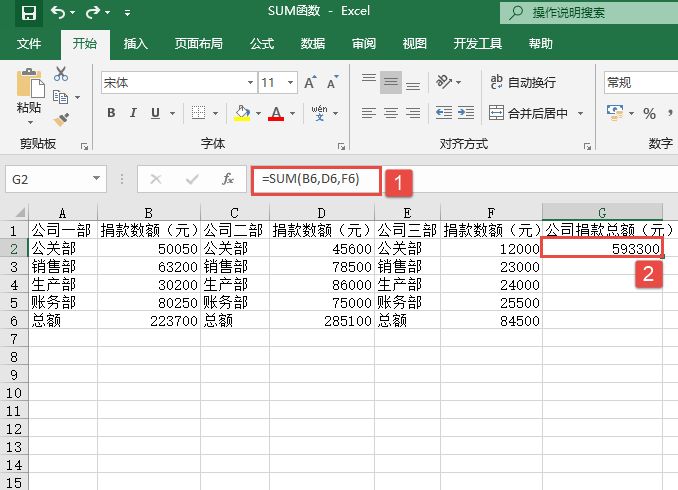ROUND函数的功能是计算某个数字按指定位数取整后的数字;ROUNDDOWN函数的功能是向靠近零值的方向向下(绝对值减小的方向)舍入数字;ROUNDUP函数的功能是向远离零值的方向向上舍入数字。其语法如下:
ROUND(number,num_digits) ROUNDDOWN(number,num_digits) ROUNDUP(number,num_digits)
其中,number参数为需要舍入的任意实数,num_digits参数为四舍五入后的数字的位数。下面通过实例详细讲解该函数的使用方法与技巧。
打开“ROUNDDOWN函数.xlsx”工作簿,本例中的原始数据如图14-21所示。某网通经营商对家庭用的座机的收费标准如下:每月的座机费为18元,打电话时间在3分钟以内,收费均为0.22元,超过3分钟后,每分钟的通话费用为0.1元,并按整数计算。本例中要求计算出某家庭在一个月内的电话总费用,具体的操作步骤如下。
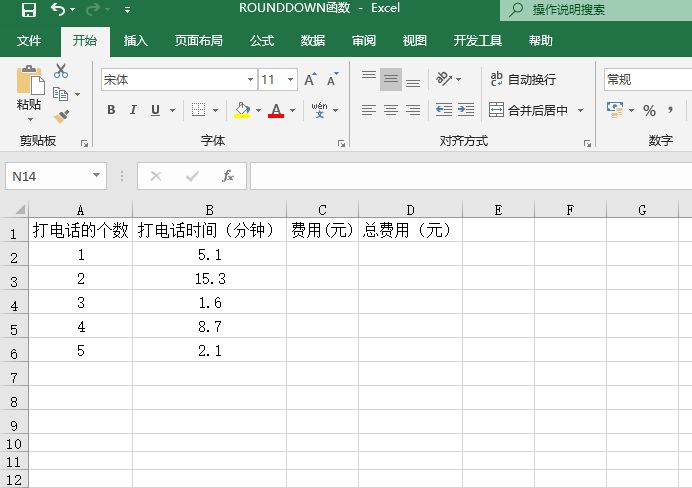
图14-21 原始数据
STEP01:选中C2单元格,在编辑栏中输入公式“=IF(B2<=3,0.22,0.22+ROUNDUP((B2-3),0)*0.1)”,然后按“Enter”键返回,即可计算出第1个电话所使用的费用,如图14-22所示。
STEP02:选中C2单元格,利用填充柄工具向下复制公式至C6单元格,通过自动填充功能计算出其他电话的通话费用,最终计算结果如图14-23所示。
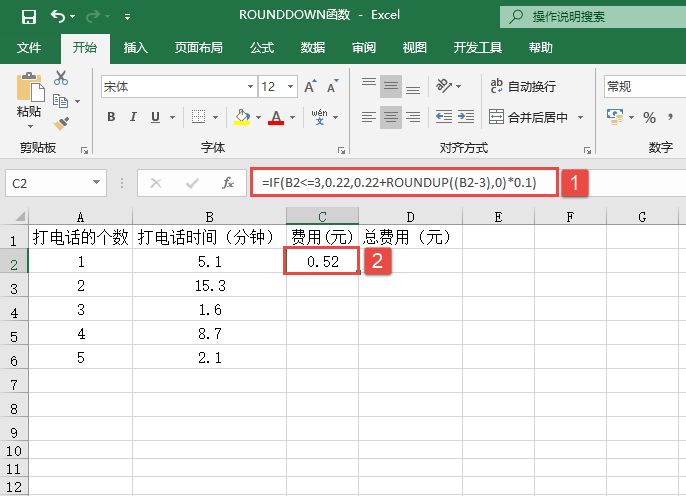
图14-22 计算第1个电话所使用的费用
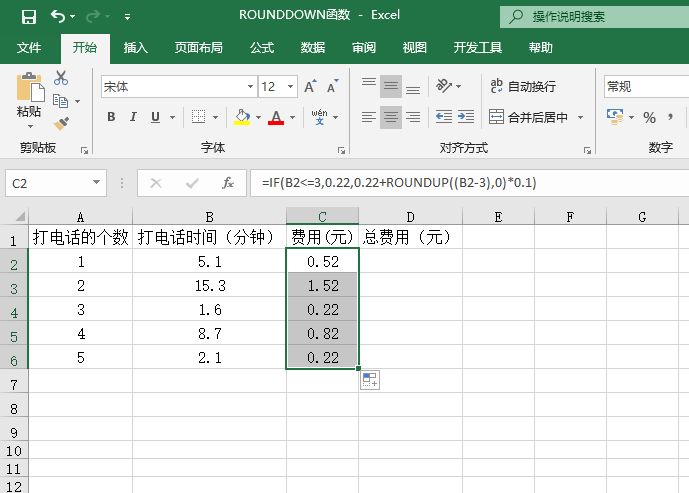
图14-23 计算其他电话的通话费用
STEP03:选中D2单元格,在编辑栏中输入公式“=18+SUM(C2:C6)”,然后按“Enter”键返回,即可计算出第1个电话对应的本月电话总费用,如图14-24所示。
STEP04:选中D2单元格,利用填充柄工具向下复制公式至D6单元格,通过自动填充功能计算出其他电话对应的本月电话总费用,最终计算结果如图14-25所示。
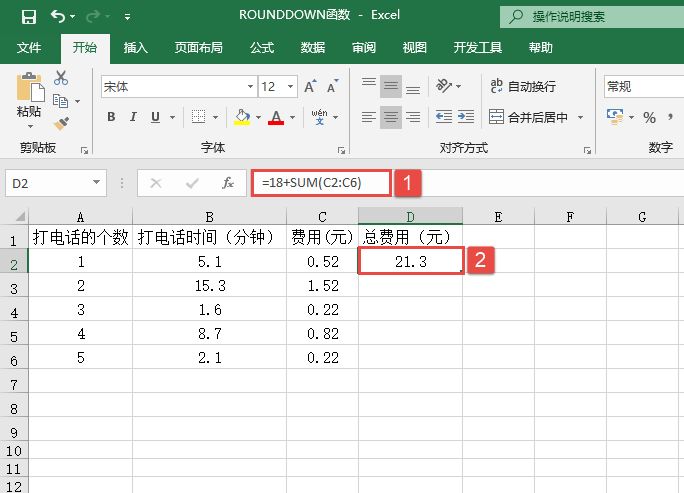
图14-24 计算电话总费用
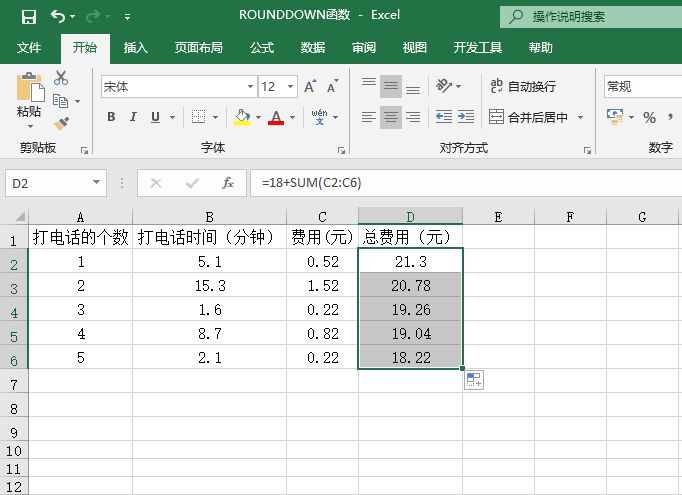
图14-25 计算本月电话总费用
上面的3个函数拥有相同的参数。如果num_digits参数大于0,则四舍五入到指定的小数位;如果num_digits参数等于0,则四舍五入到最接近的整数;如果num_digits参数小于0,则在小数点左侧进行四舍五入。