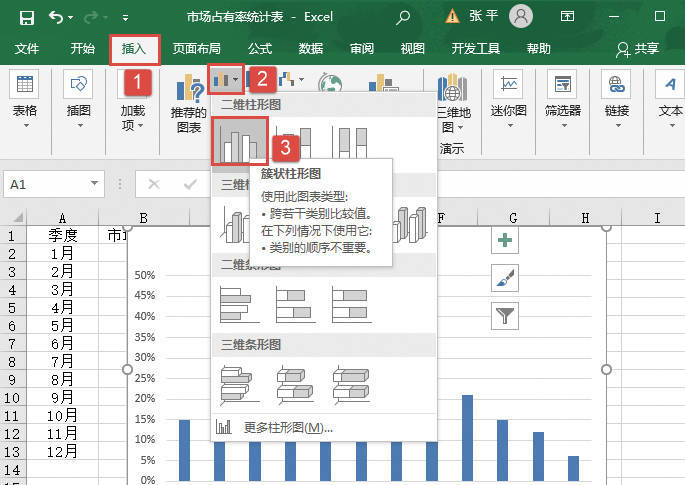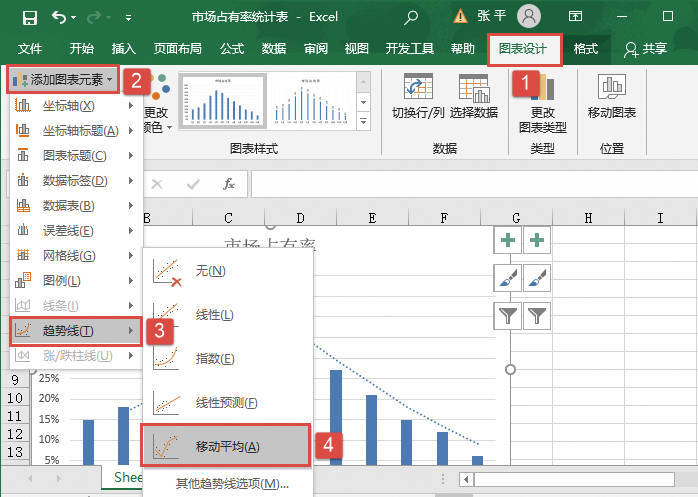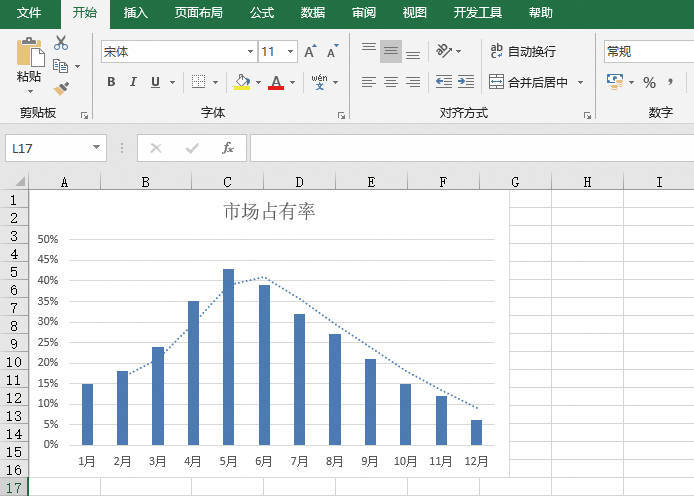为了使图表更加美观,可以在添加趋势线后再设置其格式。如果已经为图表中的数据系列添加了趋势线,则可以按照以下操作步骤进行设置。
STEP01:选中图表中要修改的趋势线,单击鼠标右键,在弹出的快捷菜单中选择“设置趋势线格式”选项,如图21-4所示。
STEP02:随后会打开如图21-5所示的“设置趋势线格式”对话框。单击“填充与线条”图标,在“线条”列表下单击选中“实线”单选按钮,设置线条颜色为“红色”,并调节线条宽度为“1磅”,然后单击“短划线类型”右侧的下三角按钮,在展开的下拉列表中选择“实线”选项。
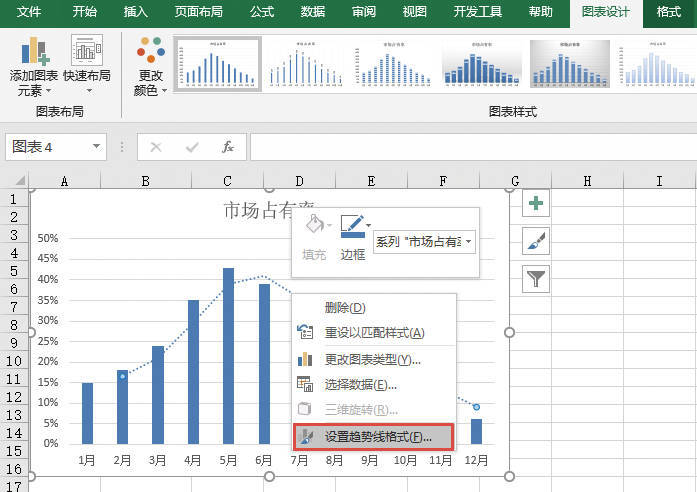
图21-4 选择“设置趋势线格式”选项
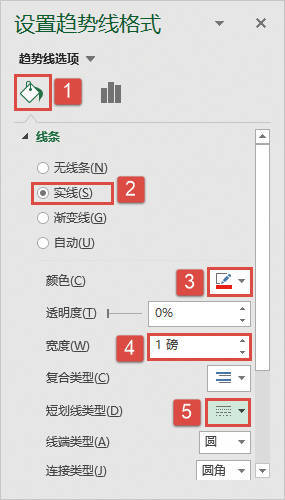
图21-5 设置填充与线条格式
STEP03:单击“效果”图标,在“阴影”列表框中单击“预设”右侧的下三角按钮,然后在展开的下拉列表中选择“外部”选项下的“偏移:向右”选项,设置阴影颜色为“红色”,其他设置保持默认,如图21-6所示。
STEP04:用户可以根据自己的实际需要进行设置,设置完成后单击“设置趋势线格式”对话框右上角的“关闭”按钮,即可返回工作表。最终设置的趋势线效果如图21-7所示。
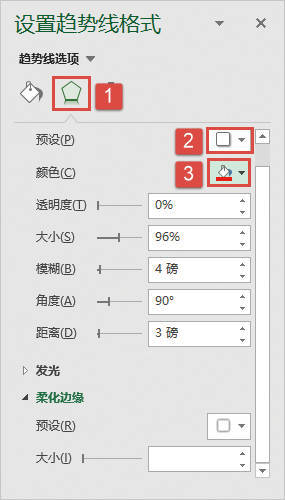
图21-6 设置效果格式
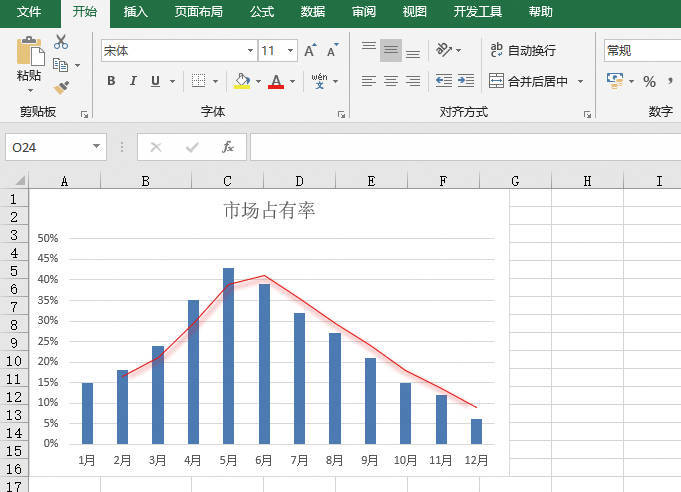
图21-7 设置趋势线格式后的效果