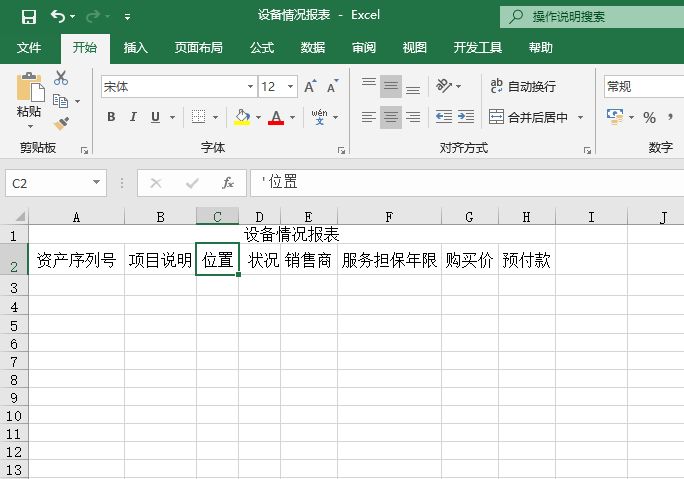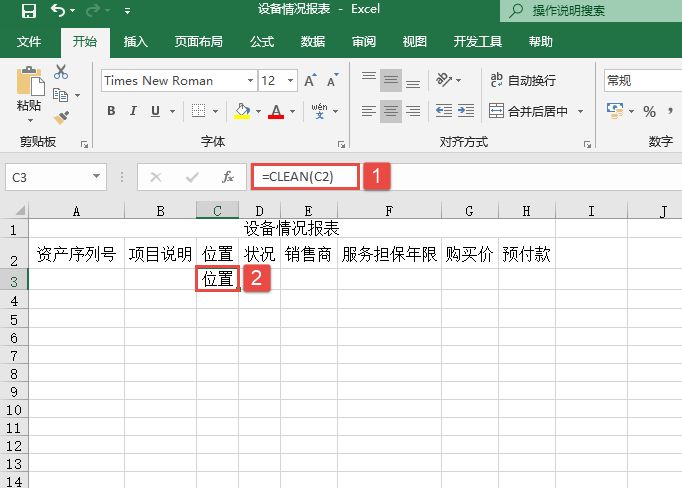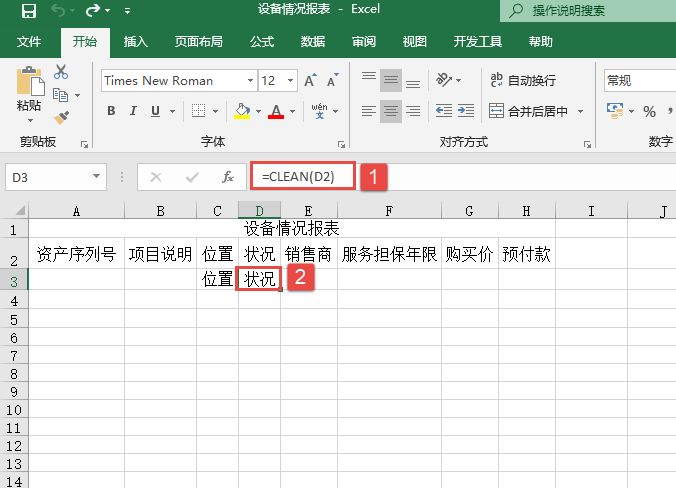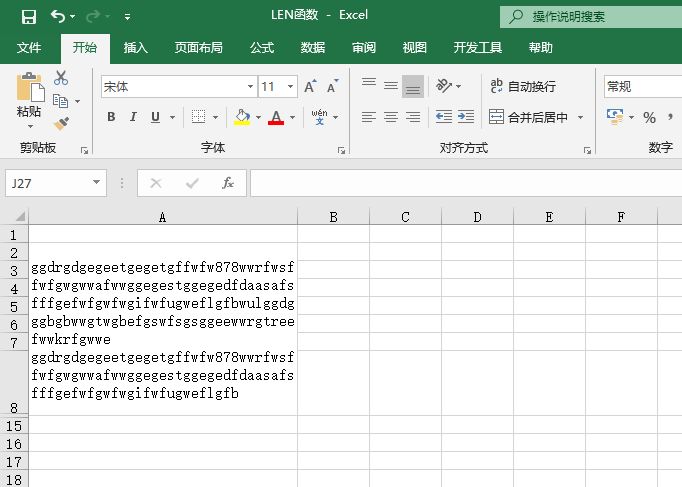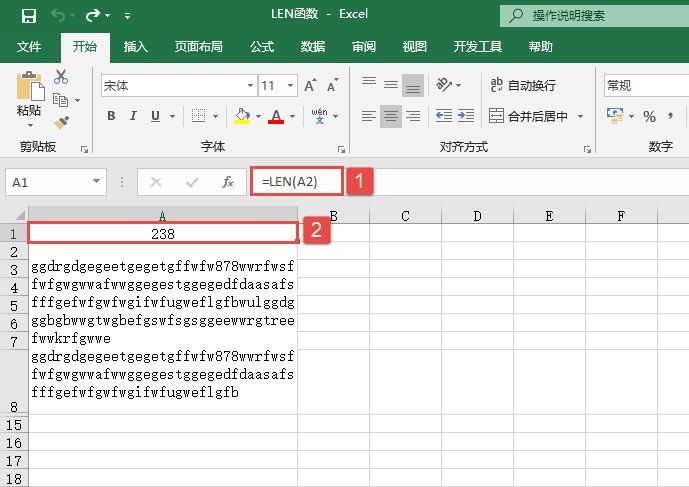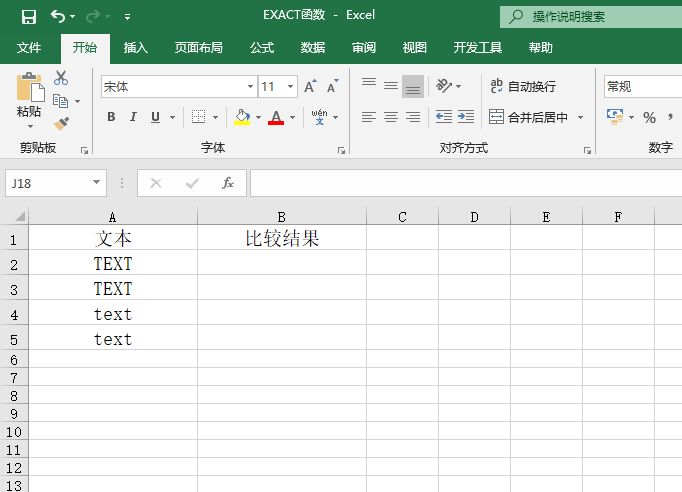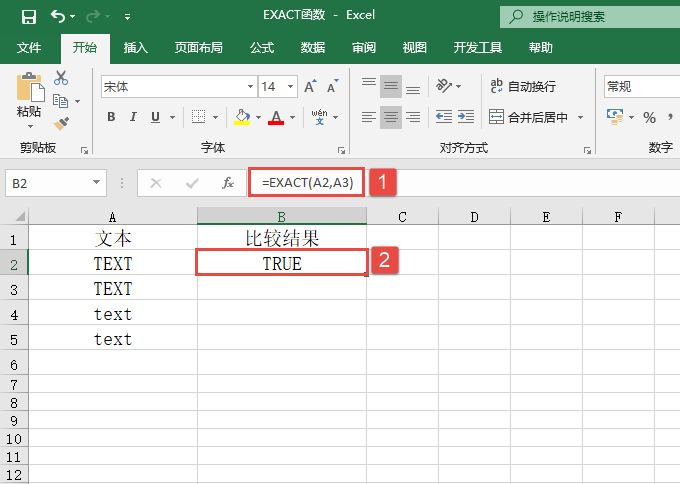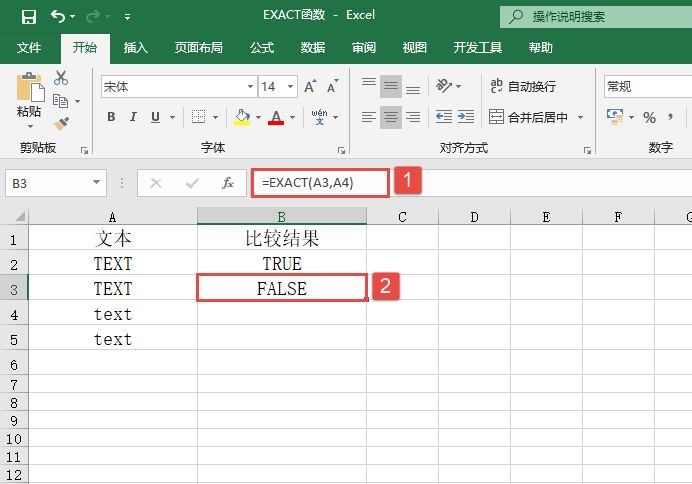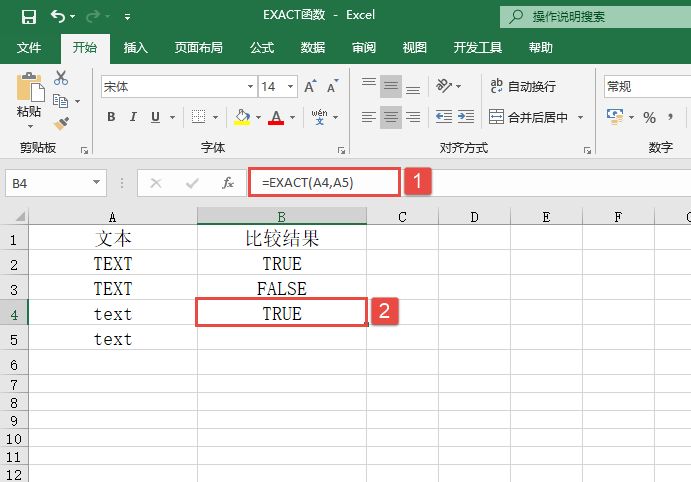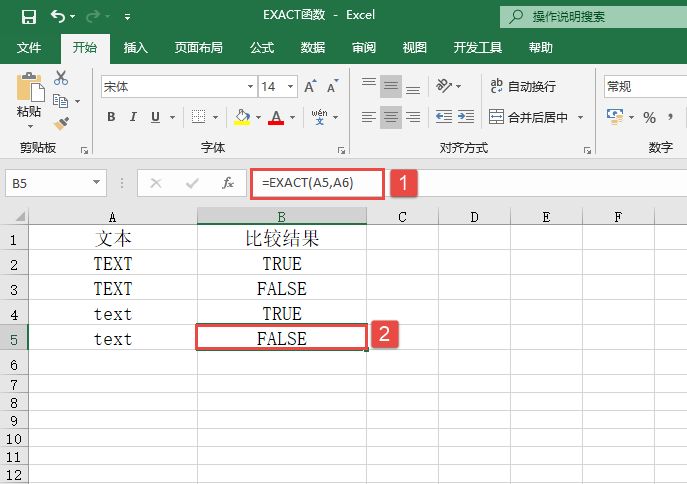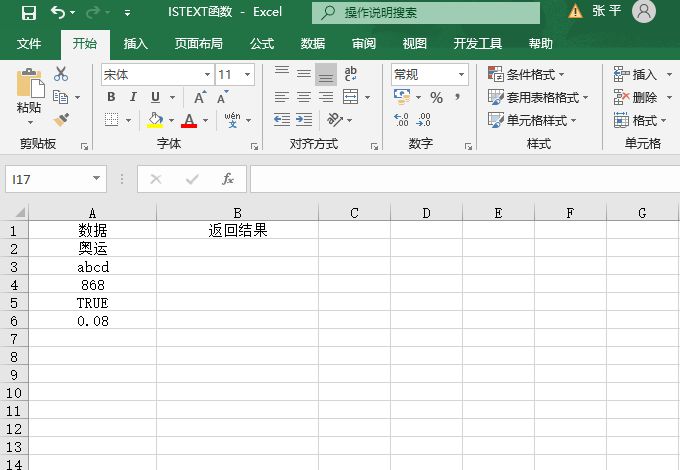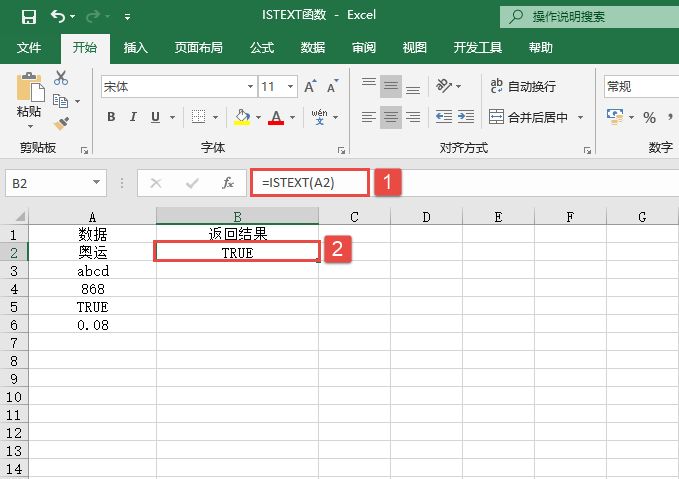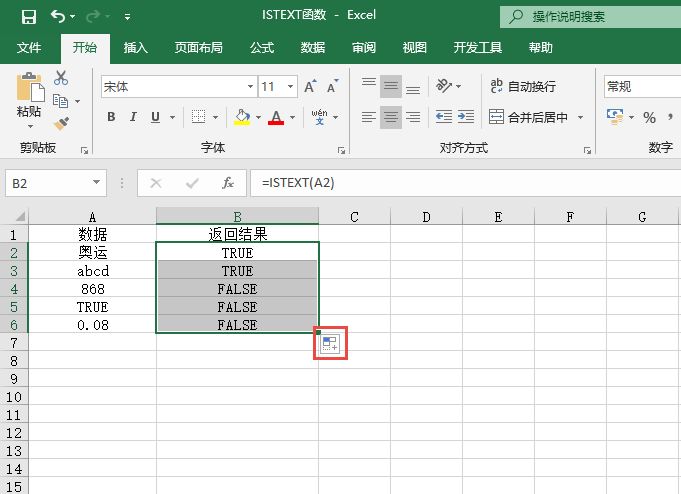CODE函数用于返回文本字符串第1个字符在本机所用字符集中的数字代码,其语法是:
CODE(text)
其中,text参数是获取第1个字符代码的字符串。下面通过实例来具体讲解该函数的操作技巧。
打开“CODE函数.xlsx”工作簿,本例中的原始数据如图12-14所示。为了便于检索,需要使用CODE函数将文本中的名字返回第1个字符的数字代码。具体操作步骤如下。
STEP01:选中C2单元格,切换到“公式”选项卡,在“函数库”组中单击“插入函数”按钮,打开“插入函数”对话框,如图12-15所示。
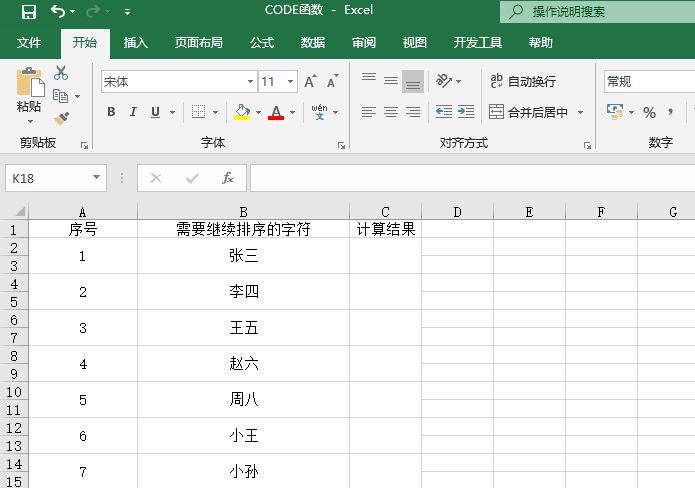
图12-14 原始数据
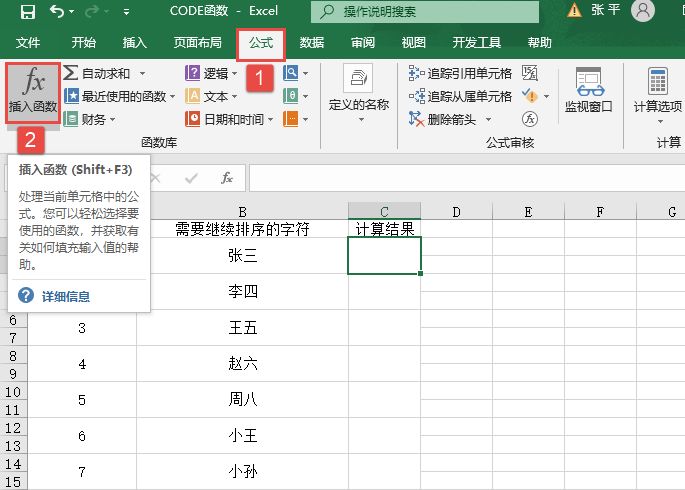
图12-15 单击“插入函数”按钮
STEP02:打开“插入函数”对话框后,单击“或选择类别”选择框右侧的下拉按钮,在展开的下拉列表中选择“文本”选项,并在“选择函数”列表框中选择“CODE”函数选项,最后单击“确定”按钮,如图12-16所示。
STEP03:随后会打开如图12-17所示的“函数参数”对话框。在“Text”选项框中输入参数“B2”,然后单击“确定”按钮返回工作表,即可计算出单元格B2中第1个字符的数字代码,结果如图12-18所示。
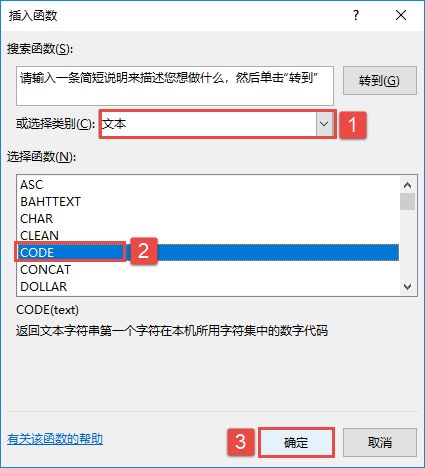
图12-16 选择函数
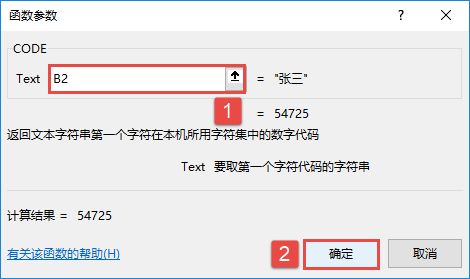
图12-17 设置参数
STEP04:选中C2单元格,利用填充柄工具向下复制公式至最后一个单元格处,通过自动填充功能返回所有文本的第1个字符的数字代码,最终结果如图12-19所示。
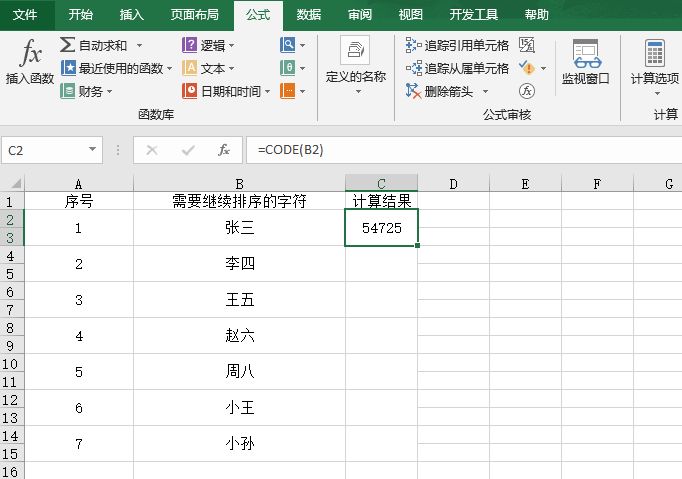
图12-18 返回数字代码
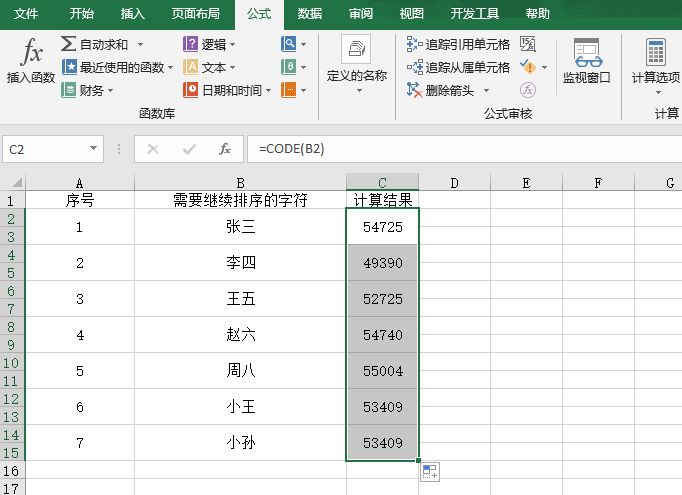
图12-19 返回所有数字代码