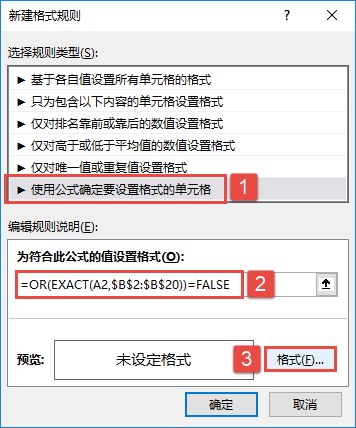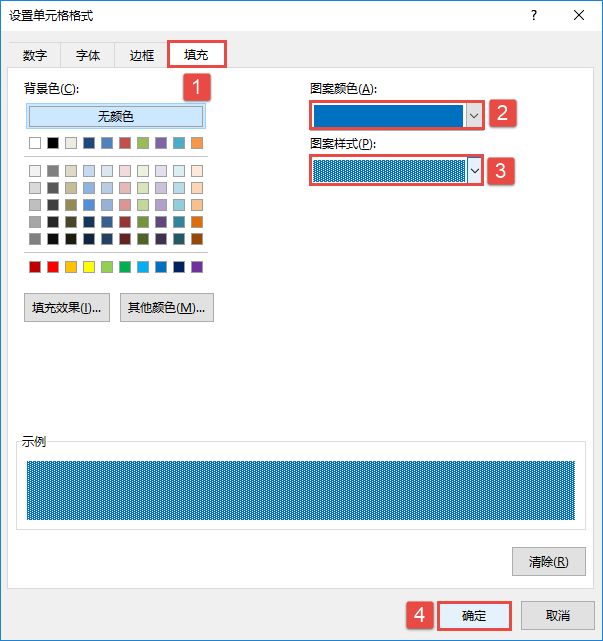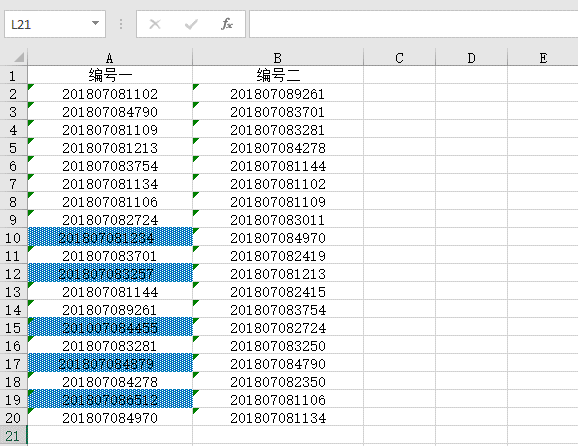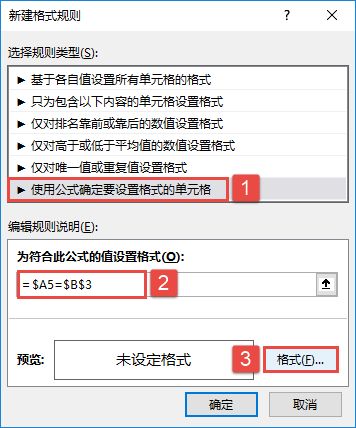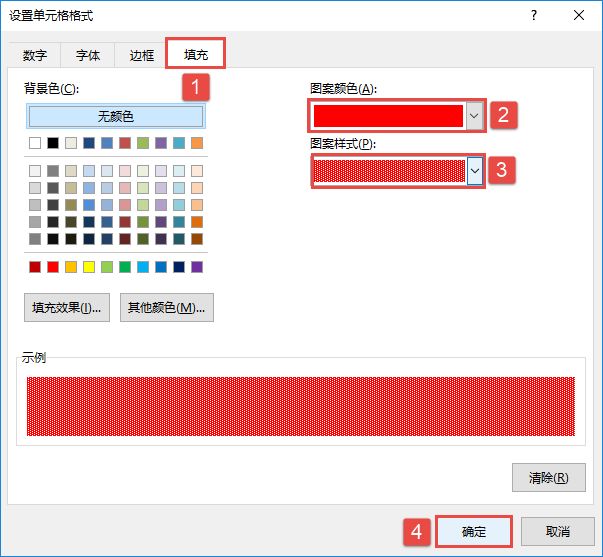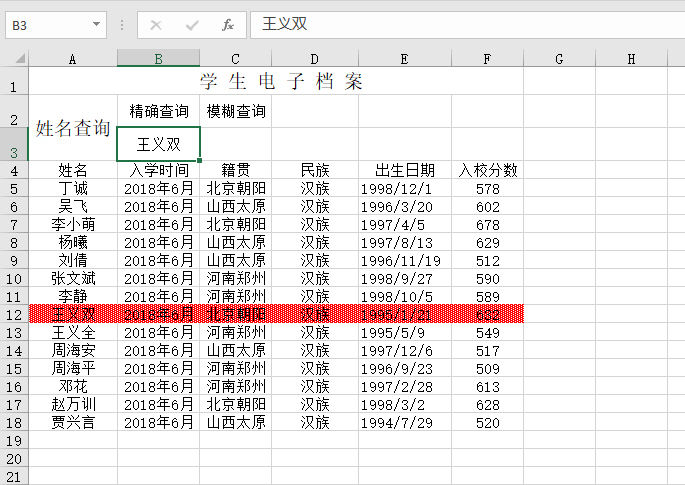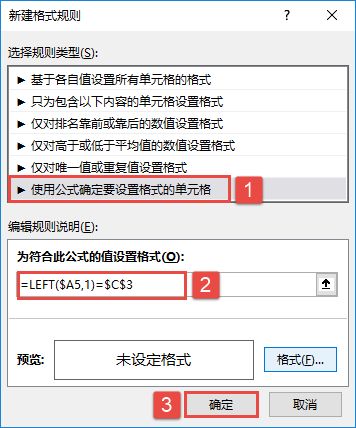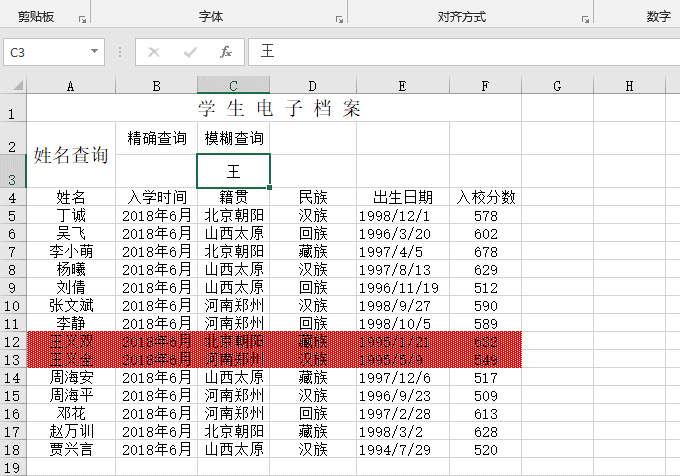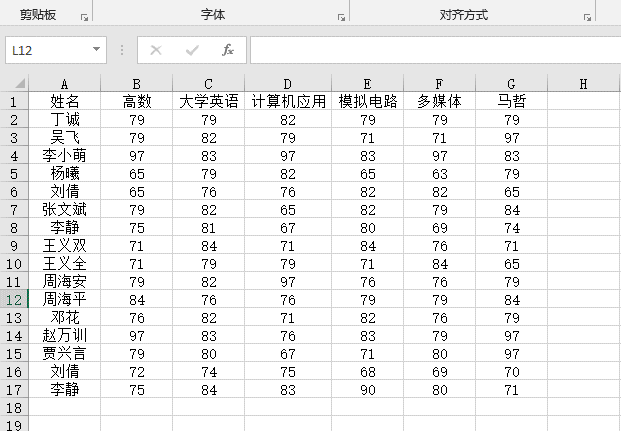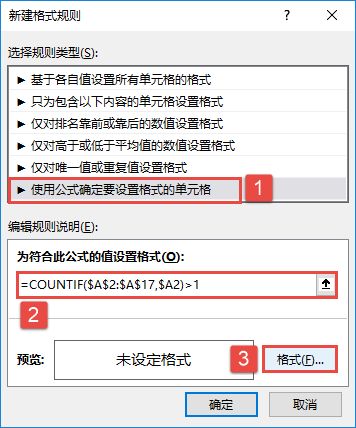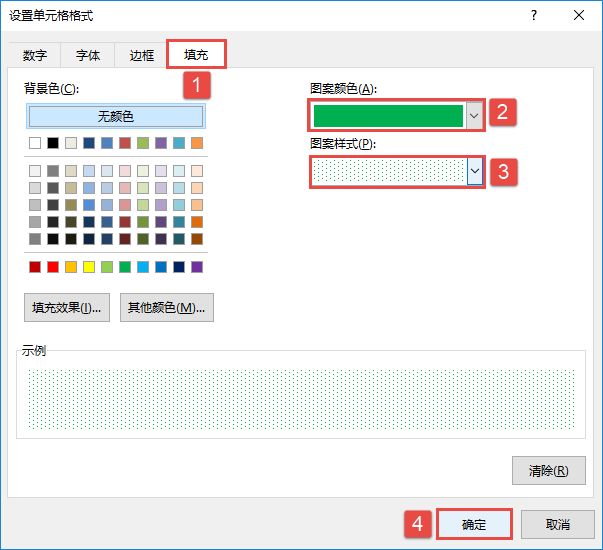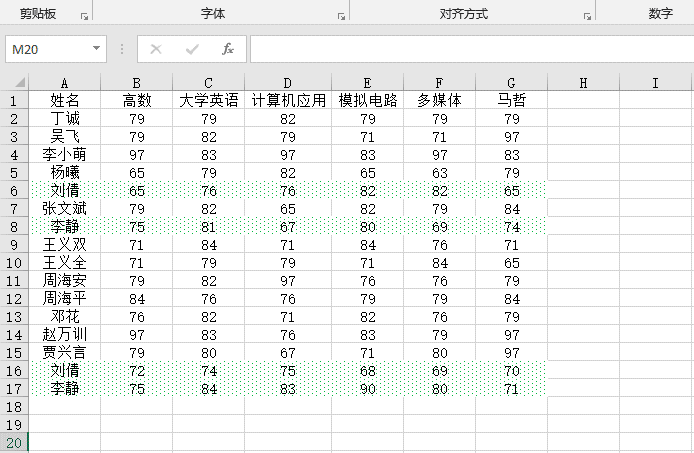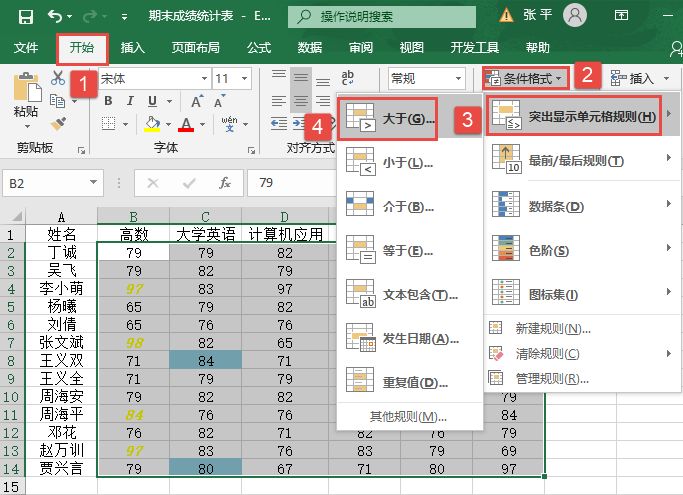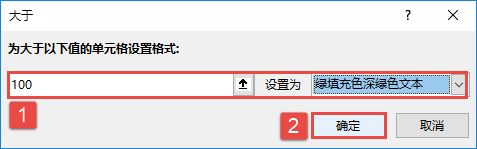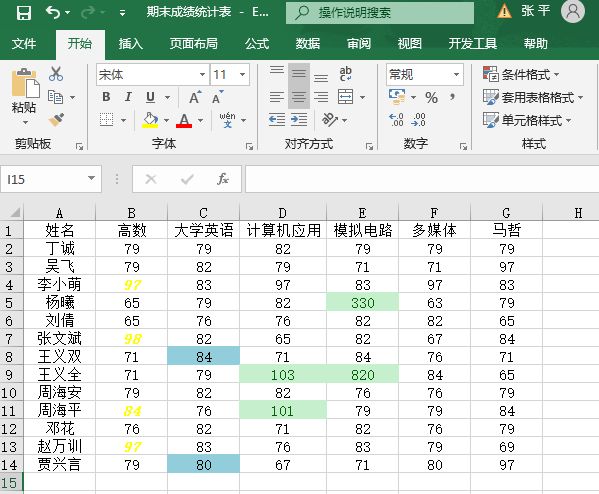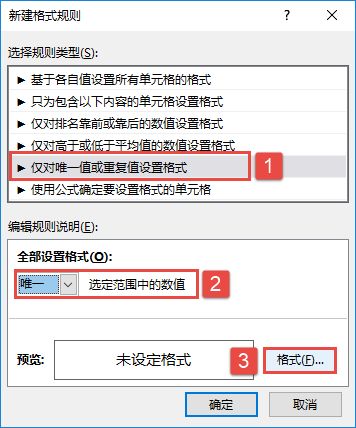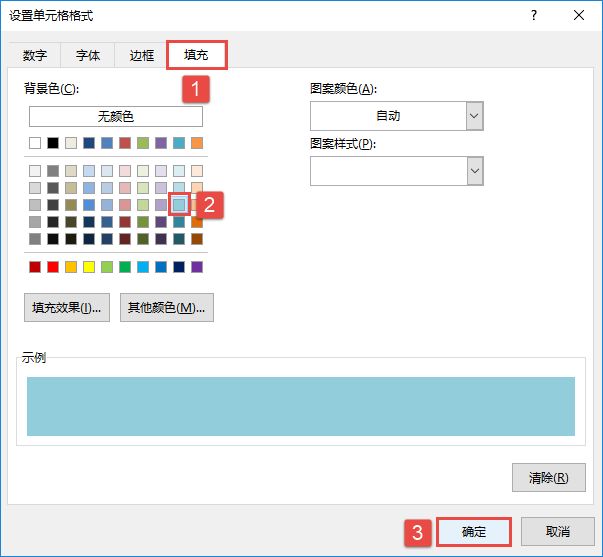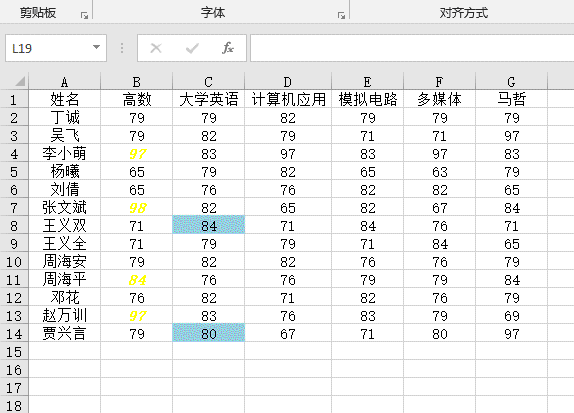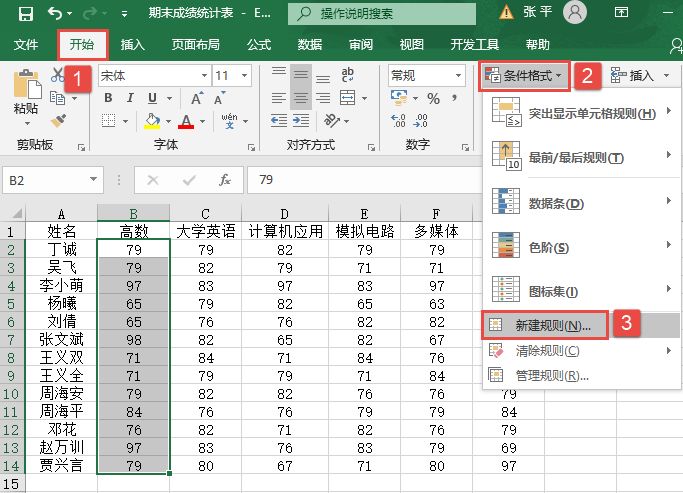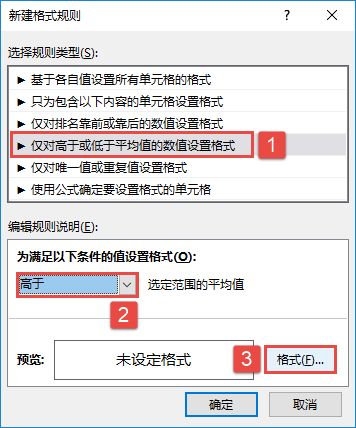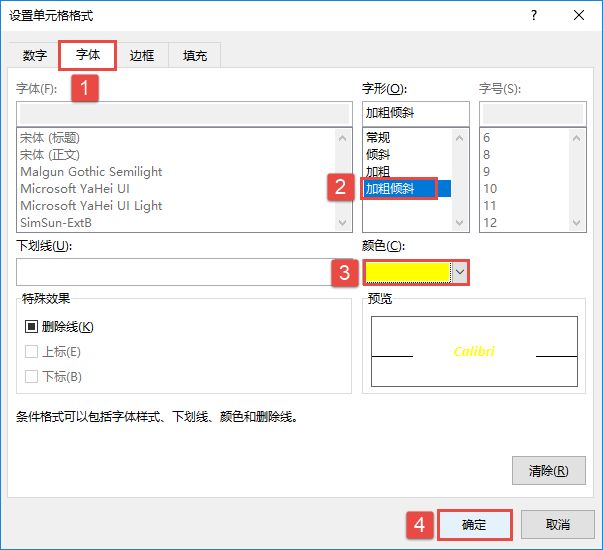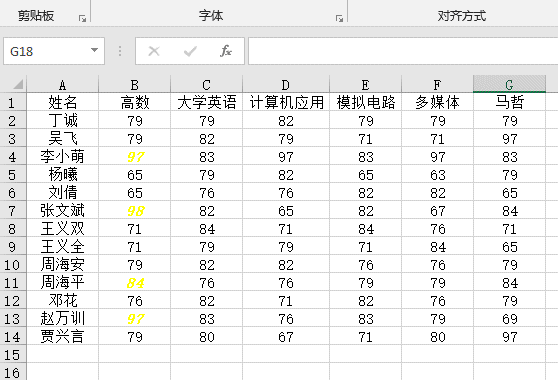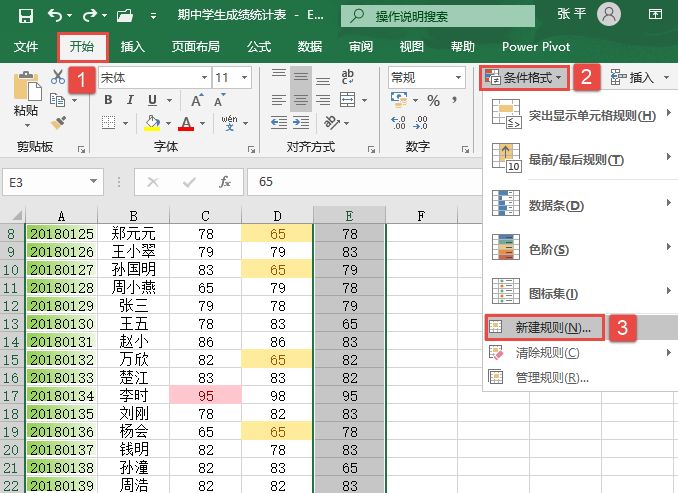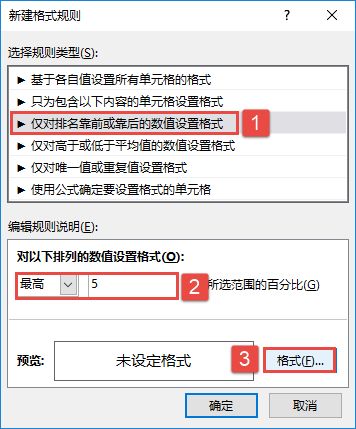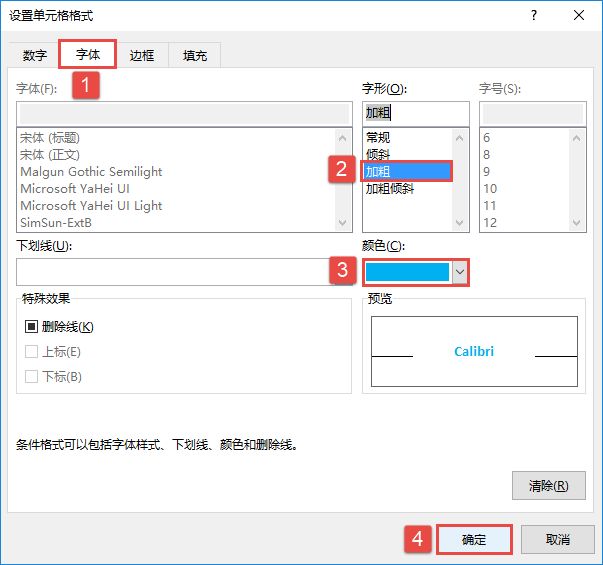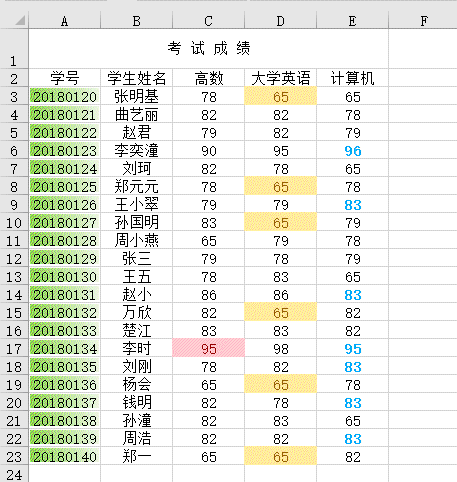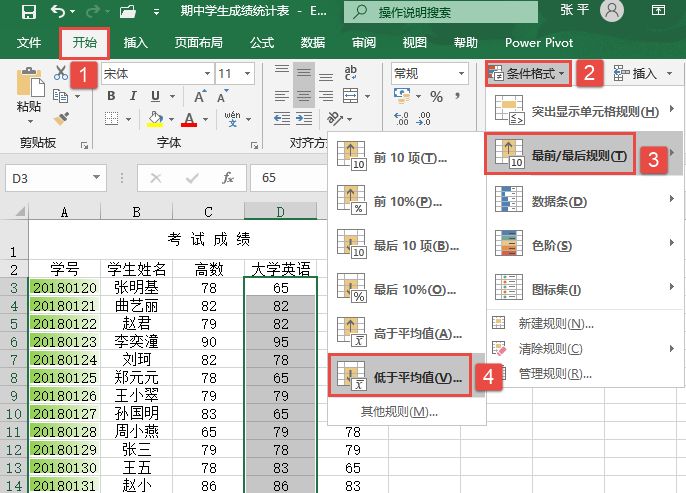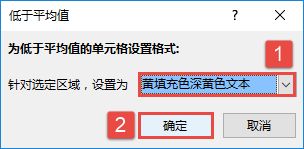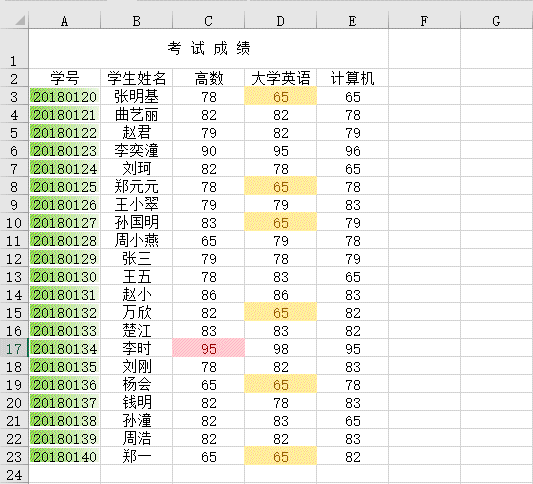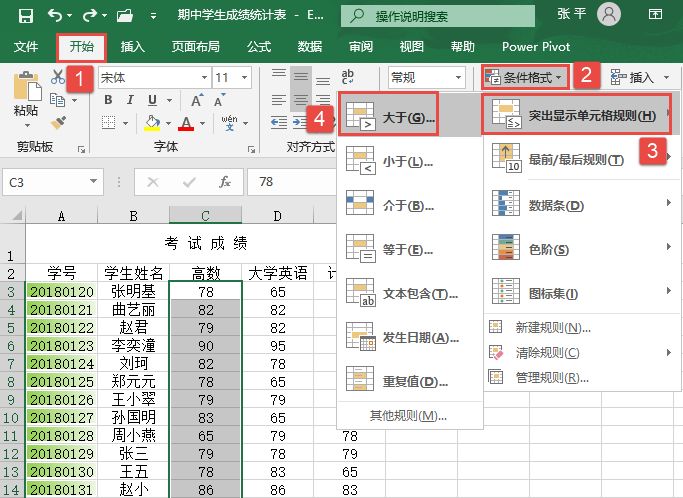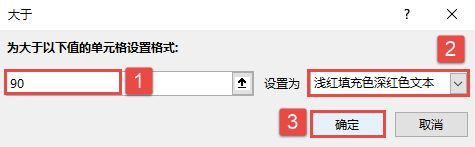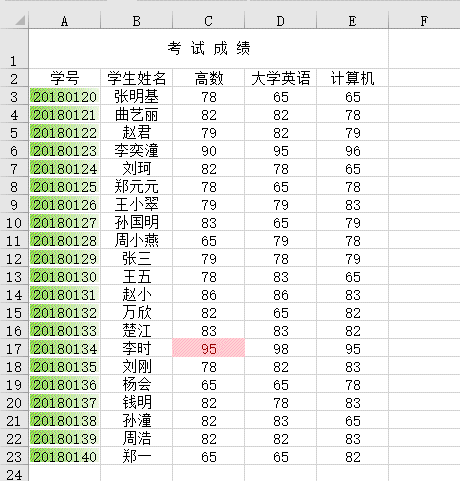用户在输入数据的时候,同一字段的字节数全都是一样的,例如输入1980年之后的身份证号码数字,统一都是18位的,所有数据录入之后,有必要通过函数来确认一下输入的字节数是否一致。
接下来以“学生籍贯统计表.xlsx”工作簿中的准考证号为例,说明具体的操作步骤。
STEP01:选择A2:A19单元格区域,切换至“开始”选项卡,在“样式”组中单击“条件格式”下三角按钮,在展开的下拉列表中选择“新建规则”选项打开“新建格式规则”对话框。在“选择规则类型”列表框中选择“使用公式确定要设置格式的单元格”选项,在“为符合此公式的值设置格式”文本框中输入公式,这里输入“=LEN(A2)=7”,然后单击“格式”按钮,打开“设置单元格格式”对话框,如图5-75所示。
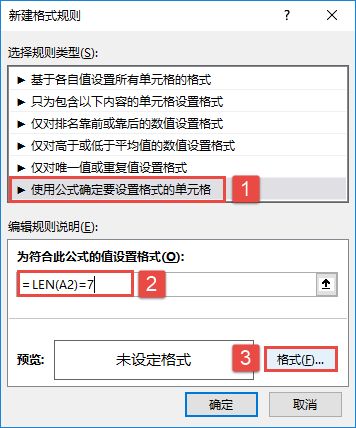
图5-75 选择格式规则
STEP02:切换至“填充”选项卡,单击“图案颜色”选择框右侧的下拉按钮,在展开的下拉列表中选择“绿色”;单击“图案样式”选择框右侧的下拉按钮,在展开的下拉列表中选择“75%灰色”选项,然后单击“确定”按钮完成单元格格式的设置,如图5-76所示。
STEP03:在“新建格式规则”对话框中单击“确定”按钮返回工作表页面,此时的工作表如图5-77所示,字节数一致的都会被标记出来。
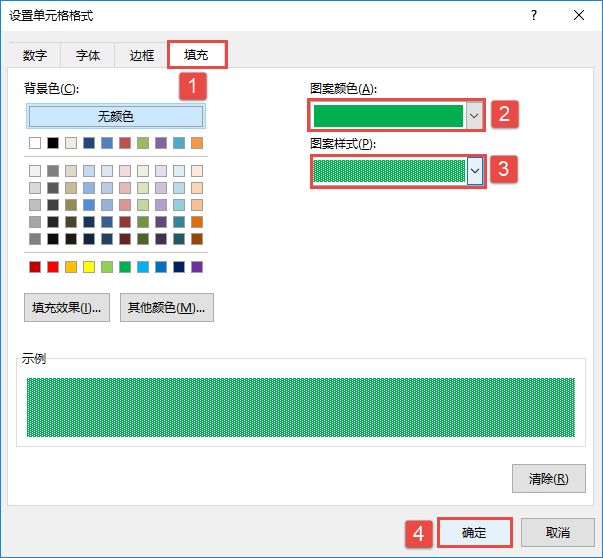
图5-76 设置填充格式
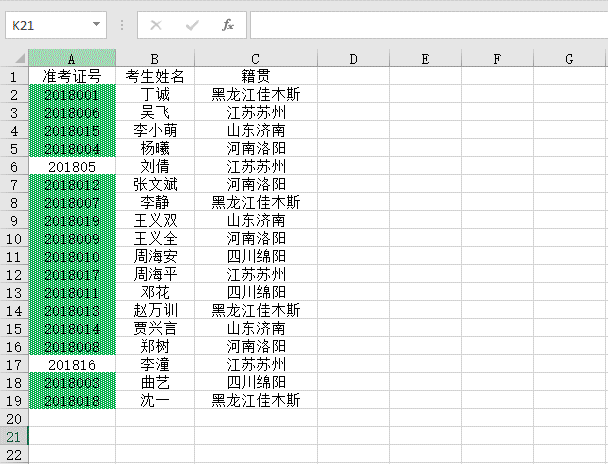
图5-77 使用条件格式检查字节数