如果在工作表中应用了条件格式,则可以一目了然地识别工作表一系列数值中存在的差异。因此条件格式可以让用户更清晰地看到数据变化的幅度。如果用户想添加、更改或清除条件格式,则可以执行以下操作。
STEP01:打开“期中学生成绩统计表.xlsx”工作簿,选择A3:A23单元格区域,切换至“开始”选项卡,在“样式”组中单击“条件格式”下三角按钮,在展开的下拉列表中选择“新建规则”选项,如图5-34所示。
STEP02:打开如图5-35所示的“新建格式规则”对话框。在对话框中可以根据实际需求对新建格式规则的各个选项进行设置。这里在“选择规则类型”列表框中选择“基于各自值设置所有单元格的格式”选项,然后在“编辑规则说明”列表框中选择“格式样式”为“双色刻度”,右侧的颜色选择框设置为“水绿色”,右侧的颜色选择框设置为“浅黄色”,最后单击“确定”按钮即可应用到工作表中,如图5-35所示。最终效果如图5-36所示。
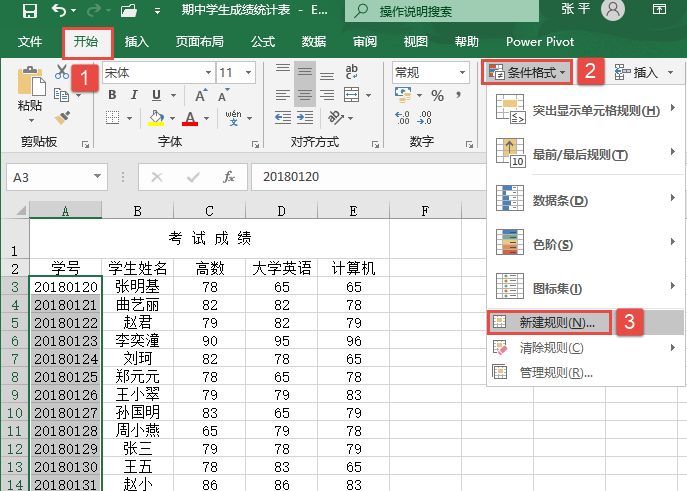
图5-34 选择“新建规则”选项
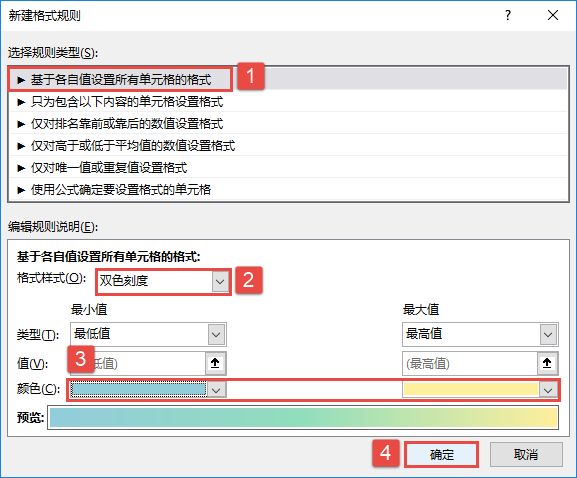
图5-35 “新建格式规则”对话框
STEP03:如果要更改条件格式,则切换至“开始”选项卡,在“样式”组中单击“条件格式”下三角按钮,在展开的下拉列表中选择“管理规则”选项,如图5-37所示。
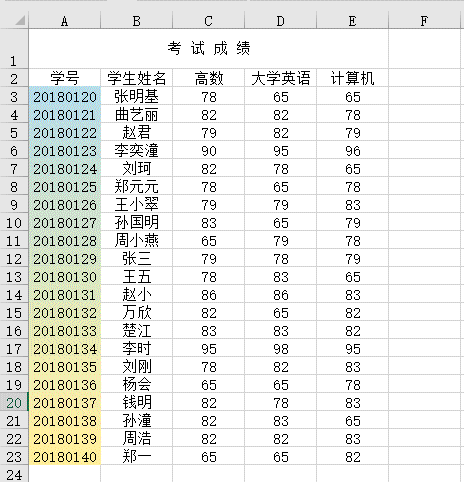
图5-36 新建规则效果图
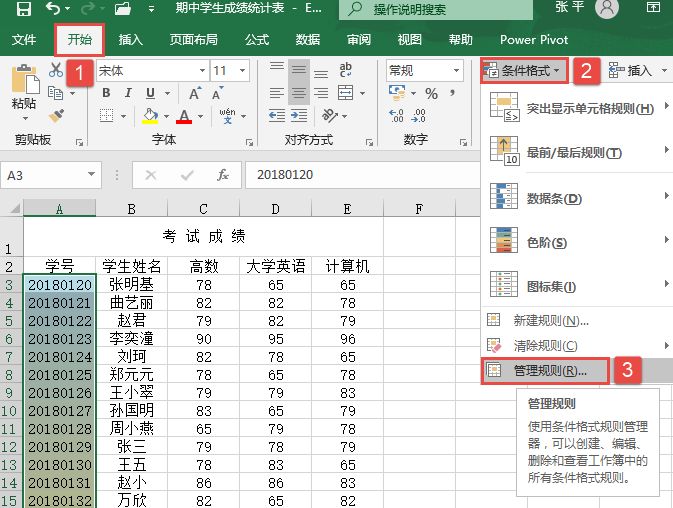
图5-37 选择“管理规则”选项
STEP04:打开“条件格式规则管理器”对话框,选中规则列表框中第一个新建的规则,单击“编辑规则”按钮,打开“编辑格式规则”对话框,如图5-38所示。
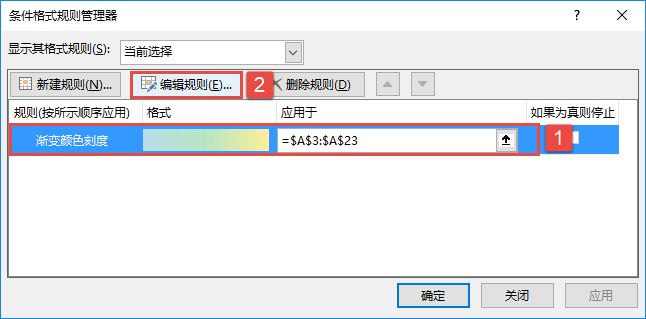
图5-38 单击“编辑规则”按钮
STEP05:在“选择规则类型”列表框中选择“基于各自值设置所有单元格的格式”选项,然后在“编辑规则说明”列表框中选择“格式样式”为“数据条”,并设置“条形图外观”为“渐变填充”方式,颜色设置为“绿色”,最后单击“确定”按钮返回“条件格式规则管理器”对话框,如图5-39所示。
STEP06:在对话框中再次单击“确定”按钮返回工作表。更改规则后的效果如图5-40所示。
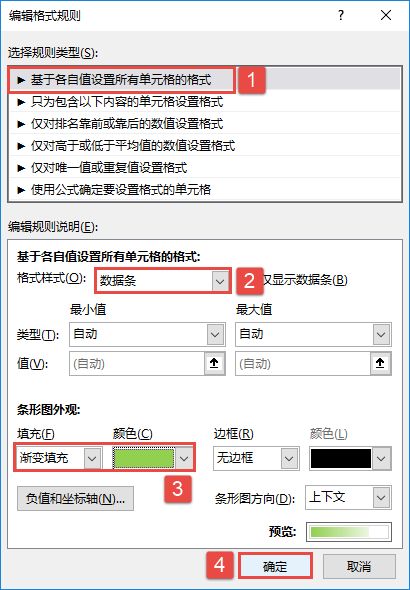
图5-39 更改规则
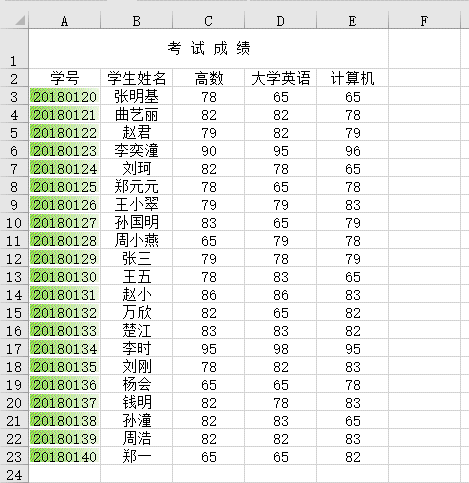
图5-40 更改规则效果图
STEP07:如果要清除A13:A23单元格区域中的条件格式,选择该单元格区域,切换至“开始”选项卡,单击“样式”组中的“条件格式”下三角按钮,在展开的下拉列表中选择“清除规则”选项,在展开的级联列表中选择“清除所选单元格的规则”选项,如图5-41所示。
STEP08:随后单元格区域新建的条件格式就会被清除,效果如图5-42所示。
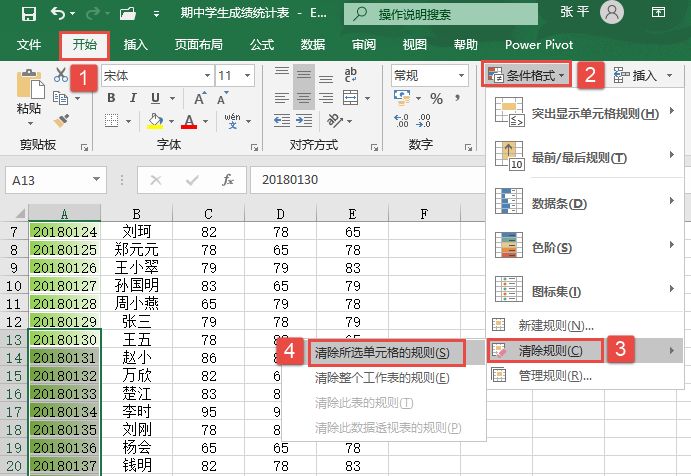
图5-41 清除规则
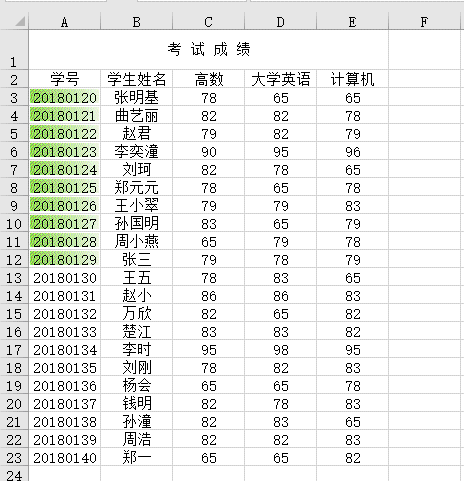
图5-42 清除条件格式效果