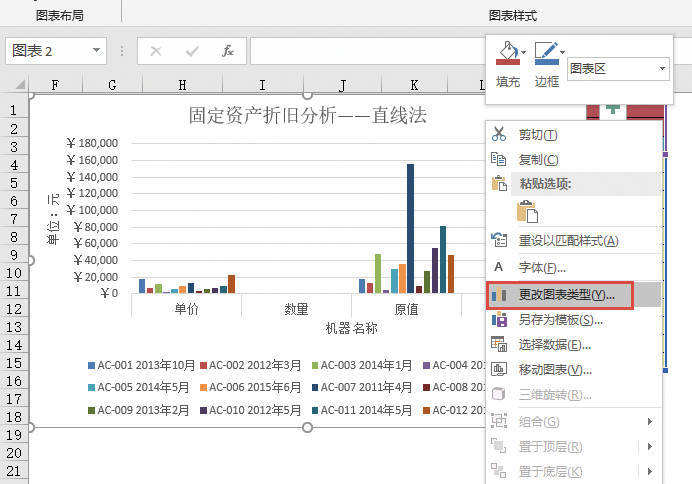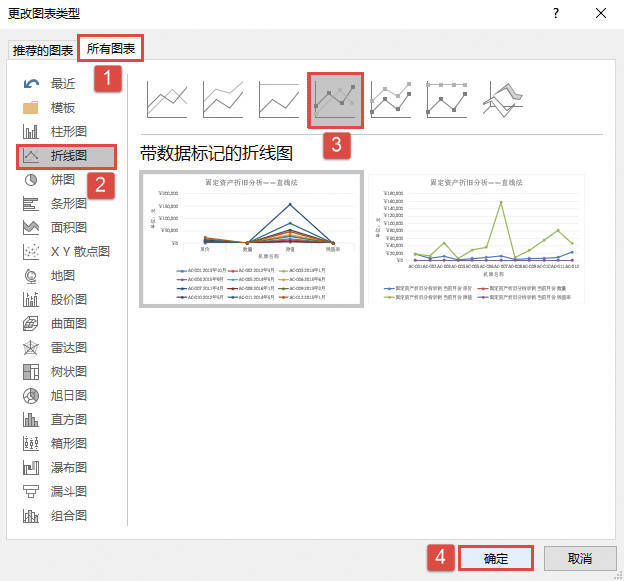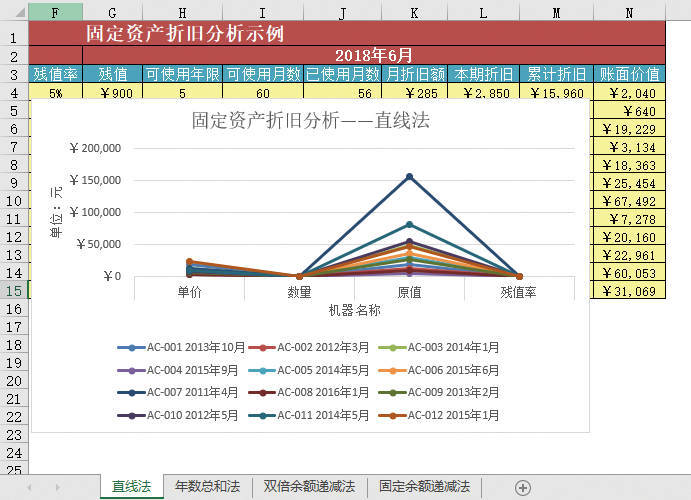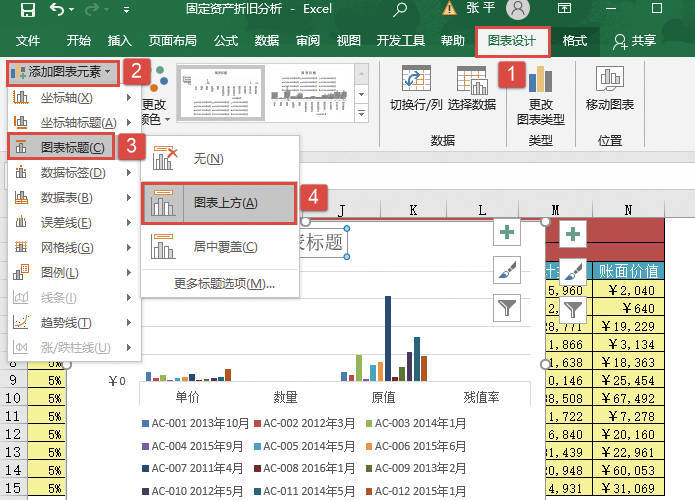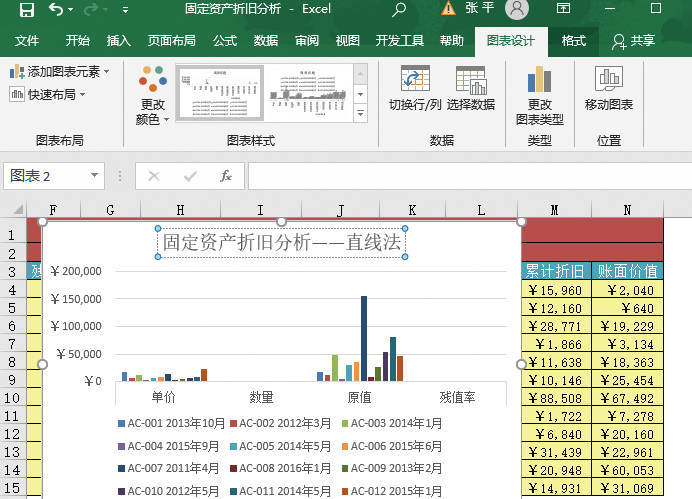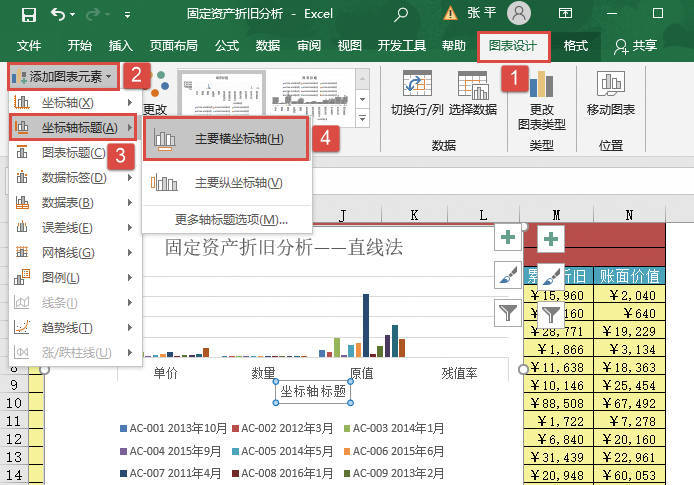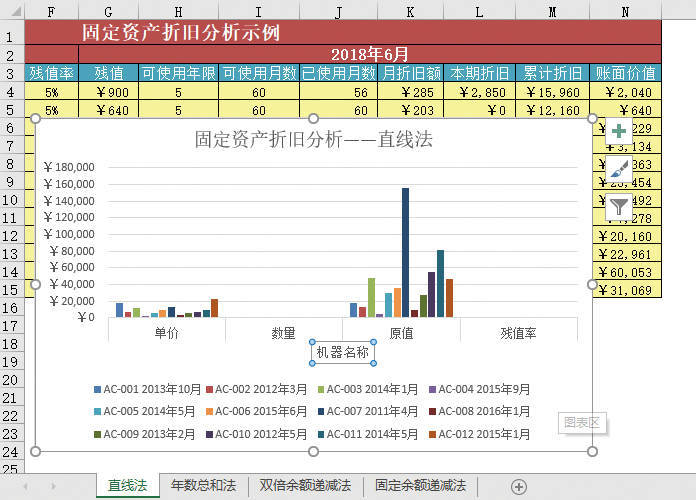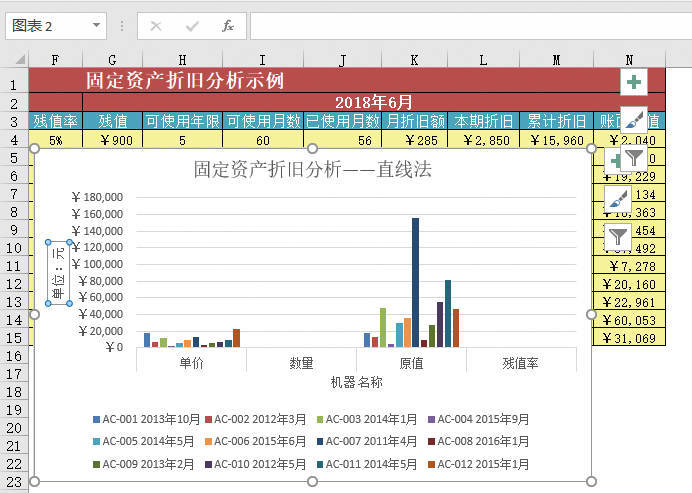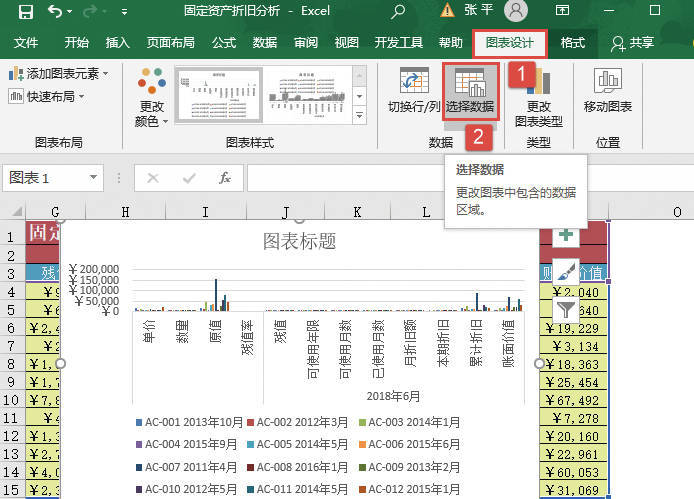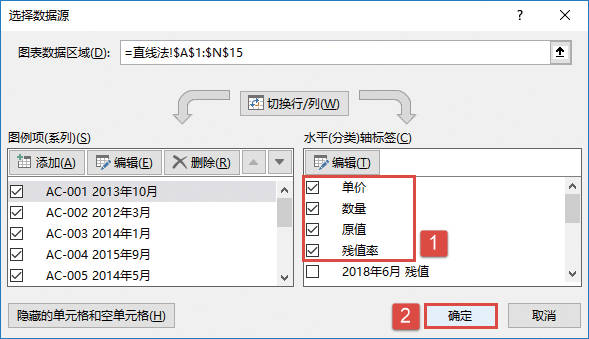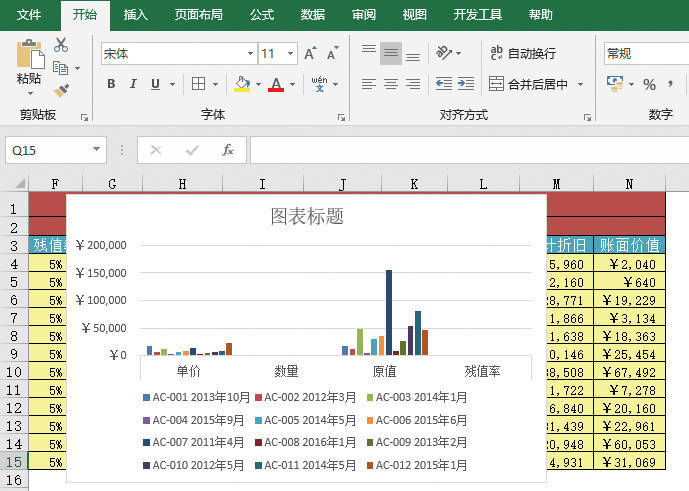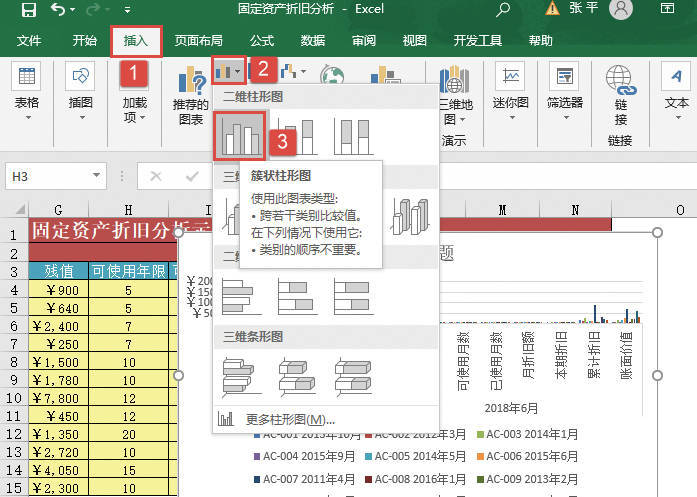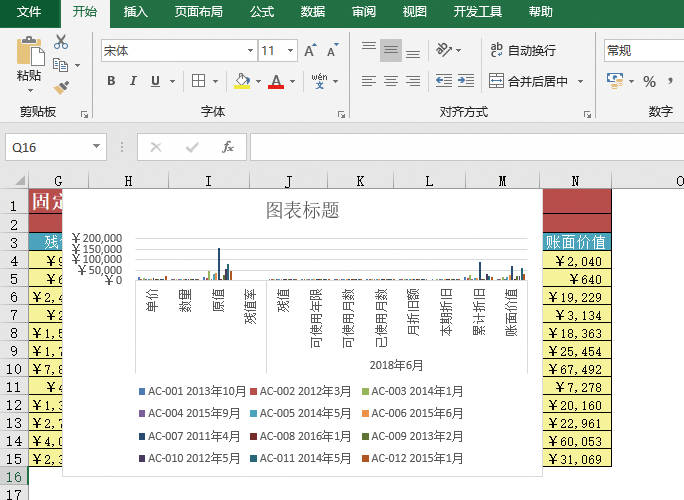为了让数据与图表分离开来,也可以将图表移动到单独的新工作表。具体操作步骤如下。
STEP01:打开“固定资产折旧分析.xlsx”工作簿,切换至“直线法”工作表。选中要移动的图表,切换至“图表设计”选项卡,在“位置”组中单击“移动图表”按钮,打开“移动图表”对话框,如图24-53所示。
STEP02:打开“移动图表”对话框后,在“选择放置图表的位置”列表下单击选中“新工作表”单选按钮,然后在右侧的文本框中输入新工作表的名称“直线法折线图”,单击“确定”按钮后,便可以将图表移动到新的工作表,如图24-54所示。折线图移动后的效果如图24-55所示。
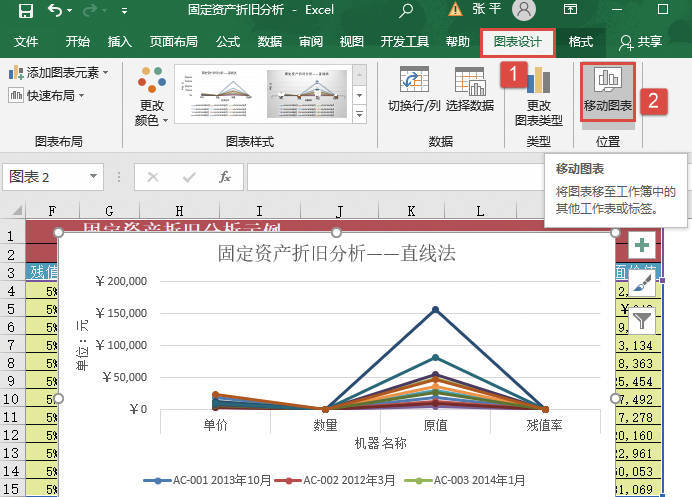
图24-53 单击“移动图表”按钮
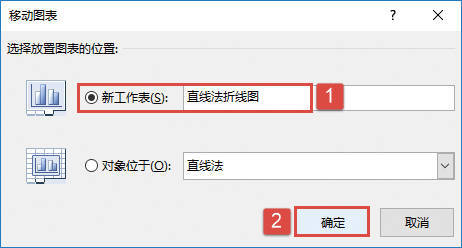
图24-54 选中图表放置位置
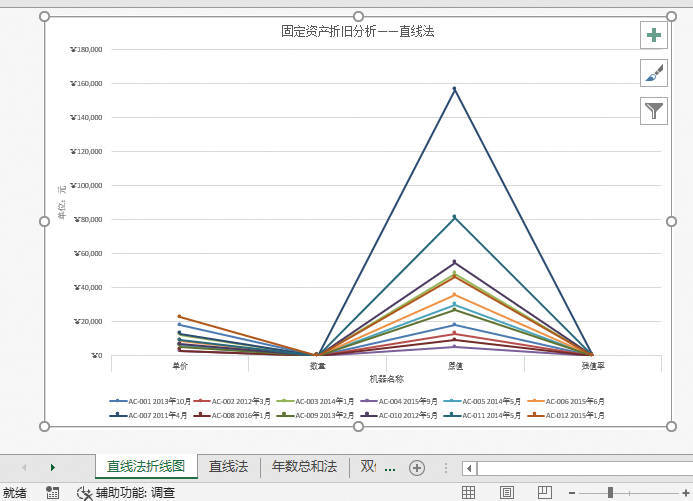
图24-55 将图表移动到新的工作表