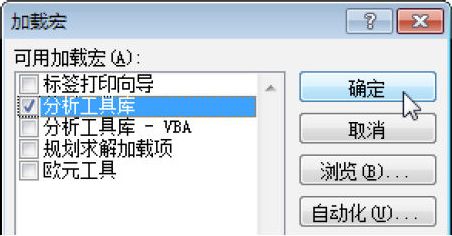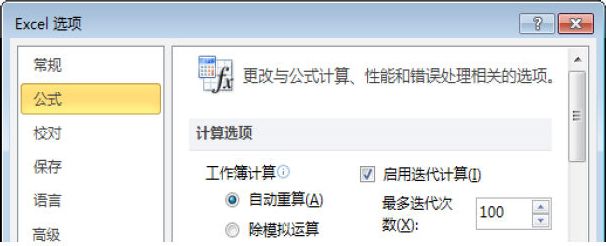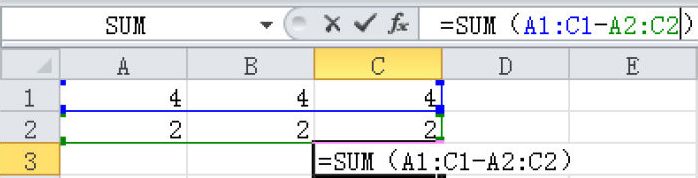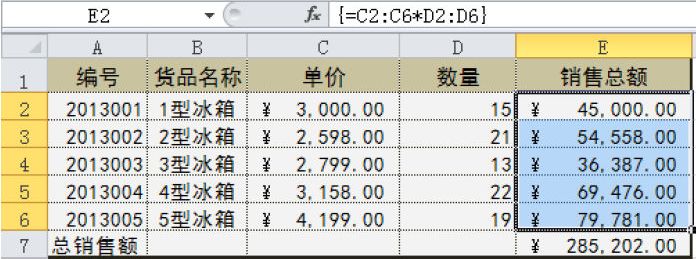当数值对函数或公式不可用时,将出现“#N/A”错误。此时可根据具体情况进行解决。
1.缺少数据,在其位置输入了#N/A或NA()
遇到这种情况造成“#N/A”错误时,解决方法是用新的数据代替“#N/A”即可。
2.为工作表函数的lookup_value参数赋予了不正确的值
当为MATCH、HLOOKUP、LOOKUP或VLOOKUP工作表函数的lookup_value参数赋予了不正确的值时,将出现“#N/A”错误。此时的解决方式是确保“lookup_value”参数值的类型正确即可。
3.在未排序的工作表中使用了工作表函数查找值
在未排序的工作表中使用了VLOOKUP、HLOOKUP或MATCH工作表函数来查找值时,也会出现此类错误,解决方法如下。
默认情况下,在工作表中查找信息的函数必须按升序排序。但VLOOKUP函数和HLOOKUP函数包含一个“range_lookup”参数,该参数允许函数在未进行排序的表中查找完全匹配的值。若需要查找完全匹配值,可将“range_lookup”参数设置为“FALSE”。
此外,MATCH函数包含一个“match_type”参数,该参数用于指定列表查找匹配结果时必须遵循的排序次序。若函数找不到匹配结果,可更改“match_type”参数;若要查找完全匹配的结果,需将“match_type”参数设置为“0”。
4.使用函数时省略了必需的参数
当使用内置或自定义工作表函数时,如果省略了一个或多个必需的函数,也会出现此类错误。此时的解决方法是将函数中的所有参数完整输入即可。
5.自定义工作表函数不可用
在工作表中自定义函数后,在下次使用时,若发现该自定义函数不可用,则可能是包含该自定义函数的工作簿未打开的缘故。此时必须确保包含该自定义函数的工作簿已打开,而且函数工作无异常。
6.运行的宏程序输入的函数返回#N/A
当运行的宏程序输入的函数返回#N/A错误时,请确保函数中的参数输入正确且位于正确的位置。
7.数组公式引用区域的行列数不一致
当数组公式中使用的参数的行数或列数与包含数组公式的区域的行数或列数不一致时,也会出现此类错误,解决方法如下。
如果已在多个单元格中输入了数组公式,则必须确保公式引用的区域具有相同的行数和列数,或者将数组公式输入到更少的单元格中。
例如在高为10行的区域(A1:A10)中输入数组公式,但公式引用的区域(C1:C8)高为8行,区域C9:C10中将显示“#N/A”。要更正此错误,可在较小的区域中输入公式如“A1:A8”,或者将公式引用的区域更改为相同的行数,如“C1:C10”。