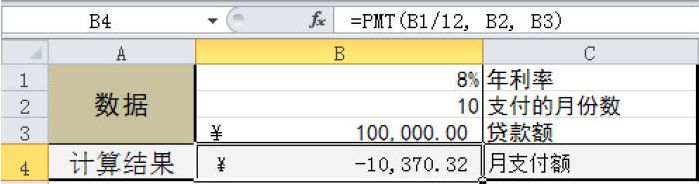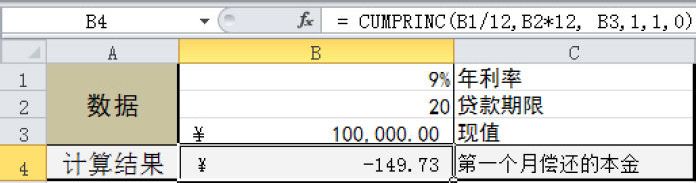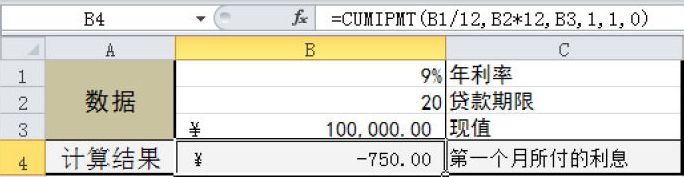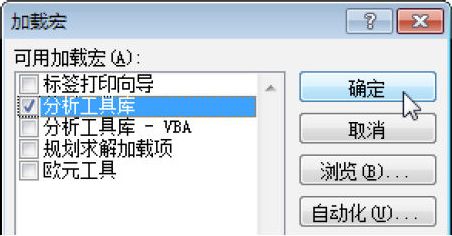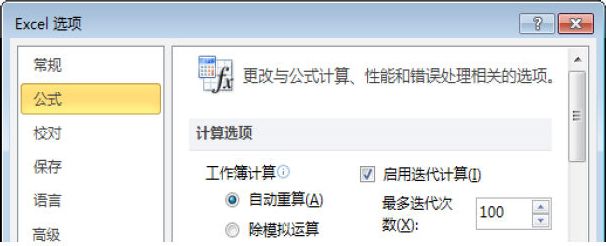如果需要基于固定利率及等额分期付款方式,计算贷款的每期付款额,如房贷月供,可通过“PMT”函数实现。
PMT函数的语法为:=PMT (rate, nper, pv, fv, type),其中各参数的含义介绍如下。
※ rate:贷款利率。
※ nper:该项贷款的付款总数。
※ pv:现值,或一系列未来付款的当前值的累积和,也称本金。
※ fv:未来值。
※ type:指定各期的付款时间是在期初(1)还是期末(0或省略)。
下面举例计算在指定条件下的贷款月支付额。
01 在“B1”单元格中输入贷款年利率,在“B2”单元格中输入付款的月份数,在“B3”单元格中输入贷款额。
02 在单元格中输入公式:=PMT(B1/12, B2, B3),然后按下“Enter”键确认即可。