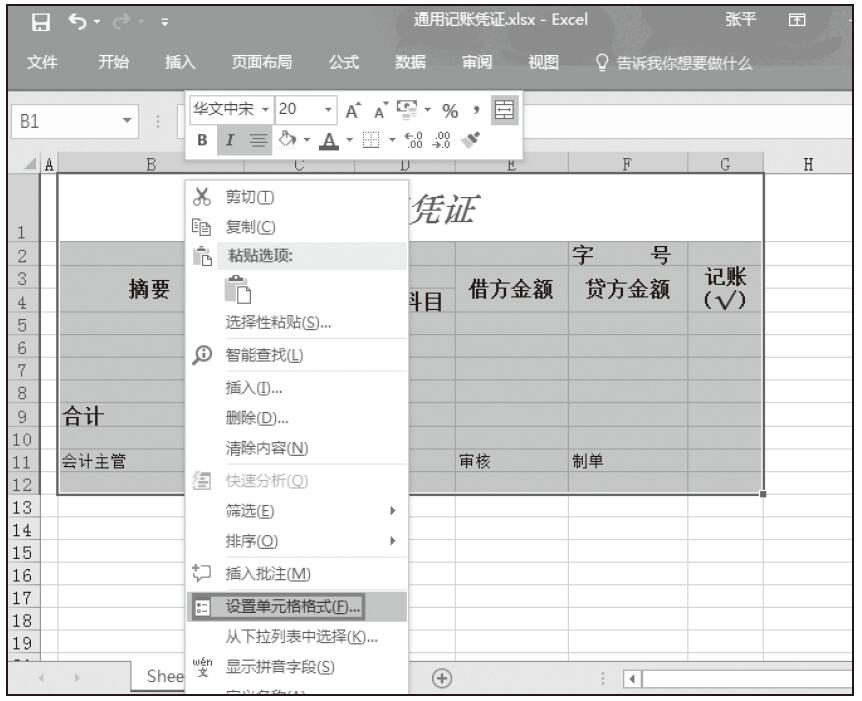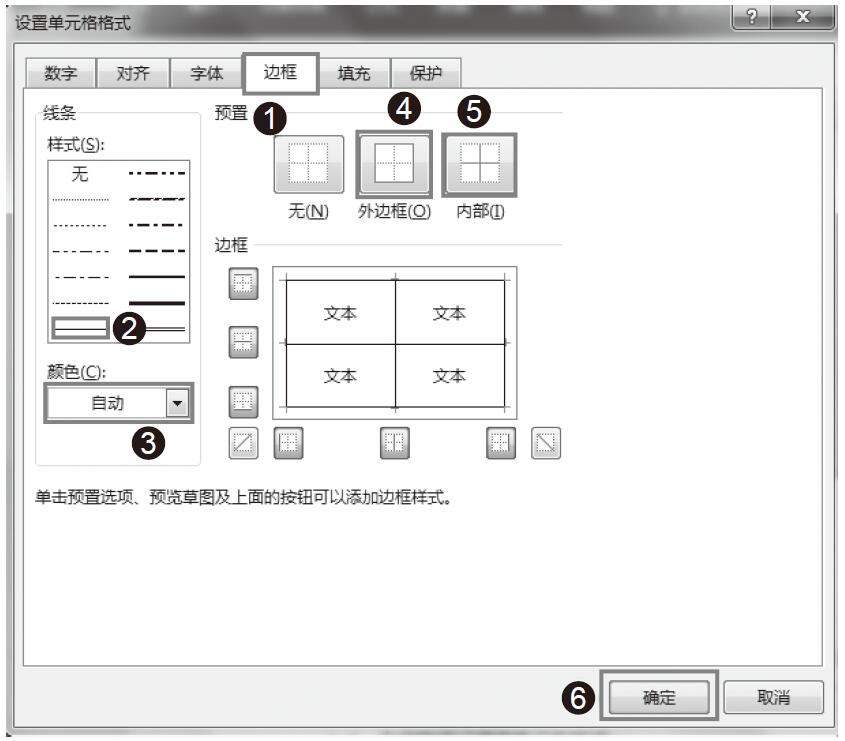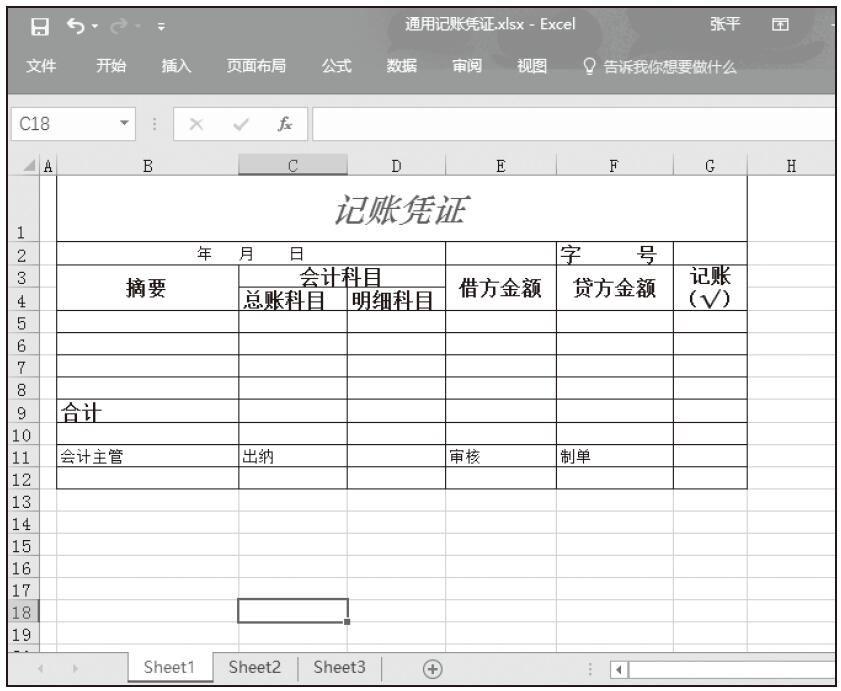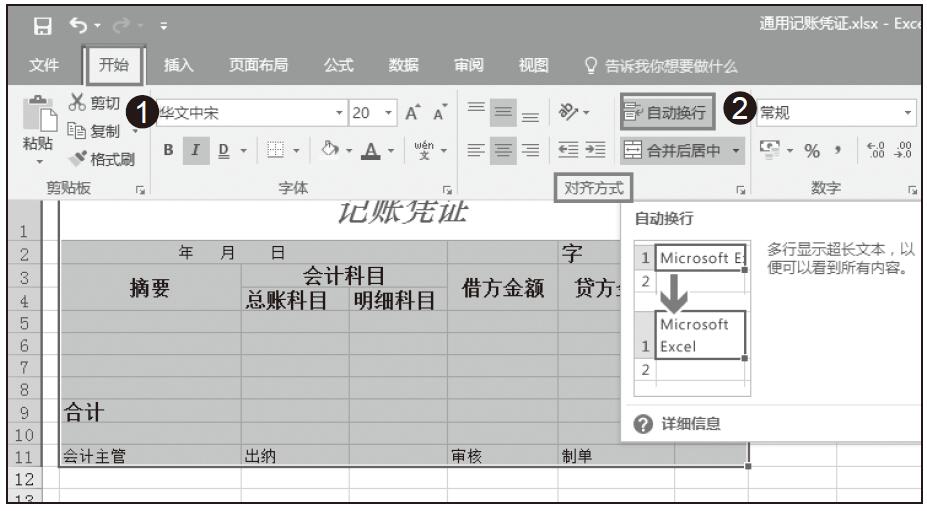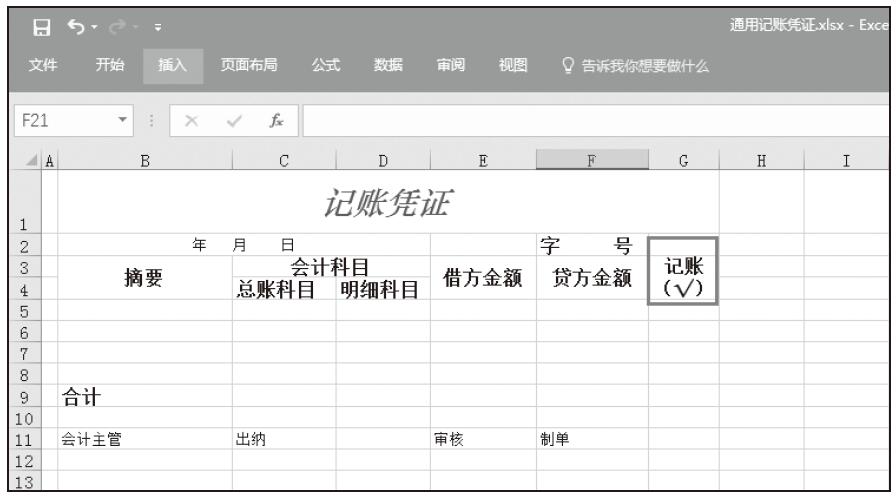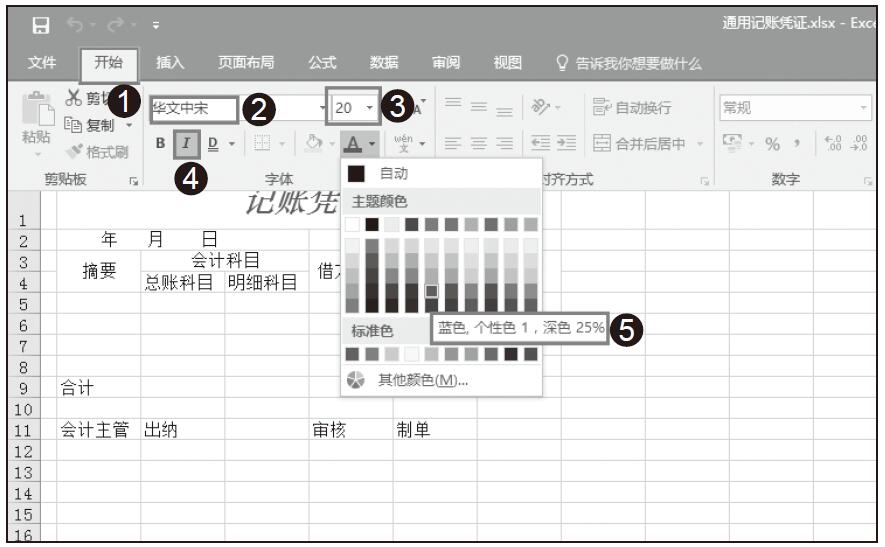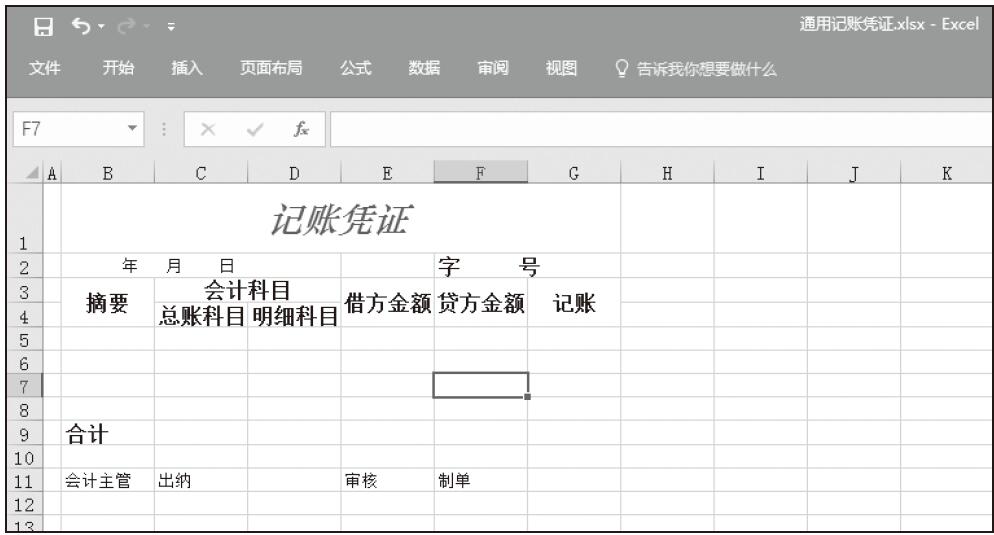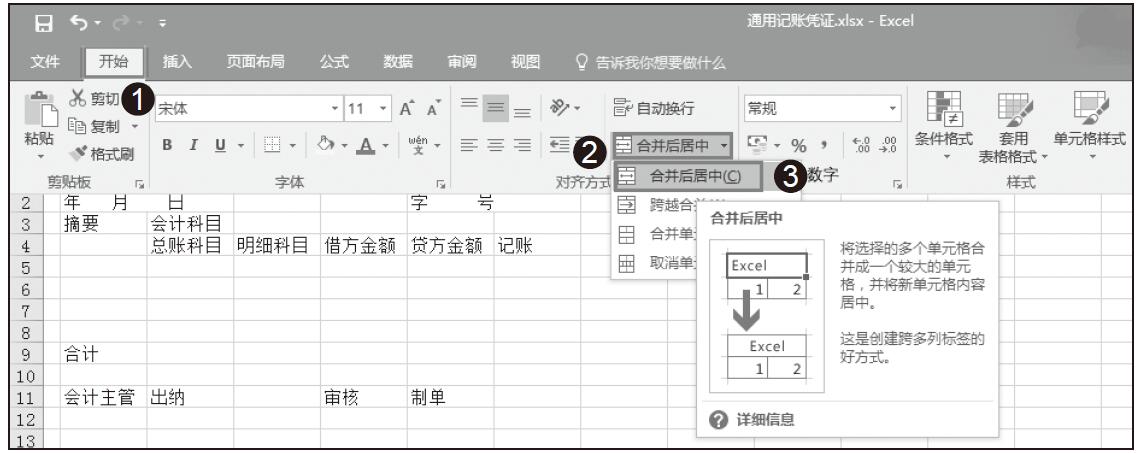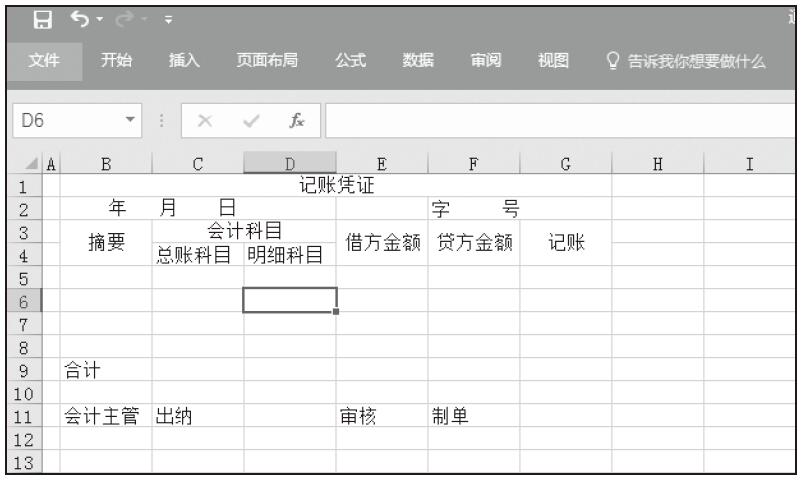我们不仅可以根据自己的需要对“边框”进行设置,还可以对单元格的填充背景进行设置,每个人可以根据自己的喜好选择不同的颜色。
步骤01:选中B1:F11单元格区域,在右键弹出的下拉框中选择“设置单元格格式”,如图1-88所示。
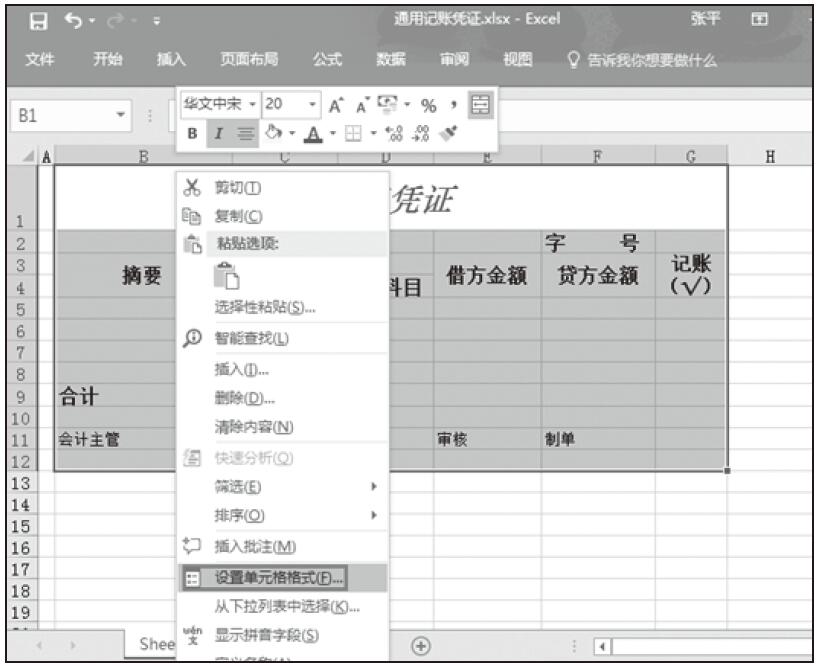
图1-88 选择设置单元格格式
步骤02:在打开的“设置单元格格式”对话框中切换到“填充”选项卡,选择“背景色”中的“浅蓝色”,单击“确定”按钮,如图1-89所示。设置完成后效果如图1-90所示。
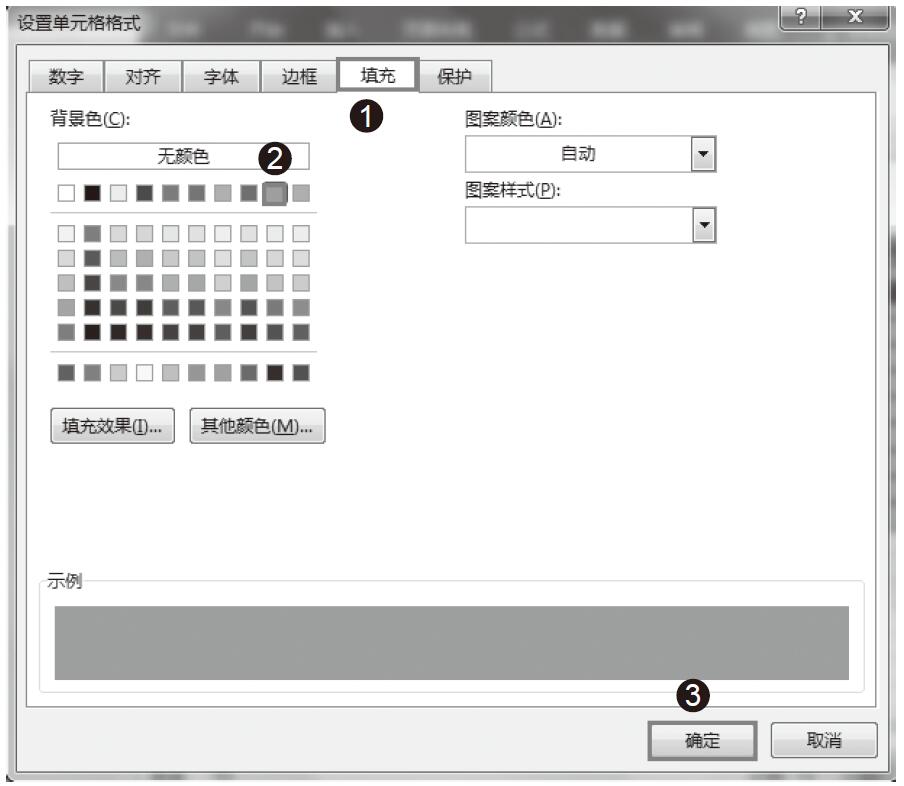
图1-89 设置填充颜色
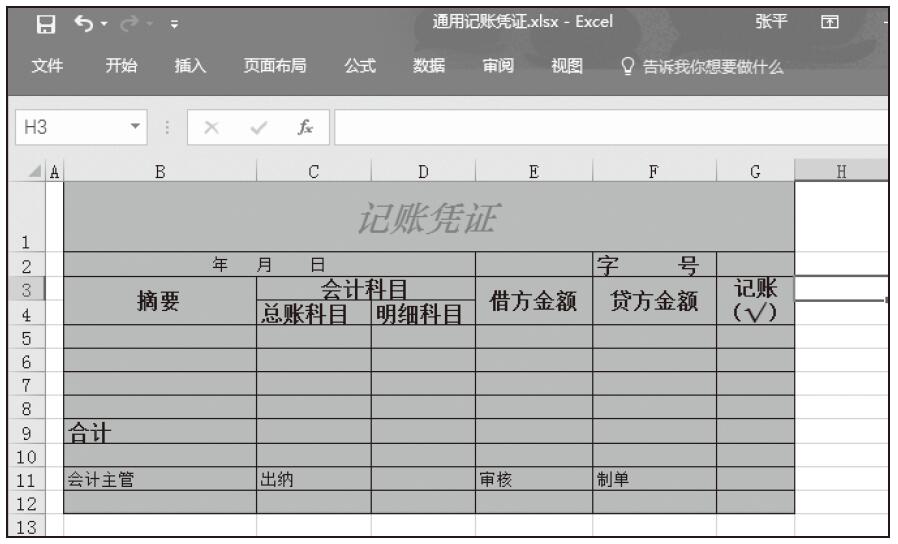
图1-90 填充颜色后效果图
注意:一般情况下,记账凭证的填充颜色为“无颜色”,但可根据个人需要调节。
小技巧:使用跨越合并同时合并多个单元格
通常情况下,我们合并的单元格都是相互连着的,所以可以使用“合并后居中”按钮进行合并。但是如果要求使用跨越合并且同时合并多个单元格,该怎么做呢?
步骤01:选择需要合并的多个单元格,在主页功能区切换到“开始”选项卡,单击“对齐方式”组中的“合并后居中”下拉按钮,在弹出的下拉框中选择“跨越合并”,如图1-91所示。
步骤02:在确定“跨越合并”选项时,会弹出Microsoft Excel对话框,单击“确定”按钮,如图1-92所示。此时除左边的值保留外,其他值都会自动消失,如图1-93所示。
步骤03:将放弃的值输入单元格中,调整后的效果如图1-94所示。
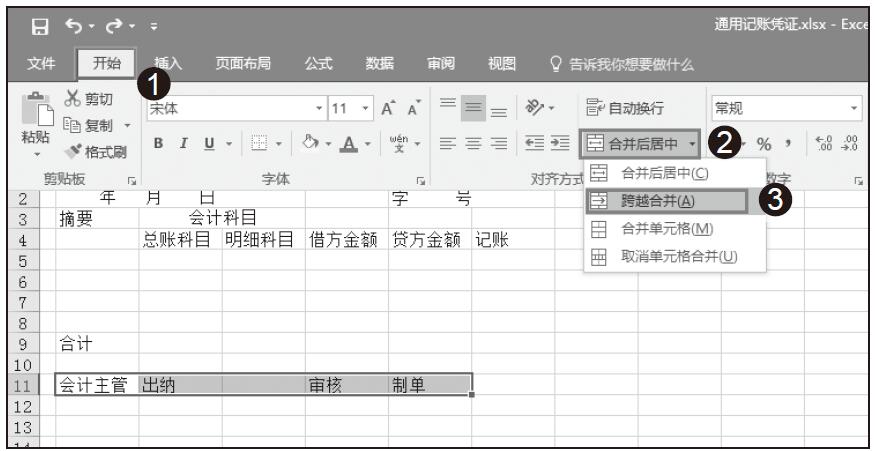
图1-91 选择跨越合并
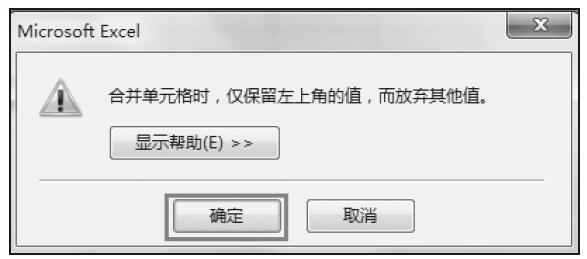
图1-92 单击确定按钮
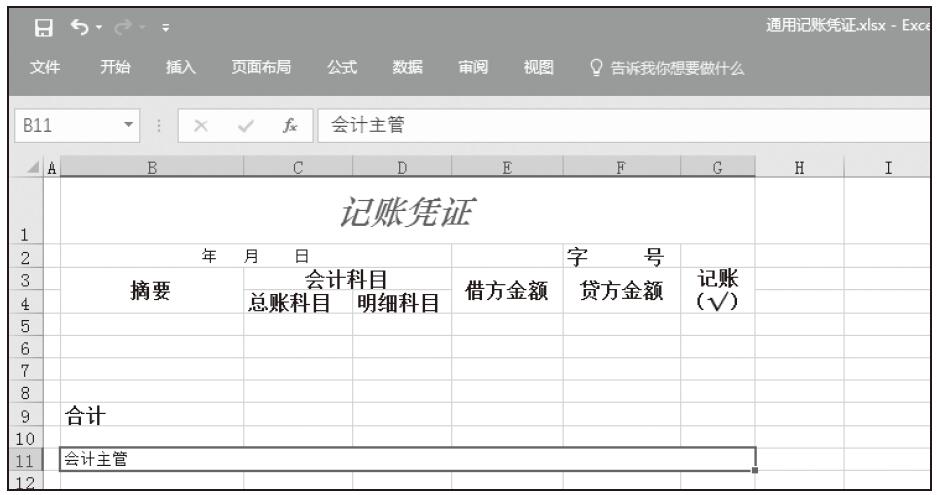
图1-93 保留左边的值
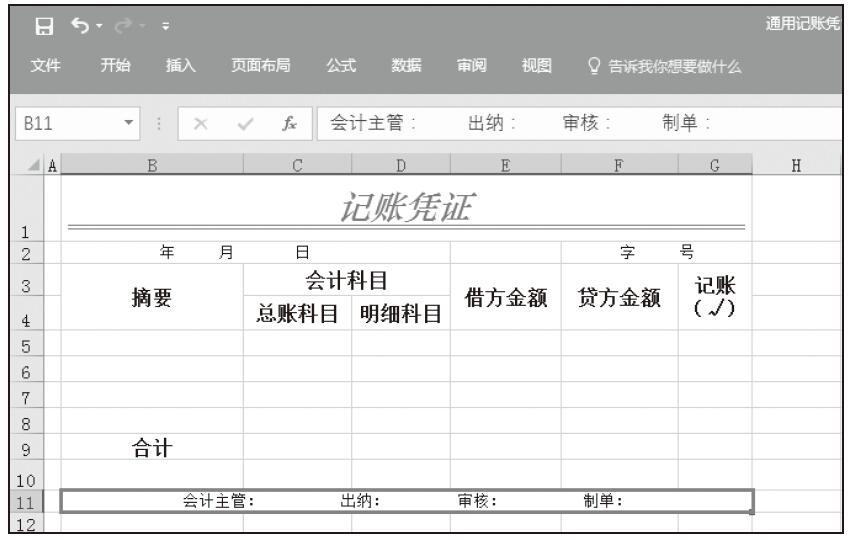
图1-94 跨越合并效果图