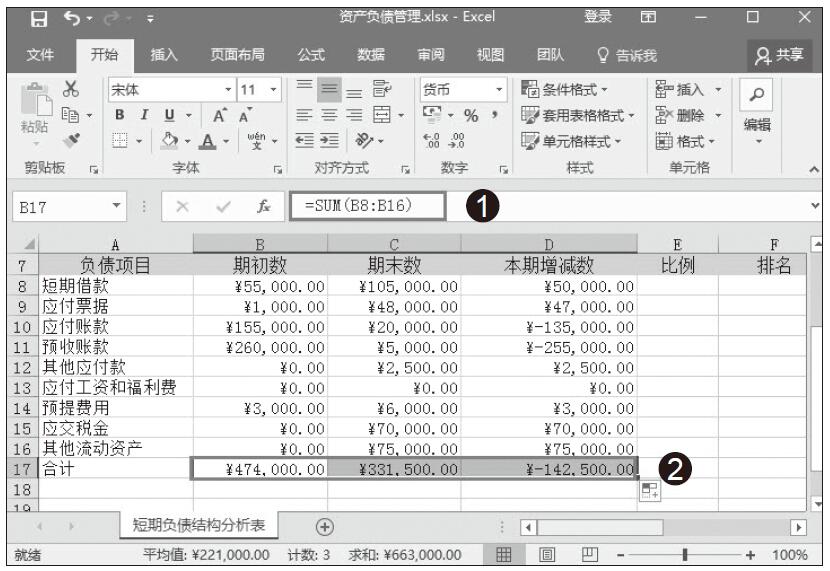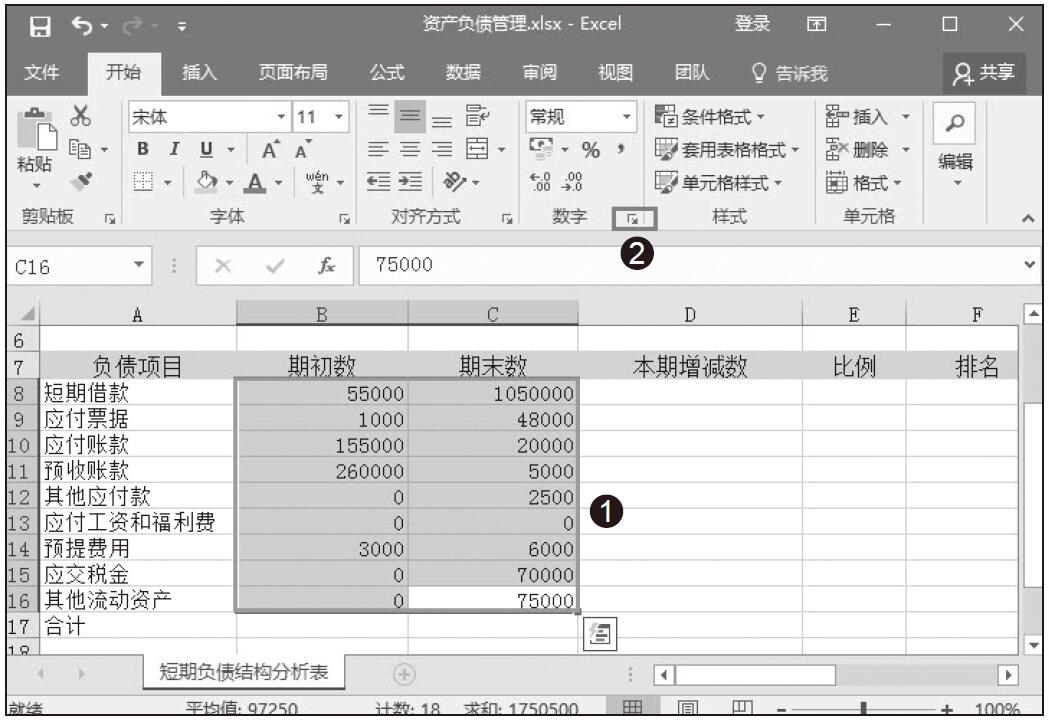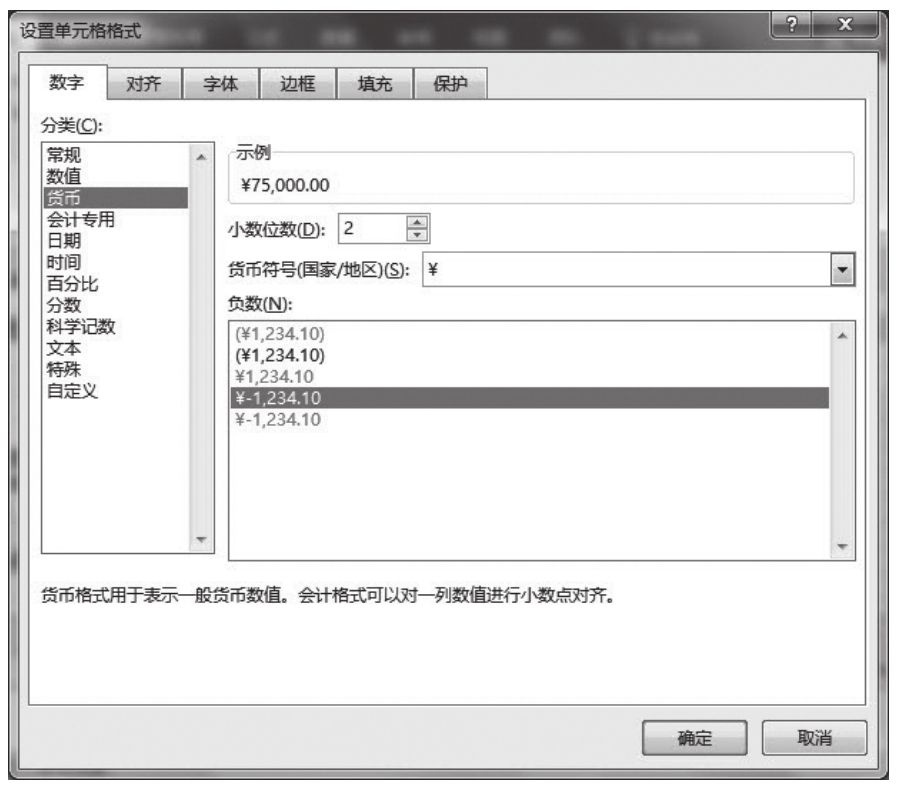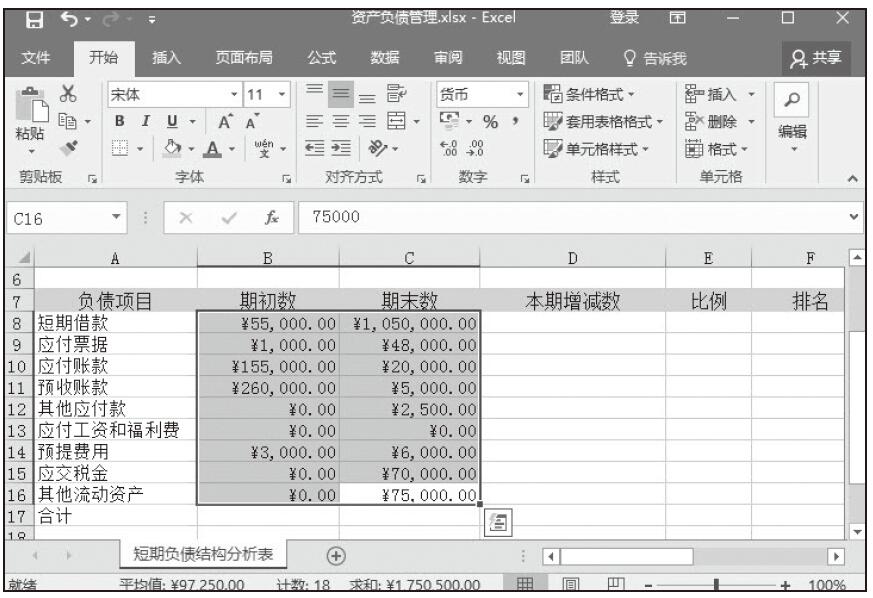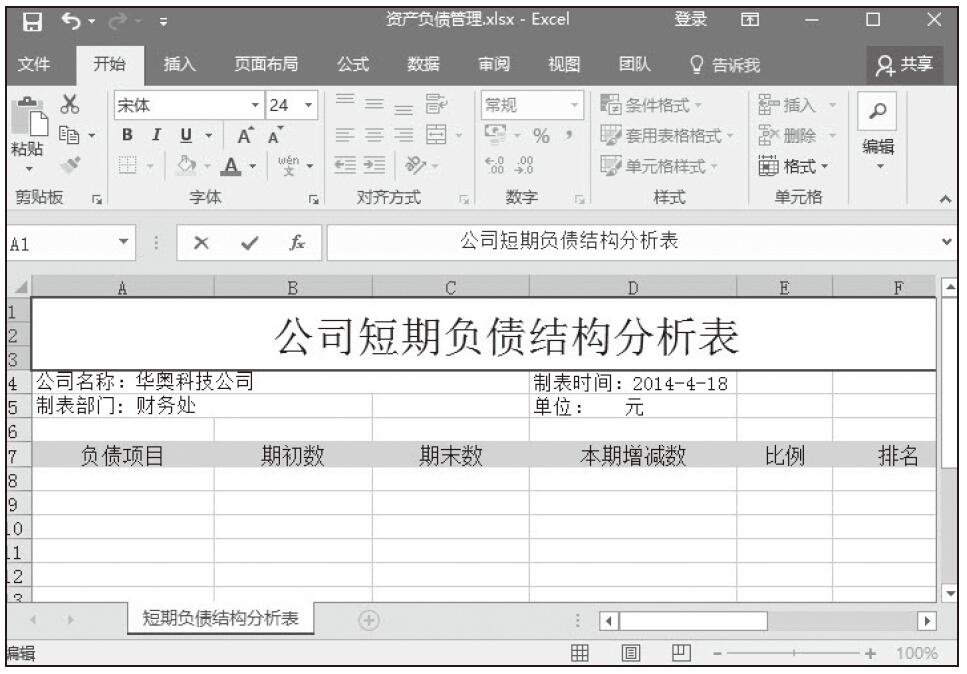各项负债占整个流动负债的比例,可以用期末数数据比合计数据来获得。在我们得出比率数据后,我们可以利用RANK函数公式进行数据排名,具体操作步骤如下所示。
步骤01:选中E8单元格,在公式编辑栏中输入公式“=C8/$C$17”,按Enter键,即可得到短期借款占流动负债的比例。
步骤02:选择单元格,拖动鼠标填充序列向下复制公式,松开鼠标即可一次性得到全部的比例数据,如图9-7所示。
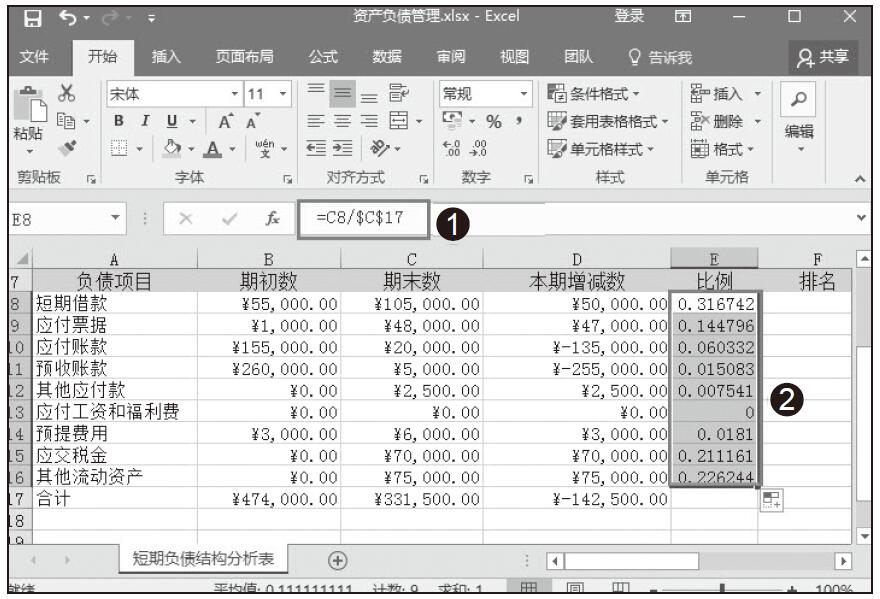
图9-7 计算比例
步骤03:选中F8单元格,在公式编辑栏中输入公式“=RANK(E8,$E$8:$E$16)”,按Enter键,即可得到短期借款占流动负债的比例的排名。
步骤04:选择F8:F16单元格,拖动鼠标填充序列向下复制公式,松开鼠标,即可一次性得到全部的排名数据,如图9-8所示。
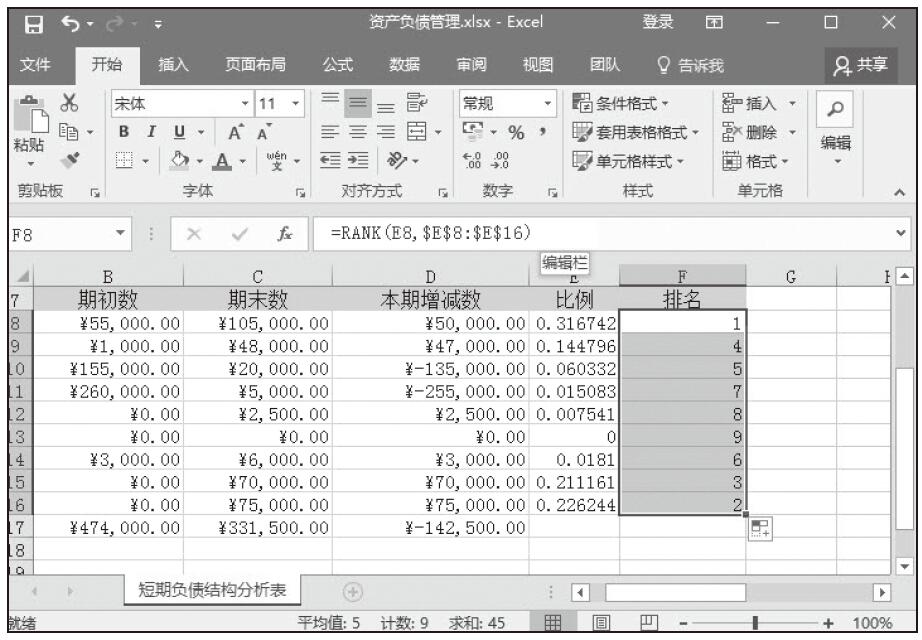
图9-8 计算数据排名
高手支招:设置比率百分比格式
对于得到的比例数据,我们需要设置成比率百分比的格式,从而更直观地反映数据所占比例。具体操作步骤如下所示。
步骤01:选中要设置的比例单元格区域,切换到“开始”菜单,单击“数字格式”按钮,如图9-9所示。
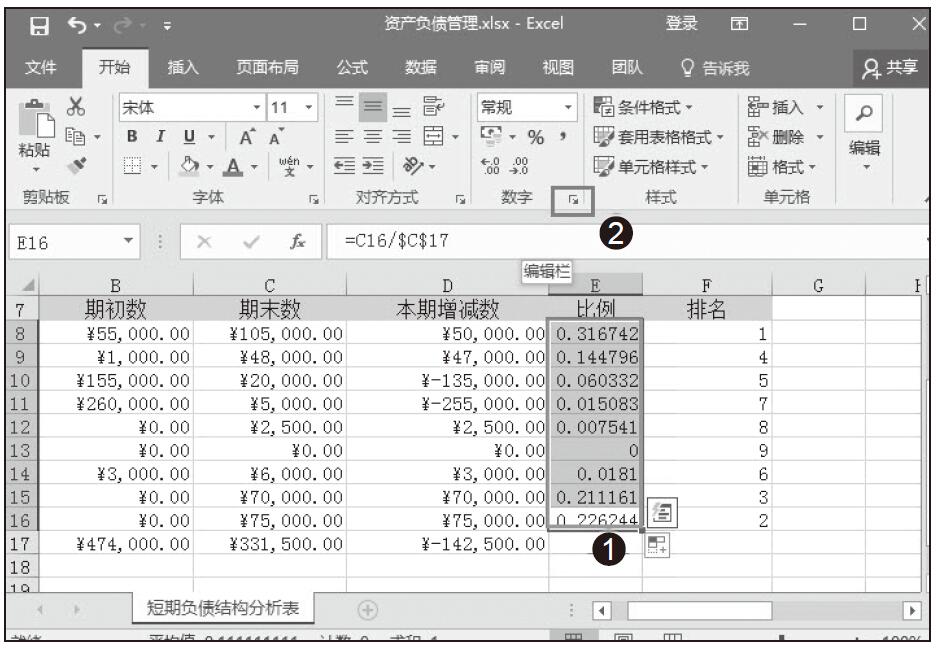
图9-9 单击“数字设置”按钮
步骤02:在弹出的“设置单元格格式”的对话框中,选择“数字”选项,然后选择“百分比”选项,将“小数位数”设置成两位,单击“确定”按钮,如图9-10所示。完成百分比设置,如图9-11所示。
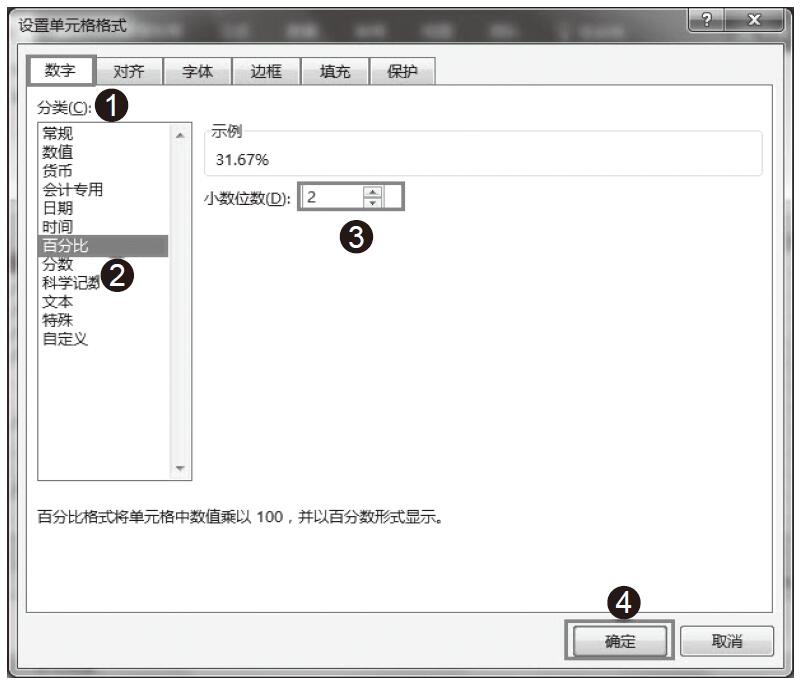
图9-10 百分比设置
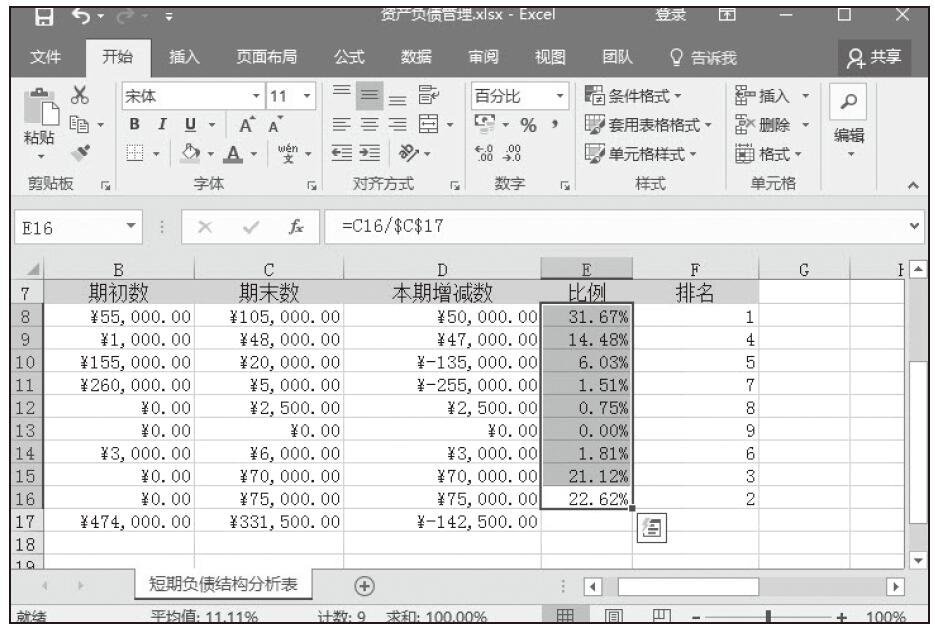
图9-11 完成百分比比例设置