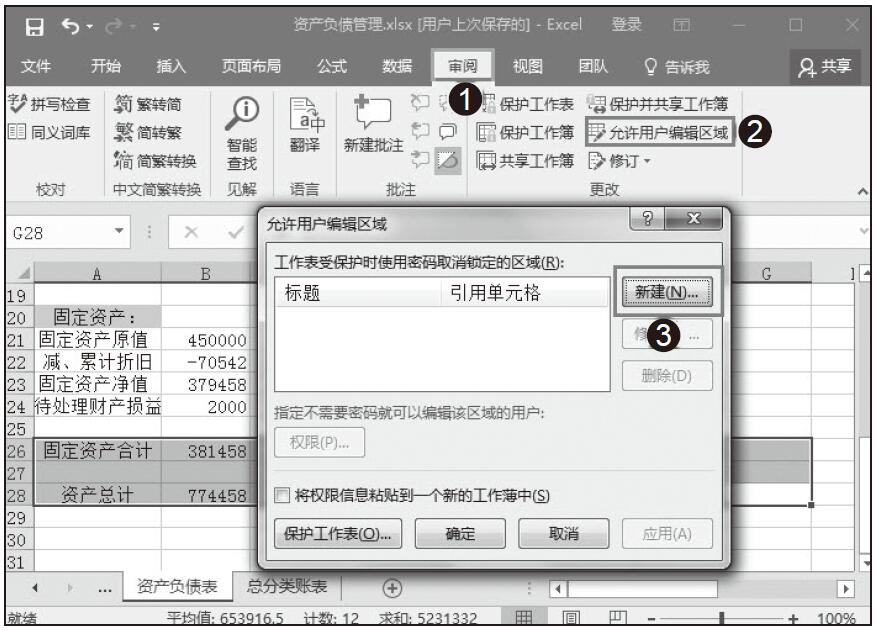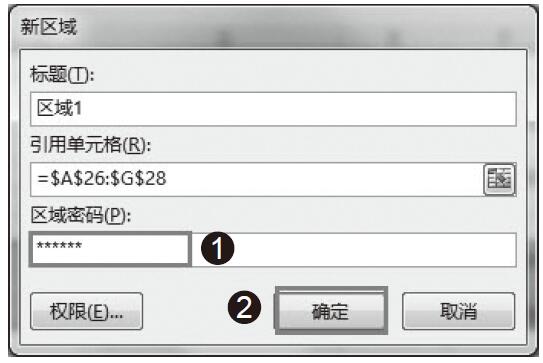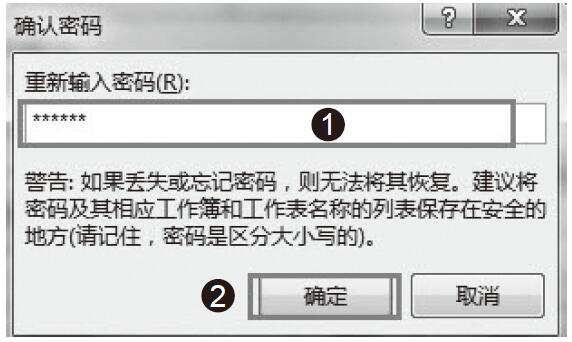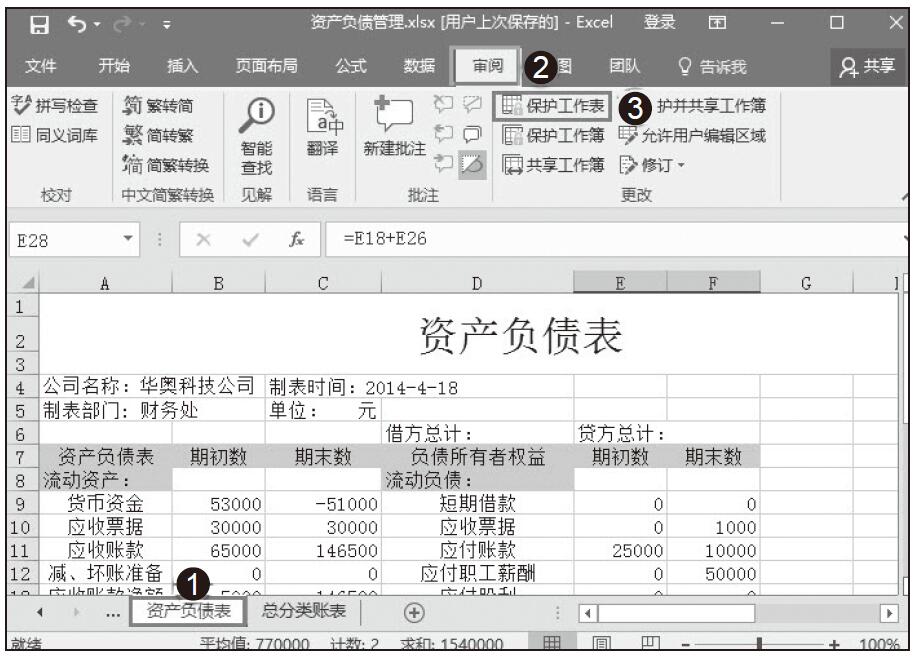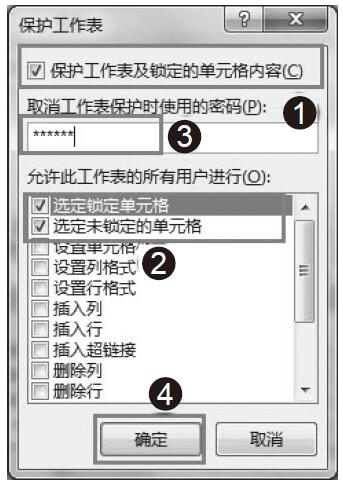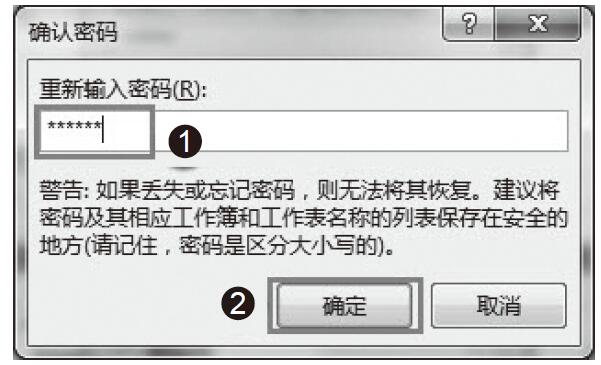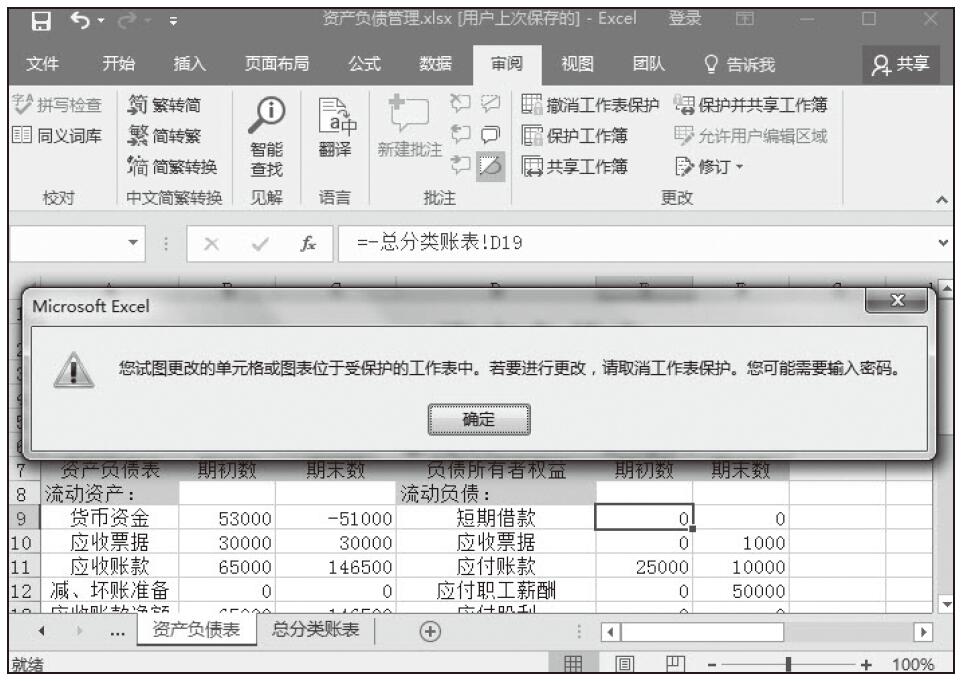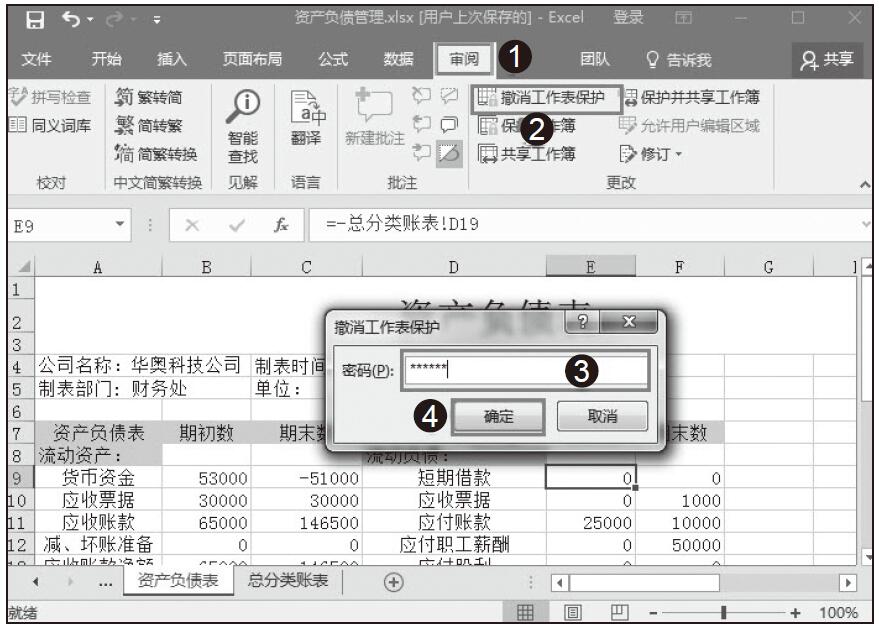工作簿的结构不被破坏,即所有工作表不被误删除,也不会被移动或复制,也不能插入新的工作表,但不能保证单元格中的数据不被修改。我们可以通过保护整个工作簿的方法来实现。具体操作步骤如下。
步骤01:打开工作簿,单击“审阅”菜单,单击功能区上的“保护工作簿”按钮。
步骤02:在弹出的“保护工作簿”对话框中,选中“结构”复选框,并在“密码”文本框中输入相应的密码内容,然后单击“确定”按钮,如图9-48所示。
步骤03:在弹出的“确认密码”对话框中,再次输入一遍相应的密码内容,单击“确定”按钮完成保护操作。
步骤04:如果想要撤销工作簿的保护,只需在选中相应的工作簿后,单击“审阅”菜单中的“保护工作簿”按钮,在弹出的“撤销工作簿保护”对话框中,输入相应的密码内容,单击“确定”按钮,即可完成相应的撤销操作,如图9-49所示。
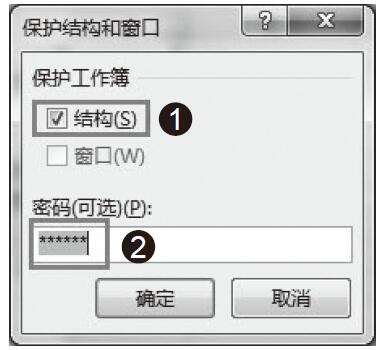
图9-48 设置密码
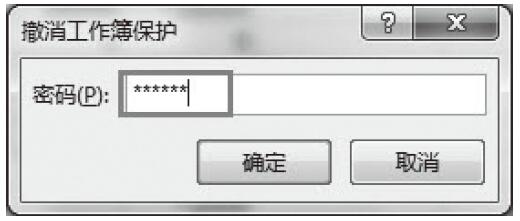
图9-49 撤销工作簿保护
需要我们注意的是,如果丢失或忘记密码,则无法将其恢复。我们可以将密码和相应的工作簿和工作表名称的列表保存在安全的地方。另外,密码是区分大小写的。